Comment réinitialiser votre Xbox One en usine après un écran noir de la mort
La dernière mise à jour Xbox One de Microsoft a causé de graves problèmes à certains utilisateurs. Cela a conduit certaines personnes à voir un écran noir perpétuel de la mort. Et aucune quantité de redémarrage ou de démarrage à froid ne résout le problème.
Je suis l’un de ces utilisateurs affectés; ma Xbox One s’est brusquement briquée il y a quelques nuits. Je suis frustré et j’ai beaucoup de questions sur la façon dont cela s’est passé, mais heureusement, ma console n’est pas cassée en permanence et la vôtre non plus.
- Voir les meilleurs jeux PC et les meilleurs jeux PC Xbox Game Pass à jouer maintenant
- Découvrez les jeux Xbox Series X et les jeux PS5 confirmés jusqu’à présent
- Voici ce que nous savons des Xbox Series X et PS5 jusqu’à présent
Avertissements avant la réinitialisation d’usine de votre Xbox One
La réinitialisation d’usine de votre Xbox One est actuellement le seul moyen connu de rendre la console utilisable à nouveau. Cependant, cela pourrait avoir un coût: En dehors des données téléchargées sur le cloud, vos jeux, comptes et paramètres enregistrés peuvent être réinitialisés et supprimés. Lorsque j’ai réinitialisé ma Xbox One, on m’a donné la possibilité de garder mes jeux et applications téléchargés, mais je ne peux pas garantir que vous aurez la même chance.
Ce n’est pas une tâche simple à effectuer non plus. Dans des circonstances normales, une réinitialisation d’usine est une option facile d’accès qui existe dans le menu des paramètres de la Xbox One. Malheureusement, ce vilain bug rend l’interface de la console totalement inaccessible, ce qui signifie que vous devrez sauter à travers un certain nombre de cerceaux pour lancer une réinitialisation d’usine.
Vous aurez également besoin d’éléments supplémentaires pour même commencer ce processus. La console étant inutilisable, vous devez télécharger les fichiers requis sur une clé USB ou un autre lecteur externe. Nous vous recommandons d’en utiliser un avec au moins 4 Go d’espace libre. Vous aurez également besoin d’un ordinateur avec une connexion Internet, ou à tout le moins, quelque chose qui vous permettra de télécharger ce fichier et de le déplacer sur le disque externe.
Si vous avez les éléments requis et que cela ne vous dérange pas de risquer la perte de données enregistrées, voici comment réinitialiser votre Xbox One en usine, même si vous êtes piégé sur l’écran noir de la mort.
Comment réinitialiser votre Xbox One en usine
Ces étapes supplémentaires ne sont nécessaires que si les paramètres de votre Xbox One sont inaccessibles. Sinon, vous pouvez facilement effectuer une réinitialisation d’usine. Appuyez simplement sur le bouton Xbox, dirigez-vous vers Profil & Système > Paramètres > Système > Informations sur la console > Réinitialiser la console. Vous pouvez maintenant choisir de conserver vos données et applications ou de tout réinitialiser. Si votre Xbox One est bloquée sur l’écran noir de la mort, des mesures supplémentaires sont nécessaires.

Première étape: Assurez-vous que votre disque externe est formaté en NTFS.
1. Insérez un disque externe dans un ordinateur ou un ordinateur portable.
2. Ouvrez l’Explorateur de fichiers.
3. Faites un clic droit sur votre disque externe sous Périphériques et lecteurs. S’il n’apparaît pas, il peut également être trouvé sous Ce PC dans l’Explorateur de fichiers.
4. Sélectionnez Propriétés.
5. À côté de Système de fichiers, assurez-vous qu’il lit NTFS. Sinon, vous devrez passer par la deuxième étape. Si votre lecteur est déjà formaté en NTFS, vous pouvez ignorer complètement la deuxième étape.
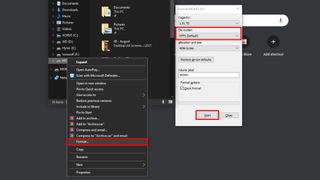
Deuxième étape: Reformatez votre périphérique externe en NTFS. Quelques avertissements avant de commencer: votre disque externe doit être complètement nettoyé. Le reformatage de votre appareil entraînera la perte de toutes les données qui y sont stockées. Nous vous recommandons de télécharger toutes les données stockées sur le périphérique externe sur votre ordinateur pendant que vous utilisez le lecteur externe pour ce mode d’emploi.
1. Insérez un disque externe dans un ordinateur ou un ordinateur portable.
2. Ouvrir l’Explorateur de fichiers
3. Faites un clic droit sur votre disque externe sous Périphériques et lecteurs. S’il n’apparaît pas, il peut également être trouvé sous Ce PC dans l’Explorateur de fichiers.
4. Sélectionnez Format.
5. Sous Système de fichiers, sélectionnez NTFS.
6. Sélectionnez Démarrer. Une fenêtre apparaîtra vous avertissant que toutes les données du lecteur seront effacées. Cliquez sur OK. Votre disque externe est maintenant formaté en NTFS.

Troisième étape: Téléchargez les fichiers requis sur votre disque externe.
1. Assurez-vous que votre disque externe est nettoyé avant de commencer. Le lecteur doit être vide pour que la Xbox One lance correctement la réinitialisation d’usine.
2. Téléchargez ce fichier sur votre PC.
3. Décompressez le fichier téléchargé et déplacezSystemSystemUpdate sur votre disque externe. N’oubliez pas qu’aucun autre fichier ne doit être sur le lecteur.
4. Cliquez sur Afficher les icônes cachées dans votre barre des tâches. C’est l’icône représentant une flèche pointant vers le haut.
5. Cliquez avec le bouton droit de la souris Pour Supprimer en toute sécurité le matériel et Éjecter le support. C’est l’icône qui ressemble à une clé USB avec une coche dessus.
6. Éjectez votre disque externe.

Quatrième étape: Réinitialisation d’usine de votre Xbox One.
1. Débranchez toute connexion filaire de la console.
2. Éteignez la Xbox One manuellement, puis débranchez entièrement le cordon d’alimentation pour vous assurer qu’il est éteint.
3. Après 30 secondes, rebranchez le cordon d’alimentation dans la console.
4. Insérez votre disque externe dans l’un des ports USB. Il devrait y en avoir deux à l’arrière de la console et un sur le côté gauche de la console.
5. Appuyez et maintenez le bouton Paire sur le côté gauche de votre Xbox One tout en maintenant simultanément le bouton d’éjection à l’avant de la console. Tout en maintenant les deux, vous devrez appuyer sur le bouton Xbox de la console, sans le maintenir enfoncé.
6. Maintenez la paire et les boutons d’éjection maintenus pendant environ 10 à 15 secondes. Après avoir entendu deux bips en succession rapide, vous pouvez lâcher ces deux boutons. Si votre Xbox One dit que quelque chose s’est mal passé (cela m’est arrivé), vous devriez avoir la possibilité de cliquer sur Continuer. À partir de là, il y aura une option de réinitialisation, où vous décidez si vous souhaitez conserver les jeux et les applications ou supprimer toutes les données.
7. Une fois la réinitialisation terminée, vous serez guidé à travers un processus de configuration comme si la console était sortie de la boîte. Vous pouvez maintenant retirer le disque externe et terminer la préparation de votre console.
Bien que ce processus soit un peu pénible, il a fonctionné pour réparer ma Xbox One. Il est toujours choquant que cette mise à jour du système ait briqué autant de consoles en premier lieu, mais au moins il y a une solution, peu importe à quel point je suis frustré à ce sujet.




