Comment partitionner un disque dur dans Windows 8 et 8.1?
La raison de partitionner le disque dur Windows 8 ou 8.1
Pourquoi avons-nous besoin de partitionner un disque dur Windows 8 ou 8.1? D’une part, c’est pour la sécurité des données – si votre disque dur Windows 8/8.1 ne comporte qu’une seule partition, y compris Windows, fichiers de démarrage, programmes, documents, photos, etc., en cas de problème avec votre système, toutes les données de la partition peuvent être perdues. D’autre part, le partitionnement du disque dur peut utiliser pleinement l’espace disque et sera plus pratique pour nous d’assortir différents types de fichiers et de documents et de faire fonctionner notre ordinateur sans problème.
Trois situations peuvent nous obliger à partitionner un disque dur sous Windows 8 et 8.1
1. Une seule partition sur le disque dur.
S’il n’y a qu’une seule partition sur le disque dur, vous devez diviser plus de partitions pour différentes utilisations et la sécurité des données. Vous pouvez en attribuer une comme partition système et les autres comme partitions de données. Cela pourrait améliorer les performances de votre ordinateur et vous permettre de gérer vos fichiers de manière plus efficace.
2. Un nouveau disque dur.
Imaginez que vous venez d’acheter un nouveau disque dur, Il ne fait aucun doute que la première chose à faire est de créer plusieurs partitions individuelles et de stocker différentes données. Le partitionnement sous Windows 8 ou 8.1 doit être facile à réaliser avec le logiciel de partition. Cela vous garantira les bonnes performances de votre ordinateur à l’avenir. De plus, pour une utilisation ultérieure, la conversion entre FAT32 et NTFS doit être totalement sûre.
3. Redistribuez l’espace disque.
Après l’installation de certaines applications et des mises à jour Windows, la partition système (lecteur C:) peut manquer d’espace disque, mais il y a beaucoup plus d’espace inutilisé dans d’autres partitions, telles que la partition D:. Dans ce cas, vous pouvez partitionner le disque dur pour agrandir la partition système en prenant de l’espace disque de D: à C: drive.
Peu importe pour quelle raison, la gestion des disques Windows 8 et 8.1 et un logiciel de gestion de partition gratuit tiers peuvent vous aider à partitionner un disque dur Windows 8 ou 8.1 sans formater ou réinstaller le système.
Partitionnez un disque dur avec l’outil de gestion de disque Windows 8 / 8.1
La gestion de disque est un outil intégré de Windows 8 ou 8.1. Il est capable de réduire le volume, d’étendre la partition, de créer une partition, de formater une partition. Mais la limitation de cet outil est que vous n’êtes autorisé à étendre une partition qu’à un espace non alloué contigu sur le côté droit, sinon, l’option « Étendre le volume » sera grisée. Ce qui suit prendra « réduire une partition et créer une partition » par exemple.
1. Ouvrez Windows 8 ou 8.1 Gestion des disques en appuyant sur « Windows + R » et en tapant « diskmgmt.MSC ». Dans la fenêtre contextuelle, faites un clic droit sur une partition et sélectionnez « Réduire le volume ».2. Dans la fenêtre contextuelle, entrez la quantité d’espace à réduire.3. Cliquez sur « Rétrécir » et nous pouvons obtenir un espace non alloué. Ensuite, faites un clic droit dessus et sélectionnez « Nouveau volume simple ». Ensuite, nous pouvons partitionner un nouveau volume dans Windows 8 ou 8.1 en suivant les instructions. Pour plus de détails sur le partitionnement de Windows 8 avec Gestion des disques, vous pouvez vous référer à: Partition de disque dur à l’aide de la gestion des disques.
Partitionnez un disque dur sous Windows 8 ou 8.1 avec le logiciel partition manager
Bien que Windows 8/8.1 Utilitaire de gestion de disque peut partitionner un nouveau volume, il présente encore quelques lacunes. Mais partition manager, AOMEI Partition Assistant Professional est un logiciel puissant et avancé pour partitionner un disque dur sous Windows 8 ou 8.1, qui comprend non seulement des fonctionnalités de base, mais également des fonctionnalités avancées, telles que Déplacer une partition, Fusionner une partition, un Assistant de clonage de disque, etc. De plus, il peut bien fonctionner avec tous les systèmes d’exploitation Windows. Pour partitionner un disque dur dans Windows Server, vous pouvez recourir à AOMEI Partition Assistant Server.
Pour un essai gratuit, vous pouvez télécharger sa version de démonstration d’AOMEI Partition Assistant Professional et prévisualiser le processus.
Ce qui suit prendra « étendre une partition » et « créer une partition » par exemple pour vous guider sur la façon d’utiliser AOMEI Partition Assistant pour partitionner un disque dur de Windows 8.
Étendre une partition
Étape 1. Installez et exécutez le logiciel. Allez dans « Tous les outils » > « Assistant Extension de partition ».
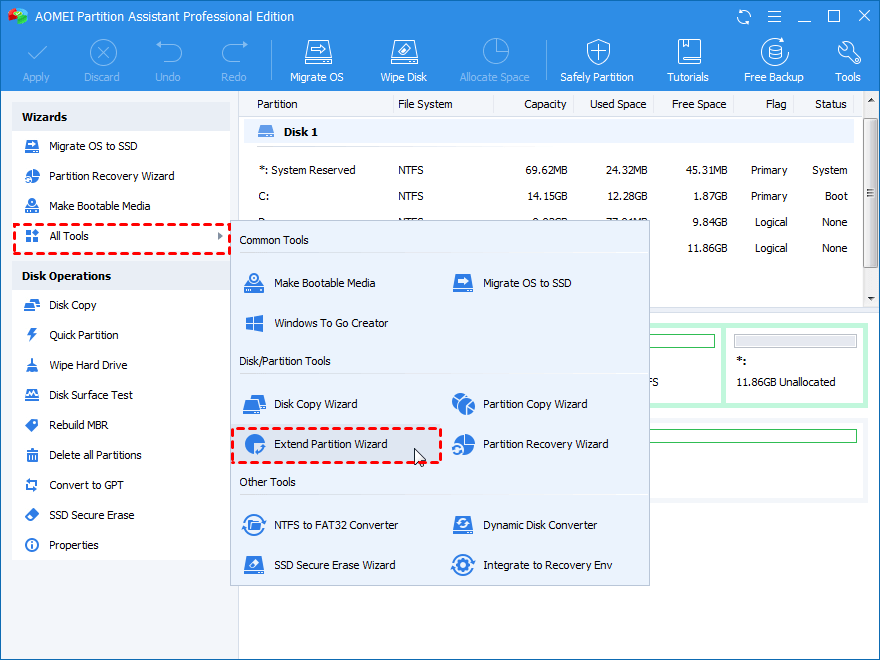
Étape 2. Dans la fenêtre contextuelle, il y a deux options à choisir, ici nous prenons « Étendre la partition système » par exemple.
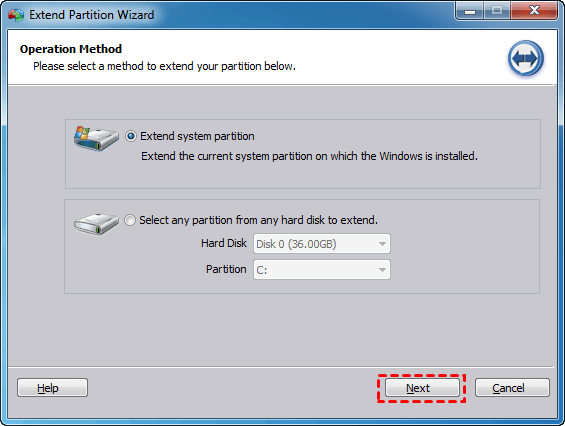
Étape 3. Sélectionnez une partition à partir de laquelle vous prévoyez de prendre de l’espace libre, puis cliquez sur « Suivant ».
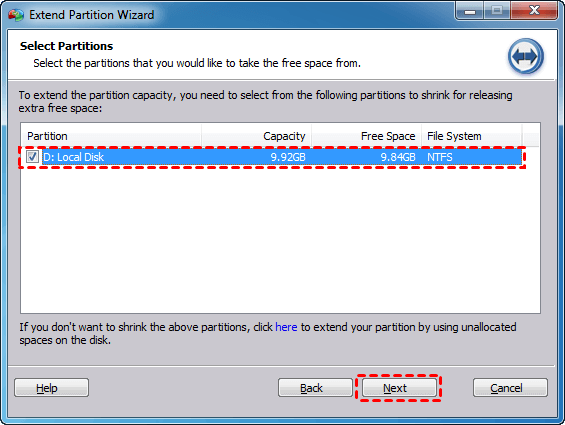
Étape 4. Déplacez la barre vers la droite pour décider de la quantité d’espace libre que vous souhaitez ajouter de la partition D à la partition C, puis cliquez sur « Suivant ». Dans l’étape suivante, cliquez sur « Continuer » pour exécuter l’opération.
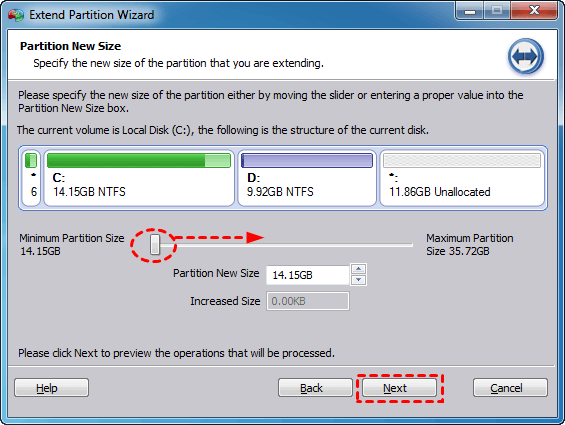
Diviser une partition
Étape 1.Installez et lancez AOMEI Partition Assistant, puis cliquez avec le bouton droit sur une partition disposant de suffisamment d’espace disque libre (voici le lecteur C) et sélectionnez « Diviser la partition ».

Étape 2.In dans la fenêtre contextuelle, vous pouvez modifier la lettre du lecteur et ajuster manuellement la taille de la nouvelle partition en entrant la taille exacte ou en faisant glisser la barre de curseur vers la gauche ou vers la droite. De plus, vous pouvez également entrer une étiquette de partition, sélectionner le type de partition (primaire ou logique) et le système de fichiers en cliquant sur « Avancé ».

Étape 3. Cliquez sur « OK ». Vous trouverez que Windows 8 ou 8.1 le disque dur a une nouvelle partition. Cliquez sur « Appliquer » pour valider les opérations.

Le logiciel de partition magic gratuit – AOMEI Partition Assistant Standard Edition est plus facile à utiliser et avancé par rapport à la gestion des disques Windows 8/8.1 pour partitionner un disque dur sous Windows 8 et 8.1.Vous pouvez l’utiliser pour formater une partition, supprimer une partition, voire fusionner des partitions.




