Comment mettre en surbrillance du texte dans PowerPoint
Il existe plusieurs façons de mettre en surbrillance du texte dans PowerPoint. Vous pouvez surligner du texte pendant le diaporama (appelé annotation) ou vous pouvez également surligner du texte dans vos diapositives au moment de la conception. La technique que nous décrivons ci-dessous vous permettra de surligner du texte pendant la conception, de sorte que chaque fois que vous exécutez le diaporama, le texte sera mis en surbrillance et également si vous exportez les présentations au format PDF ou tout autre format.
Mise en surbrillance du texte dans PowerPoint 2013
Nous utiliserons une forme personnalisée (déplacée vers l’arrière-plan) afin de mettre en surbrillance le texte. Vous pouvez ajouter n’importe quelle forme de votre choix, mais le rectangle est en fait la forme la plus pratique pour mettre en évidence du texte ou des diapositives dans PowerPoint.
Tout d’abord, accédez à la diapositive où vous souhaitez que le texte soit mis en surbrillance et cliquez sur le menu Insérer, puis cliquez pour insérer une nouvelle forme.

Choisissez la forme du rectangle, puis dessinez le rectangle sur l’espace que vous souhaitez mettre en surbrillance.

Assurez-vous de faire un clic droit sur la forme insérée et de l’envoyer en arrière-plan. Cliquez sur Envoyer vers l’arrière, puis sur l’option Envoyer vers l’arrière.
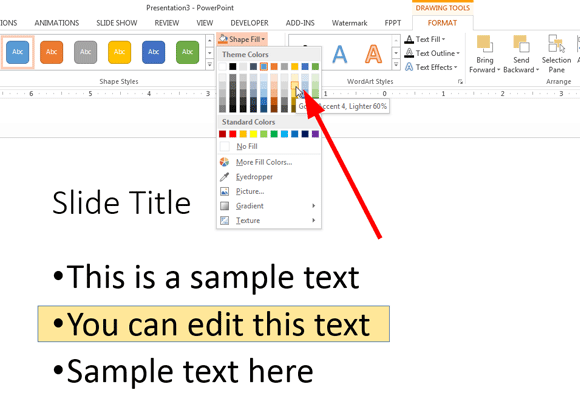
Maintenant, vous êtes prêt à modifier les options de remplissage de la forme afin de donner à la forme un texte surligné en jaune. Vous pouvez utiliser n’importe quelle option de remplissage et couleur de votre choix, mais nous allons vous montrer à quoi cela ressemble avec une couleur de stylo surlignée en jaune. En option, vous pouvez également modifier les options de bordure, dans PowerPoint 2013, sous Propriétés de forme de ligne. Nous avons supprimé la bordure et n’avons laissé que la couleur de fond jaune.
Enfin, voici à quoi ressemble le texte en surbrillance dans une diapositive PowerPoint en utilisant la forme rectangle.
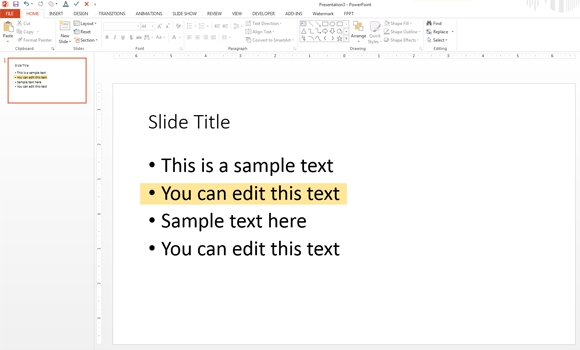
Rendre la Forme en Surbrillance Plus réaliste
Si vous voulez que la boîte jaune soit plus réaliste, vous pouvez utiliser une forme personnalisée (vous pouvez dessiner la forme personnalisée vous-même ou la baser dans une forme existante). Par exemple, essayez de modifier la forme et utilisez une forme de légende de nuage dans PowerPoint au lieu du rectangle.
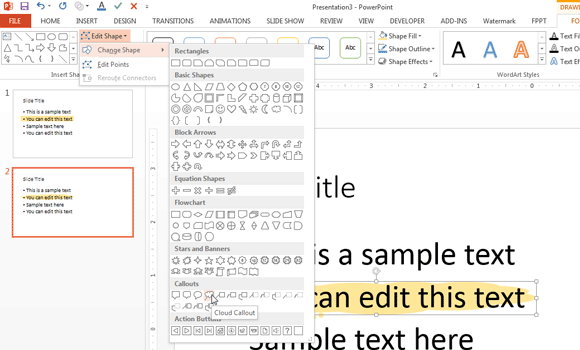
Le résultat final se présente comme suit:

Mise en surbrillance du texte dans PowerPoint pour Mac
Dans Microsoft Office pour Mac, vous pouvez mettre en surbrillance du texte de la même manière que dans la version Windows de Microsoft Office. PowerPoint pour Mac vous permet de dessiner des formes comme dans Microsoft Windows afin que vous puissiez suivre la même procédure décrite ici.
La possibilité de surligner le texte de votre présentation en couleur n’est pas disponible dans les versions de Microsoft Office PowerPoint après PowerPoint 2007. Il semble que Microsoft ne fournisse pas de marqueur de surbrillance à l’écran pour mettre en surbrillance le texte. Cependant, vous pouvez toujours ajouter une zone de texte avec la couleur souhaitée pour entourer le texte que vous souhaitez appeler ou mettre en surbrillance.
En utilisant cette procédure, vous pouvez mettre en évidence les sections et le contenu importants de vos diapositives PowerPoint. Vous pouvez également appliquer cette technique tout en mettant en évidence d’autres types de contenu, par exemple, vous pouvez essayer de mettre en évidence des diagrammes et des graphiques SmartArt.
En plus de mettre en surbrillance du texte avec les approches décrites précédemment, vous pouvez mettre en surbrillance du texte dans PowerPoint à l’aide d’autres effets spéciaux tels que l’effet de lueur ou l’ajout d’une forme de légende à l’arrière du texte. Vous pouvez également utiliser une image ou une couleur d’arrière-plan différente pour mettre en surbrillance le texte.




