Comment Mettre à jour Votre iPhone et Que Faire Lorsqu’il ne sera pas mis à jour
Chaque fois qu’Apple publie une nouvelle mise à jour, ils introduisent de nouvelles fonctionnalités, des corrections de bugs, des correctifs de sécurité et d’autres optimisations. Ainsi, la mise à jour de votre iPhone le rendra plus rapide et plus sécurisé. C’est l’une des raisons pour lesquelles vous devriez mettre à jour votre iPhone régulièrement. Voici comment mettre à jour votre iPhone manuellement et automatiquement, et ce qu’il faut faire lorsque votre iPhone ne se met pas à jour correctement.
Comment mettre à jour votre iPhone manuellement
Pour mettre à jour votre iPhone manuellement, ouvrez l’application Paramètres et accédez à Général > Mise à jour logicielle > Télécharger et installer. Entrez ensuite le code d’accès que vous utilisez pour vous connecter à votre iPhone. Enfin, appuyez sur Accepter et attendez que votre iPhone se mette à jour et redémarre.
Remarque: Avant de commencer à mettre à jour votre iPhone, assurez-vous d’avoir une connexion WiFi solide et fiable. Il est également recommandé de brancher votre iPhone sur une source d’alimentation et de sauvegarder toutes vos données importantes. Découvrez étape par étape comment sauvegarder votre iPhone pour en savoir plus.
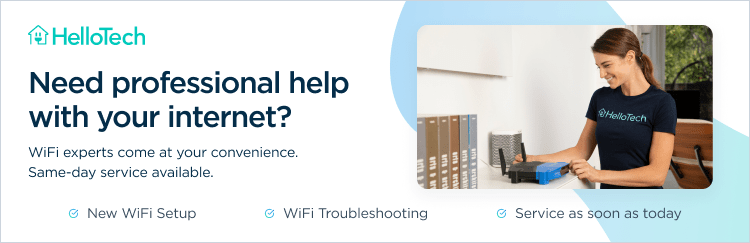
- Ouvrez l’application Paramètres. Ceci est l’application avec une icône en forme d’engrenage. Si vous ne le trouvez pas, vous pouvez toujours utiliser la fonction de recherche en allant sur l’écran d’accueil et en glissant vers le bas. Utilisez ensuite le clavier à l’écran pour rechercher les paramètres.
- Puis appuyez sur Général.
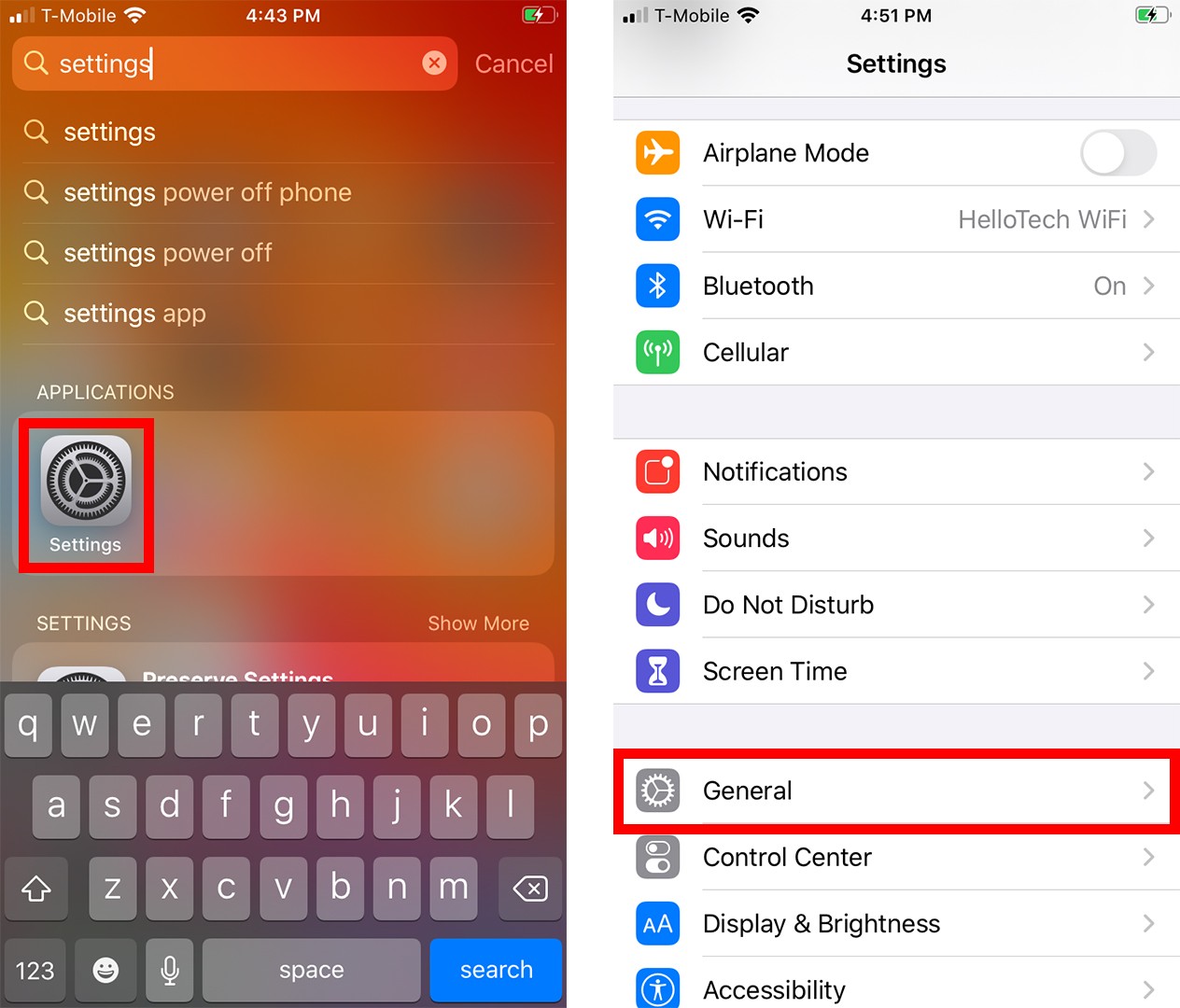
- Ensuite, sélectionnez Mise à jour logicielle. Cela peut prendre un certain temps pour que votre iPhone vérifie les mises à jour disponibles.
- Appuyez ensuite sur Télécharger et installer. Si les mises à jour automatiques sont activées, votre iPhone peut commencer à télécharger et à installer la mise à jour à ce stade.
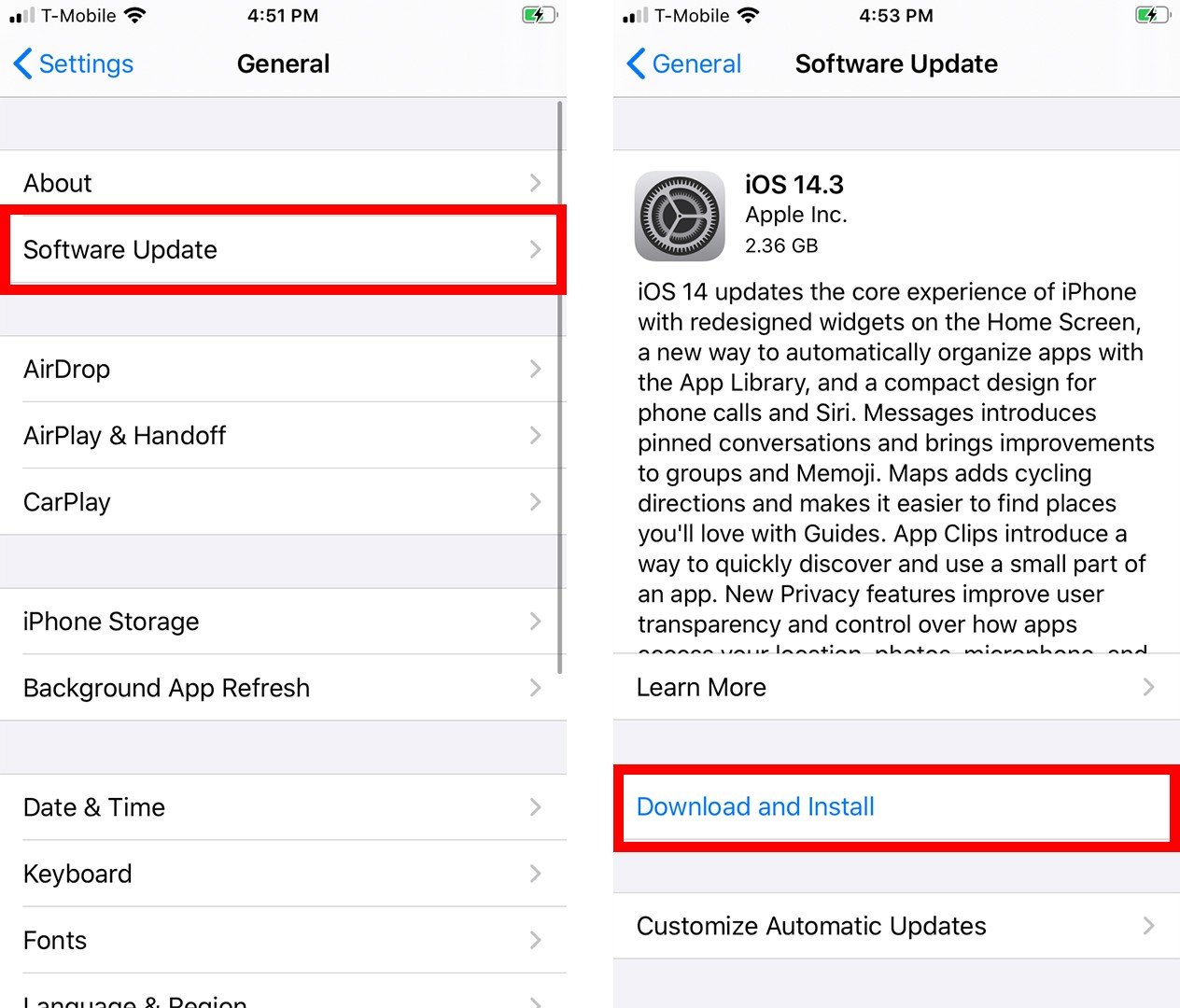
- Ensuite, entrez le code d’accès de votre iPhone. Il s’agit du même code que celui que vous utilisez pour ouvrir votre iPhone lorsqu’il a été verrouillé.
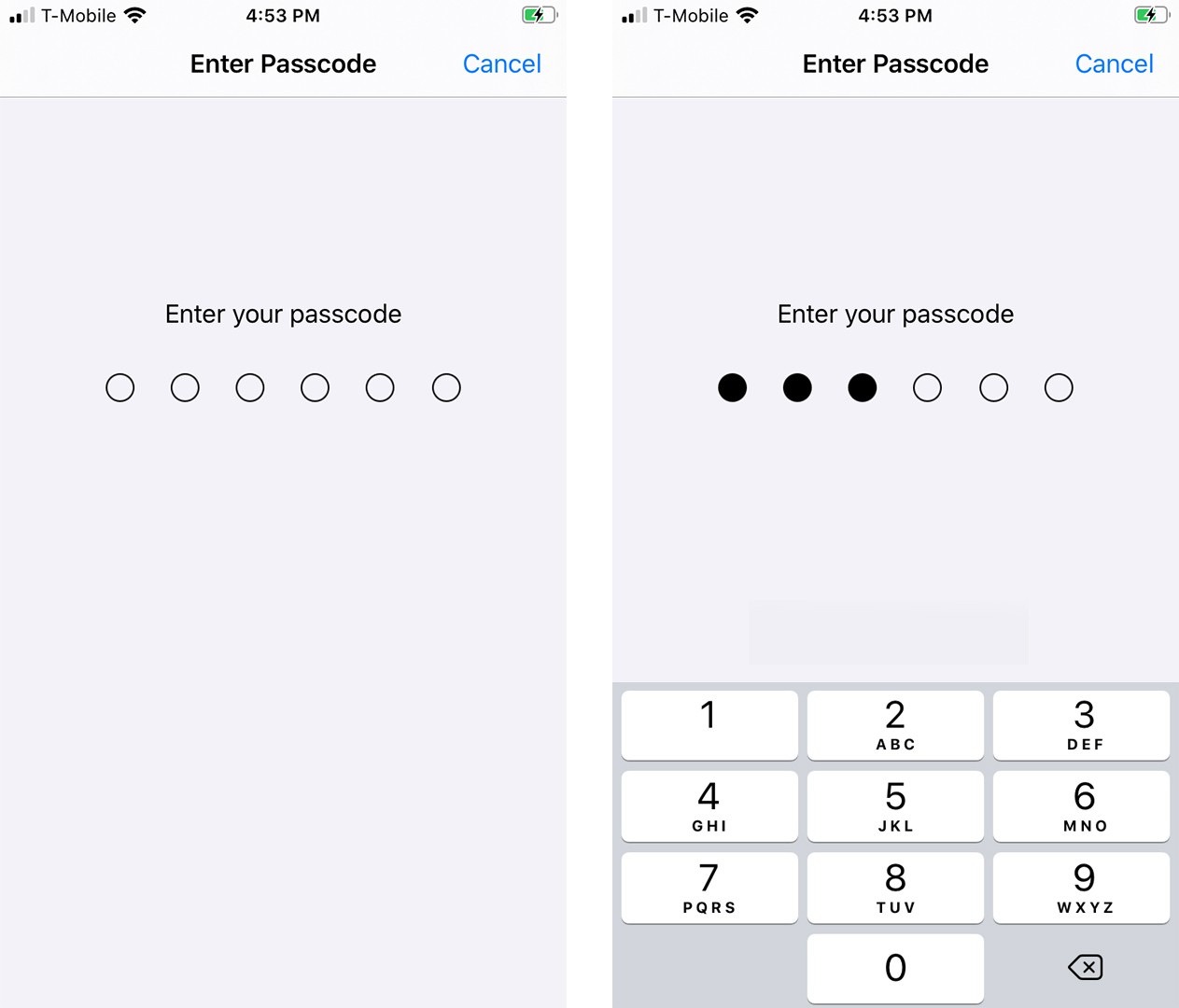
- Appuyez ensuite sur Accepter.
- Enfin, appuyez sur Accepter et attendez que votre iPhone télécharge la mise à jour et redémarre. L’installation des mises à jour peut prendre un certain temps. Une fois votre iPhone redémarré, vous devrez saisir à nouveau le code d’accès de votre iPhone.
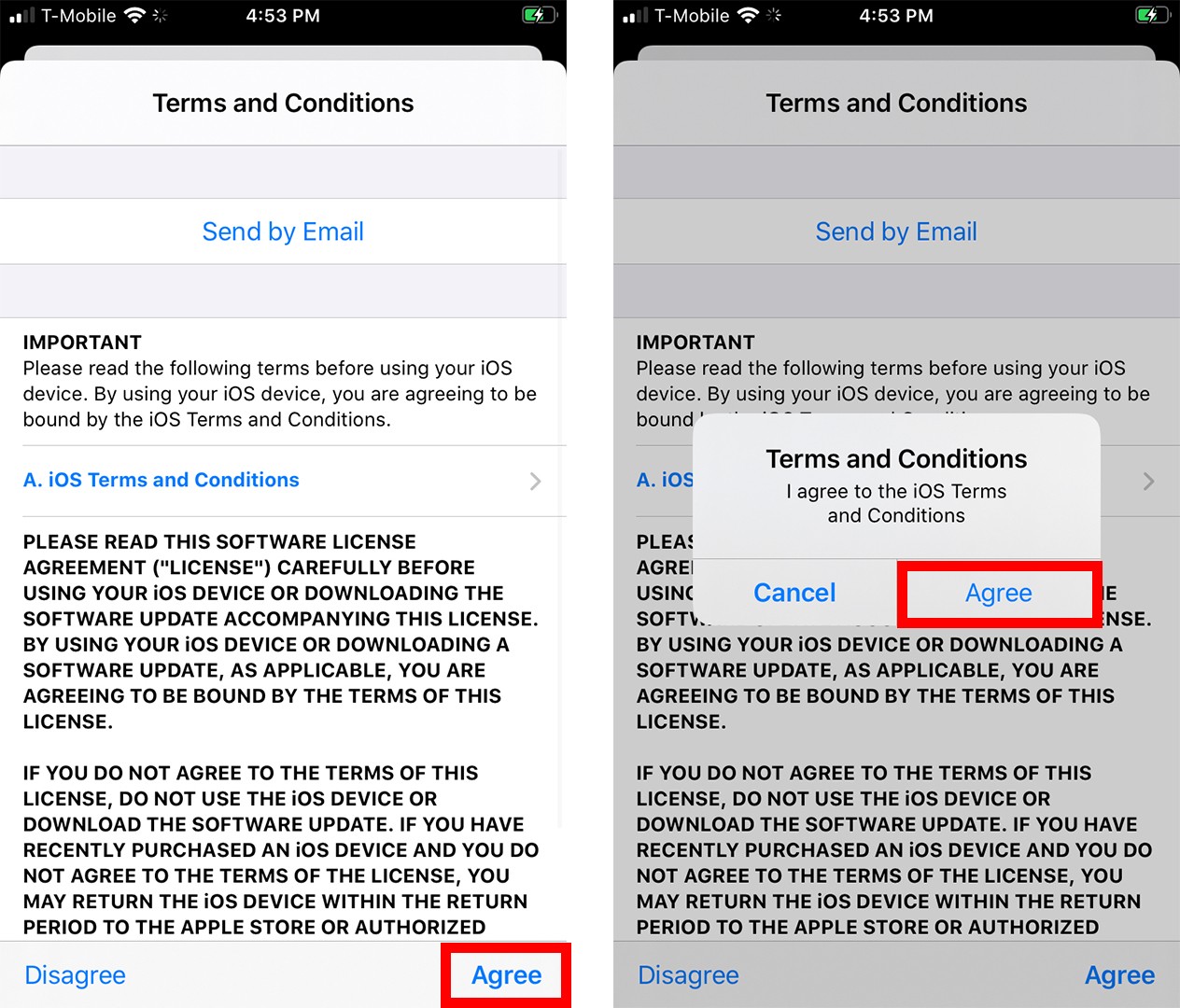
Si vous ne souhaitez pas avoir à mettre à jour manuellement votre iPhone à chaque fois, vous pouvez également configurer des mises à jour automatiques. Voici comment:

Comment activer les mises à jour automatiques sur votre iPhone
Pour activer les mises à jour automatiques sur votre iPhone, ouvrez l’application Paramètres et accédez à Général > Mise à jour logicielle > Mises à jour automatiques. Appuyez ensuite sur le bouton radio à côté de Télécharger les mises à jour iOS et sur le bouton radio à côté de Installer les mises à jour iOS.
- Ouvrez l’application Paramètres.
- Puis appuyez sur Général.
- Ensuite, sélectionnez Mise à jour logicielle.
- Puis appuyez sur Mises à jour automatiques.
- Enfin, appuyez sur le bouton radio à côté du bouton Télécharger les mises à jour iOS, puis sur le bouton Installer les mises à jour iOS. Cela permettra à votre iPhone de télécharger et d’installer automatiquement les mises à jour pendant la nuit lorsque votre iPhone est en charge.
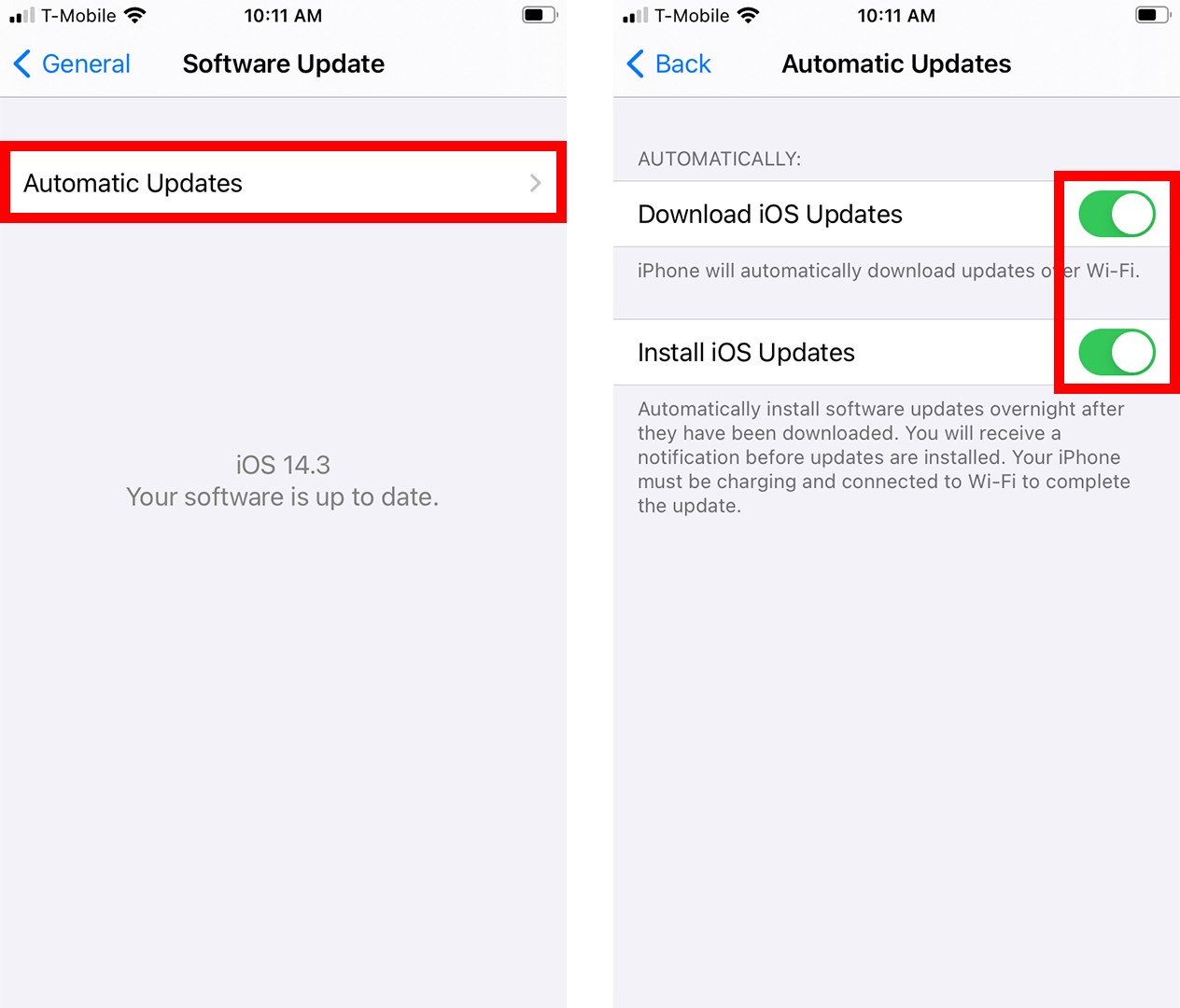
Si votre iPhone ne se met pas à jour via les paramètres pour une raison quelconque, vous pourrez peut-être télécharger et installer des mises à jour à partir de votre ordinateur Mac. Voici comment:
Comment mettre à jour votre iPhone avec un ordinateur Mac
Pour mettre à jour votre iPhone sur un Mac, branchez votre iPhone sur votre ordinateur à l’aide d’un câble USB. Ouvrez ensuite une fenêtre du Finder et sélectionnez votre iPhone dans la barre latérale gauche. Ensuite, sélectionnez Général > Rechercher la mise à jour > Télécharger et mettre à jour.
- Branchez votre iPhone sur votre Mac. Vous pouvez le faire avec un câble USB.
Remarque: Assurez-vous d’abord que votre ordinateur est connecté à un réseau WiFi puissant et fiable.
- Ouvrez ensuite une fenêtre du Finder. Vous pouvez le faire en cliquant sur l’icône de visage mi-bleu, mi-gris dans votre dock. Ou vous pouvez cliquer sur n’importe quel espace vide sur votre bureau et appuyer simultanément sur les touches Commande + N de votre clavier.
- Ensuite, sélectionnez votre iPhone dans la barre latérale gauche. Votre iPhone devrait apparaître sous Emplacements. Si vous ne le voyez pas, faites défiler jusqu’en bas de la barre latérale gauche. Si vous ne le voyez toujours pas, cliquez sur Finder dans la barre de menus en haut de votre écran et sélectionnez Préférences. Cliquez ensuite sur l’onglet de la barre latérale en haut de la fenêtre contextuelle et cochez la case à côté de CD, DVD et appareils iOS.
Remarque: Si c’est la première fois que vous connectez votre iPhone à ce Mac, vous devrez cliquer sur Confiance sur votre Mac, puis appuyez sur Confiance sur cet appareil sur votre iPhone. Ensuite, vous devrez entrer le code d’accès de votre iPhone.
- Puis sélectionnez l’onglet Général. Vous verrez cela en haut de la fenêtre du Finder. Avant de mettre à jour, assurez-vous de sauvegarder les données de votre iPhone sur votre Mac. Pour ce faire, cliquez sur Sauvegarder maintenant.
- Ensuite, cliquez sur Vérifier la mise à jour. Cela vous indiquera s’il existe une mise à jour disponible prête à être téléchargée.
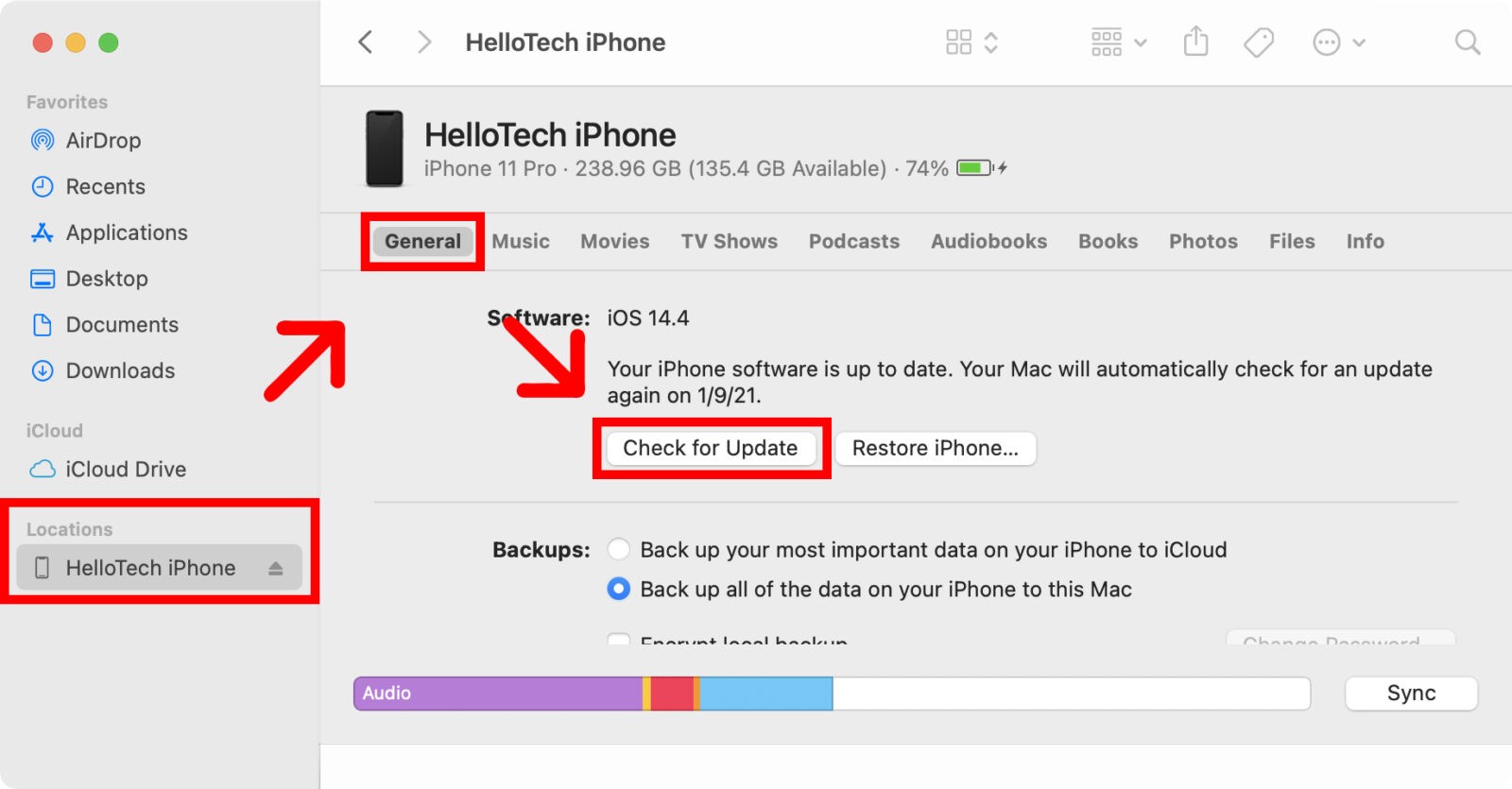
- Enfin, cliquez sur Télécharger et mettre à jour. Lorsque vous êtes invité à vérifier, cliquez sur Mettre à jour. Le téléchargement et l’installation de la mise à jour sur votre iPhone peuvent prendre un certain temps. Assurez-vous que votre iPhone reste connecté à votre Mac pendant toute la mise à jour.
Pourquoi Mon iPhone Ne Se Met-il pas à Jour?
Si votre iPhone ne se met pas à jour, assurez-vous que vous disposez d’une connexion WiFi solide et fiable, qu’il y a suffisamment d’espace libre sur votre iPhone et que votre batterie est suffisamment chargée. Vous pouvez également restaurer ou réinitialiser votre iPhone et réinstaller la mise à jour.
- Votre connexion WiFi n’est pas assez forte. Si vous recevez un message indiquant « Impossible de Vérifier la mise à jour » ou « Impossible de vérifier la mise à jour », votre connexion WiFi peut ne pas être suffisamment puissante. Vous pouvez soit réessayer lorsque vous avez une meilleure connexion, soit modifier le réseau WiFi auquel votre iPhone est connecté en allant dans Paramètres > Wi-Fi.
Remarque: Pour accélérer le processus, vous pouvez vous connecter à un réseau de 5 GHz et éviter le téléchargement ou la diffusion en continu pendant la mise à jour de votre iPhone. Si vous voulez savoir à quel point votre connexion WiFi est forte, consultez notre guide sur la façon de tester votre vitesse WiFi ici.
- Vous n’avez pas assez d’espace libre. Vous aurez peut-être besoin de plusieurs gigaoctets d’espace de stockage pour télécharger une mise à jour logicielle. Par exemple, la mise à jour d’iOS 14 était de près de 3 Go, et vous pourriez avoir besoin d’encore plus d’espace que cela si vous effectuez une mise à jour à partir d’un iOS plus ancien. Pour libérer de l’espace sur votre iPhone, accédez à Paramètres > Général > Stockage iPhone. Consultez notre guide étape par étape sur la façon de libérer de l’espace sur votre iPhone pour plus de moyens.
- La batterie de votre iPhone est trop faible. Vous aurez besoin que votre batterie soit chargée à au moins 50% pour mettre à jour correctement votre iPhone. Si le niveau de votre batterie est inférieur à celui-ci, branchez votre iPhone et réessayez de mettre à jour. Pour savoir comment recharger votre iPhone plus rapidement, consultez nos conseils ici.
- Restaurez votre iPhone et réinstallez la mise à jour. Si votre iPhone ne se met toujours pas à jour, vous pouvez envisager de le restaurer ou de le réinitialiser. La restauration de votre iPhone le rétablira à une sauvegarde précédente. Cela signifie que vous aurez toutes les données de l’application, les paramètres, les messages, les photos et le contenu acheté, mais le téléchargement de vos données prendra un certain temps. La réinitialisation de votre iPhone effacera tout ce qui se trouve sur votre iPhone et rétablira les paramètres d’usine. Vous pouvez toujours récupérer vos contacts, votre calendrier, vos notes et plus encore via iCloud. Pour en savoir plus, consultez nos guides étape par étape sur la réinitialisation de votre iPhone et la restauration de son état d’usine.
Si vous rencontrez toujours des problèmes pour mettre à jour votre iPhone, consultez notre guide sur le programme d’échange d’Apple pour savoir combien d’argent vous pourriez gagner avec votre ancien iPhone.
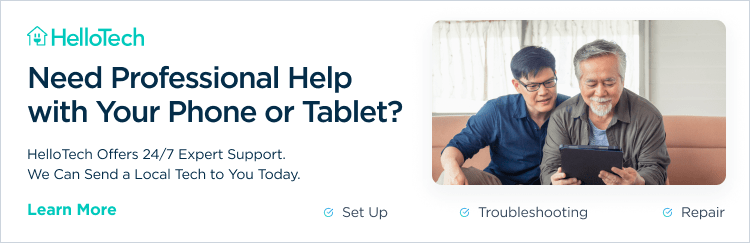
Les éditeurs de HelloTech choisissent les produits et services sur lesquels nous écrivons. Lorsque vous achetez via nos liens, nous pouvons gagner une commission.




