Comment Imprimer des Chèques à l’aide de TallyPrime | TallyHelp
L’impression de chèques dans TallyPrime est une option fournie dans le menu Bancaire qui vous permet d’imprimer les chèques en attente, déjà imprimés ou les chèques requis en continu à partir d’un seul écran. Vous pouvez également mettre à jour les détails des chèques et avoir une trace des chèques à imprimer, d’une banque sélectionnée ou de toutes les banques.
Imprimer un chèque auto
Un chèque auto est un chèque émis par un tiroir pour lui-même. Il peut être présenté à la collecte à la banque sur laquelle il a été dessiné.
Pour imprimer un chèque auto dans TallyPrime, l’impression de chèques doit être configurée. Ensuite, vous devez passer une contre-entrée en entrant Self comme Nom de faveur dans l’écran d’allocation bancaire.
- Passerelle de pointage > Bons > appuyez sur F4 (Contra).
Alternativement, Alt + G (Aller À) > Créer un bon > appuyez sur F4 (Contra). - Créditez le compte bancaire.
- Entrez le montant dans la colonne Crédit.
- Appuyez sur Entrée pour accéder à l’écran Allocations bancaires.
- Appuyez sur F12 (Configure) > définissez Show favouring name sur Yes, pour entrer Self comme nom de faveur.
L’écran Allocations bancaires apparaît comme indiqué ci-dessous: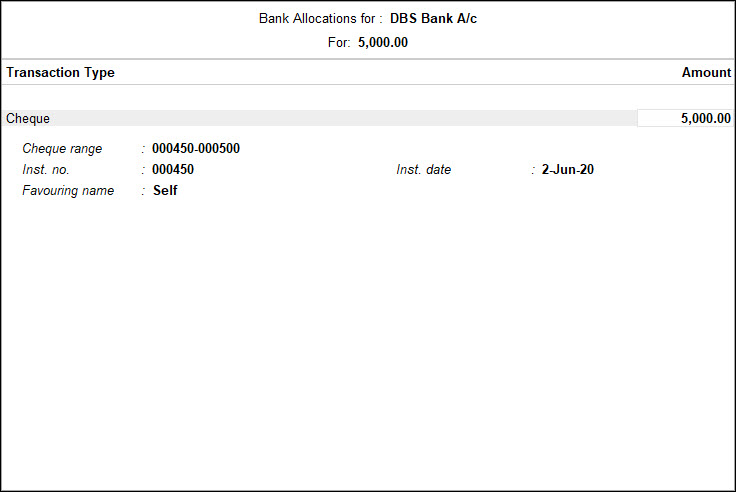
- Appuyez sur Ctrl + A pour accepter et revenir à l’écran de création de bons comptables.
- Débiter le compte de caisse. L’écran de création de bons comptables apparaît comme indiqué ci-dessous:
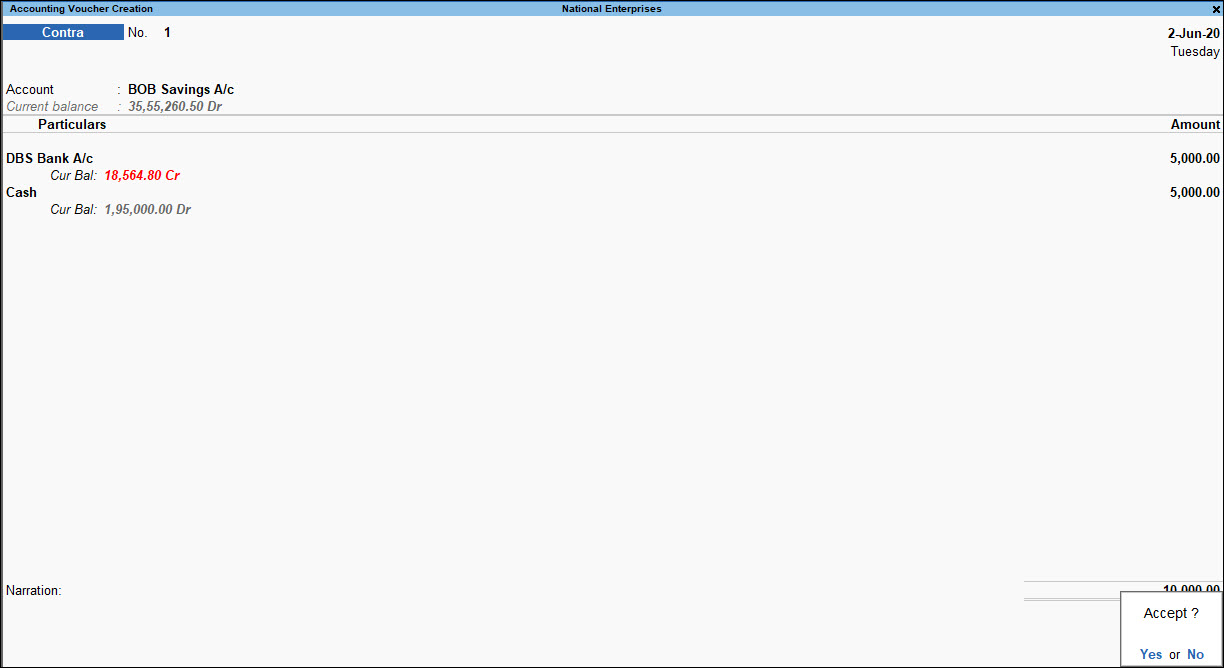
- Appuyez sur Entrée pour accéder à l’écran d’impression des chèques.
- Appuyez sur P (Print) pour imprimer le chèque.
Configurer les registres bancaires et les formats de chèques
Les organisations choisissent les banques pour gérer les comptes courants / à découvert / d’épargne en fonction de leurs besoins commerciaux et des facilités offertes par chaque banque. Chaque banque maintient un modèle de chèque unique pour l’Inde (tel que prescrit par la NPCI – National Payment Corporation of India) et pour d’autres pays. Ces formats doivent être pris en compte dans le processus de configuration de l’impression de chèques dans lequel les dimensions en « mm » sont fournies. Sur cette base, le chèque peut être imprimé.
Pour le bénéfice des entités commerciales et des utilisateurs, TallyPrime a fourni la commodité de pré-configurer les dimensions pour faciliter la configuration et l’impression des chèques. Les chèques peuvent être imprimés au moment des paiements aux fournisseurs lors de la saisie des bons, c’est-à-dire directement à partir des Bons de paiement ou des rapports d’impression des chèques.
Dans cette section
- Fournir les détails des chèques dans le grand livre bancaire
- Modifier le format de chèque prédéfini
- Modifier le format de chèque défini par l’utilisateur
- Imprimer les chèques à partir du bon
- Imprimer le montant en Lakhs / Millions sur les chèques
Fournir les détails du chèque dans le grand livre bancaire
S’il y a des changements dans le format du chèque (prédéfini et défini par l’utilisateur), vous pouvez configurer votre chèque en conséquence en vous rendant dans le grand livre bancaire.
- Passerelle de comptage > Créer > tapez ou sélectionnez Le Grand livre > et appuyez sur Entrée.
Alternativement, Alt + G (Aller À) > Create Master > tapez ou sélectionnez Ledger > et appuyez sur Entrée. - Entrez le nom du grand livre.
- Sélectionnez Comptes bancaires ou A/C bancaire dans le champ Sous.
- Entrez le nom du titulaire de la climatisation, le numéro de climatisation, le codeFS.
- Sélectionnez le nom de la banque.
Note: To display the list of banks, TSS validity and internet connectivity are required. When you are creating a bank ledger for the first time, it is recommended that you are connected to the Internet to be able to view all the bank names while selecting the bank.
- Entrez dans la branche.
- Activez le champ Carnets de chèques pour fournir la plage de chèques.
Note: If you want to alter the cheque range, open the bank ledger in alteration screen, and enable the option Set/alter Cheque books.
- Dans l’écran de gestion du Carnet de chèques, entrez le numéro de chèque dans les champs De Numéro et À Numéro. Le nombre de chèques s’affiche automatiquement.
Vous pouvez également saisir le Numéro De et le Nombre de Chèques. Le numéro À apparaîtra automatiquement.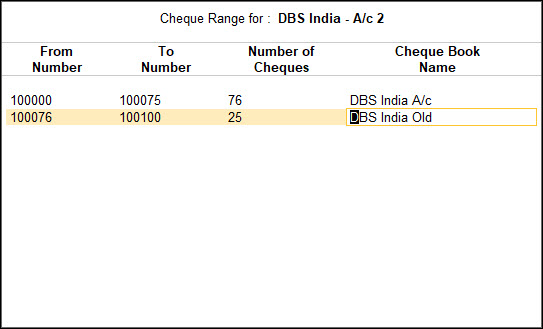
- Entrez le nom du chéquier et appuyez sur Entrée.
- Activez l’option Définir la configuration de l’impression de chèques.
Note: If you want to alter the cheque dimensions, open the bank ledger in alteration screen, and enable the option Set/alter cheque printing configuration.
- Les dimensions du chèque prises en charge pour la banque sélectionnée dans le champ Nom de la banque s’affichent.
- Sélectionnez le format du chèque et appuyez sur Entrée pour afficher/modifier les dimensions préconfigurées.
- Appuyez sur Ctrl + P (Imprimer) > P (Imprimer) pour imprimer et I (Aperçu) pour prévisualiser les paramètres. L’écran Exemple d’impression de chèques s’affiche.
- Appuyez sur C (Configurer) et définissez l’alignement des chèques.
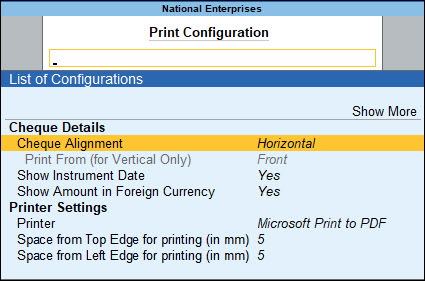
L’écran d’orientation de l’impression des chèques affiche les options suivantes:
|
Option |
Description |
|
Horizontale |
Cette option imprime le chèque horizontalement (orienté comme paysage). |
|
Centre Vertical |
Cette option imprime le chèque verticalement au centre du papier. |
|
Vertical – Gauche |
Cette option imprime le chèque verticalement sur le côté gauche du papier. |
|
Verticale – Droite |
Cette option imprime le chèque verticalement sur le côté droit du papier. |
15. Appuyez sur Echap et appuyez sur I (Aperçu) pour générer l’aperçu.
16. Appuyez sur Echap pour revenir au maître du grand livre.
17. Acceptez l’écran. Comme toujours, vous pouvez appuyer sur Ctrl + A pour enregistrer.
Pour en savoir plus sur la fonctionnalité d’impression et les flexibilités de TallyPrime, reportez-vous à la rubrique Impression de factures et de rapports.
Modifier le format de chèque prédéfini
- Passerelle de décompte > Modifier > tapez ou sélectionnez Le Grand livre > et appuyez sur Entrée.
Alternativement, Alt + G (Aller À) > Alter Master > tapez ou sélectionnez Ledger > et appuyez sur Entrée. - Sélectionnez le grand livre bancaire. Par exemple, Standard Chartered Bank.
- Sélectionnez le nom de la banque en tant que Standard Chartered Bank (Inde) dans la liste des banques.
- Activez l’option Définir la configuration de l’impression de chèques.
L’écran de sélection du format de chèque apparaît comme indiqué ci-dessous: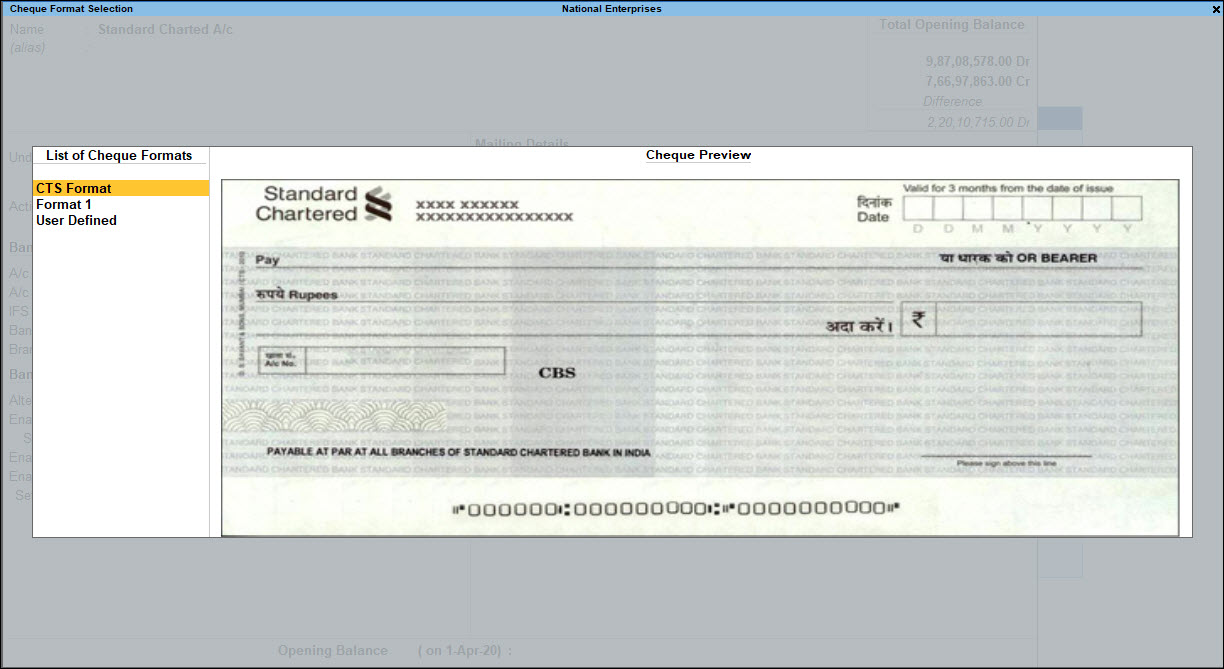
- Sélectionnez le format requis dans la liste. L’écran Dimensions du chèque apparaît.
- Entrez les dimensions du chèque manuellement ou Ctrl+C (Copier de) pour copier les dimensions prédéfinies.
- Appuyez sur Ctrl+A pour accepter l’écran des dimensions du chèque pour afficher l’écran d’impression d’échantillons de chèques.
- Appuyez sur I (Aperçu) pour générer l’aperçu.
- Appuyez sur Echap pour revenir à l’écran de modification du Grand livre.
- Acceptez l’écran. Comme toujours, vous pouvez appuyer sur Ctrl + A pour enregistrer.
Note: To download new cheque formats introduced for the selected bank, you need internet connection.
Modifier le format de chèque défini par l’utilisateur
- Sélectionnez Défini par l’utilisateur dans la Liste des formats de chèques ou Appuyez sur Alt+U (Défini par l’utilisateur) pour définir les dimensions du chèque dans l’écran de sélection du format de chèque.
- L’écran Dimensions du chèque s’affiche.
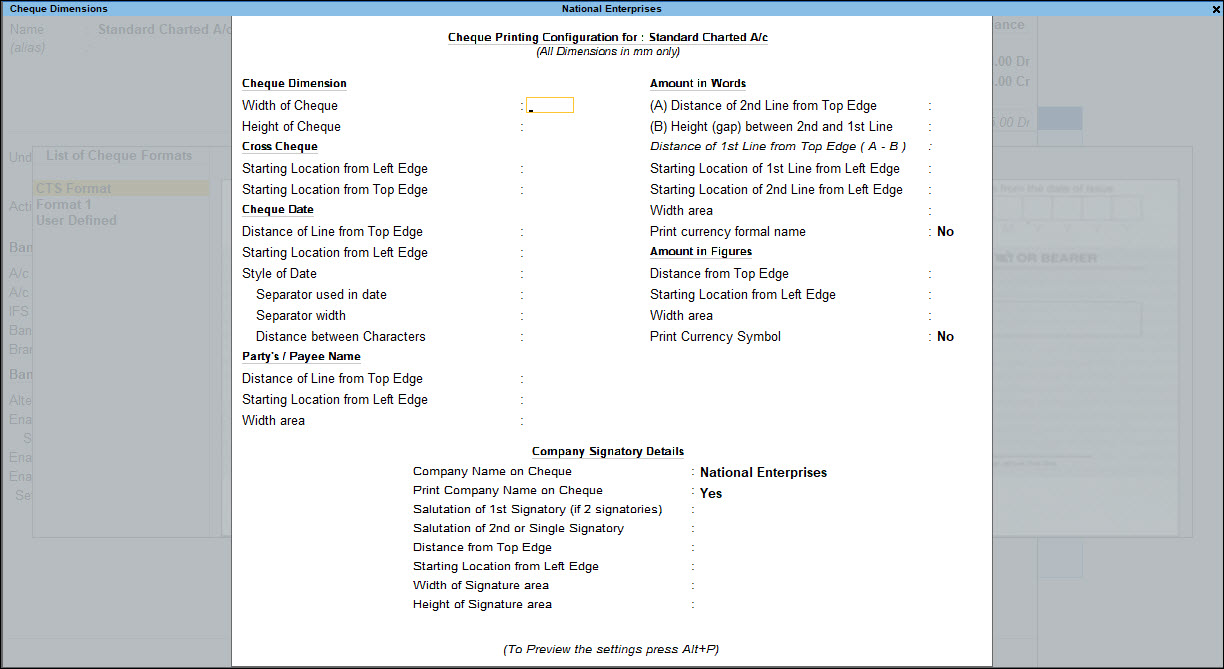
Note: All the dimensions are filled in millimeters.If the Style of Date selected is dd-mm-yyyy, the cursor skips the field Separator used in date.If Style of Date used is other than dd-mm-yyyy, users can use '-' or '/' as a separator.Press Alt+255 in the Separator used in date field to use space as separator.You can specify two signatories, for example, one could be Managing Director and the other could be Director, etc.
- Si vous avez défini des dimensions de chèques pour une autre banque, vous pouvez appuyer sur Ctrl +C (Copier à partir) des configurations enregistrées.
- Sélectionnez le format de la banque requise dans la liste des banques configurées.

L’écran des dimensions du chèque rempli apparaît comme indiqué ci-dessous: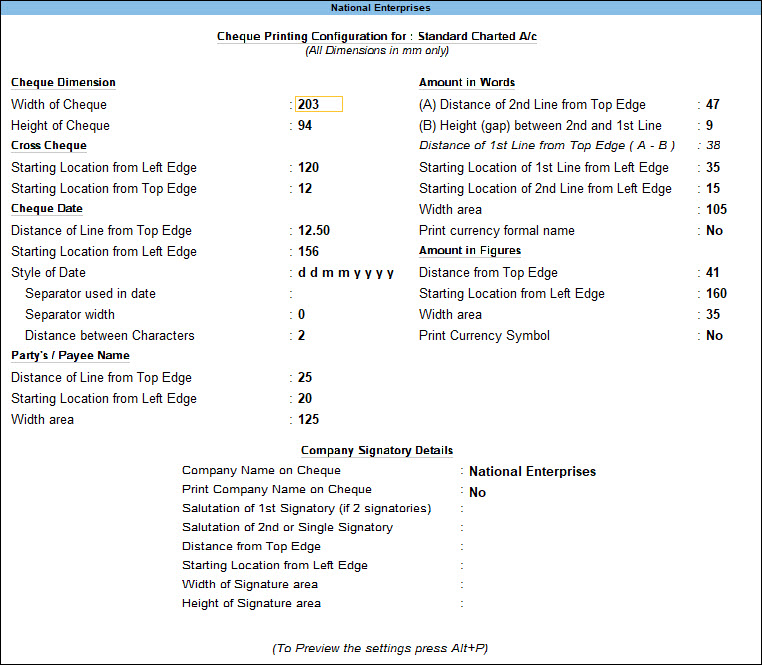
Note: In the Cheque Printing Configuration screen, no field other than salutations should be blank.
- Appuyez sur Entrée pour accepter l’écran Dimensions du chèque.
- L’écran d’impression d’échantillon de chèques apparaît. Vous pouvez I (Prévisualiser) et P (Imprimer) le chèque.
Imprimer les chèques à partir de bons
Dans cette section
- Imprimer le chèque à partir du bon de paiement
- Imprimer les coordonnées bancaires dans le bon de paiement
- Imprimer le montant en lakhs / millions sur les chèques
Imprimer le chèque à partir du bon de paiement
- Passerelle de pointage > Bons > appuyez sur F5 (Paiement) > et appuyez sur Entrée.
Alternativement, Alt + G (Aller à) > Créer un bon > appuyez sur F5 (Paiement) et appuyez sur Entrée. - Débiter le Grand livre du Parti.
- Entrez le montant et donnez les détails de référence de la facture, le cas échéant.
- Créditez le compte bancaire pour lequel l’impression des chèques est activée.
- Entrez le montant et appuyez sur Entrée.
- L’écran Allocations bancaires apparaît.
- Entrez le numéro de chèque dans l’Inst. aucun. champ.
- Entrez l’Inst. date. La date du bon est affichée par défaut.
L’écran d’allocation bancaire apparaît comme indiqué ci-dessous: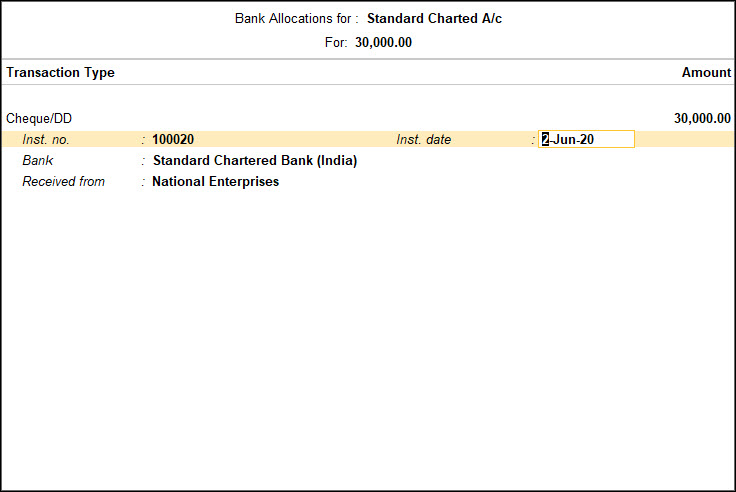
- Appuyez sur Entrée pour revenir à l’écran de création de bons comptables.
- Entrez Narration.
- Acceptez l’écran. Comme toujours, vous pouvez appuyer sur Ctrl + A pour enregistrer.
- Appuyez sur Échap depuis l’écran d’impression. L’écran d’impression des chèques s’affiche comme indiqué ci-dessous:
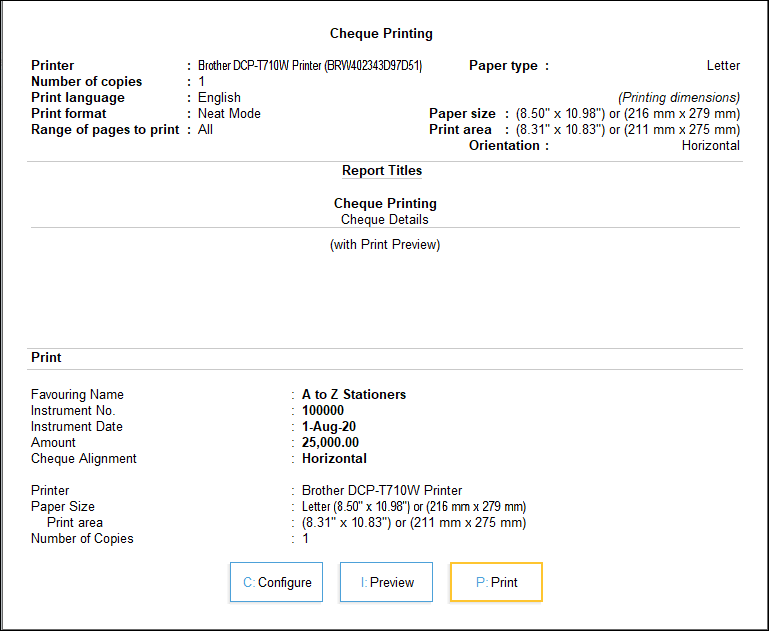
- Appuyez sur I (Aperçu) pour prévisualiser et P (imprimer) pour imprimer. L’aperçu avant impression du chèque apparaît.
Imprimez les coordonnées bancaires dans un bon de paiement
- Dans l’écran d’impression du Bon, appuyez sur C (Configurer) > Définissez Afficher les Détails de la Transaction bancaire sur Oui pour imprimer les détails de la transaction bancaire dans le Bon de paiement.
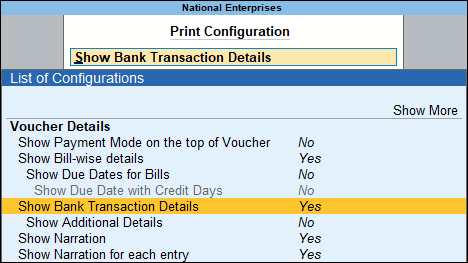
- Acceptez l’écran. Comme toujours, vous pouvez appuyer sur Ctrl + A pour enregistrer.
Imprimer le montant en lakhs/millions sur les chèques
Vous pouvez imprimer la valeur du chèque en unités lakh et crore, en modifiant les paramètres d’affichage des montants.
- Appuyez sur Alt +K (Société) > sélectionnez Alter.
- Sélectionnez l’entreprise dans la Liste des entreprises pour afficher l’écran de modification de l’entreprise.
- Appuyez sur F12 (Configure) > set Fournissez des détails supplémentaires sur la devise de base comme Oui, pour activer des options supplémentaires sur la devise de base.
- Définissez l’option Afficher le montant en millions? pour oui.

- Acceptez l’écran. Comme toujours, vous pouvez appuyer sur Ctrl + A pour enregistrer.
Lors de l’impression des chèques, le montant sera désormais imprimé en lakhs et crores.
Imprimer des chèques à partir du rapport d’impression de chèques
L’impression de chèques dans TallyPrime est une option du menu Bancaire qui vous permet d’imprimer les chèques en attente, déjà imprimés ou les chèques requis en continu à partir d’un seul écran. Vous pouvez également mettre à jour les détails des chèques et avoir une trace des chèques à imprimer, d’une banque sélectionnée ou de toutes les banques.
Note: The bank ledger needs to be enabled for cheque printing from ledger creation/alteration mode.
Dans cette section
- Afficher l’impression de chèques
- Imprimer des chèques / Rapports d’impression de chèques
- Banque non configurée pour l’impression de chèques
- Sélectionner une imprimante
- Modifier l’alignement des chèques
- Configurer l’ajustement global
- Imprimer les chèques sélectionnés
- Imprimer les chèques sans date
- Désactiver le nom de l’entreprise lors de l’impression du chèque
- Imprimer tous les chèques bancaires en même temps
Afficher l’impression des chèques
- Passerelle de pointage > Services bancaires > Impression des chèques > et appuyez sur Entrée.
Alternativement, Alt + G (Aller À) > tapez ou sélectionnez Impression de chèques > et appuyez sur Entrée.
L’écran Sélectionner une banque affichant la liste des banques apparaît comme indiqué:
- Sélectionnez tous les Articles ou le compte bancaire requis dans la liste des banques.
- Appuyez sur Entrée.

Imprimer des chèques / Rapports d’impression de chèques
L’écran d’impression de chèques de la Banque sélectionnée s’affiche comme indiqué:
- Par défaut, cet écran affiche la liste des chèques en attente du mois de la date en cours.
- Appuyez sur F8 (y compris imprimé) pour afficher tous les chèques.
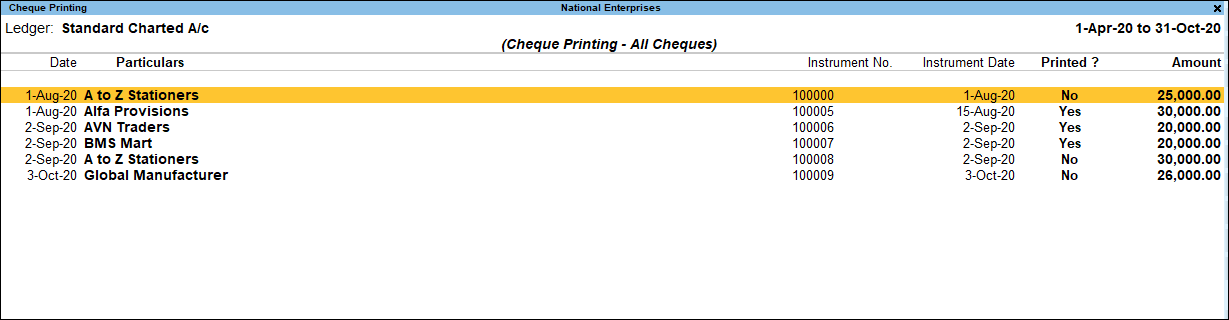
Note: On pressing F8 (Incl Printed), you can toggle to F8 (Excl Printed).
Banque non configurée pour l’impression de chèques
Si le grand livre bancaire n’est pas configuré pour l’impression de chèques, l’écran d’impression de chèques vous demandera un message Banque non configurée pour l’impression de chèques.
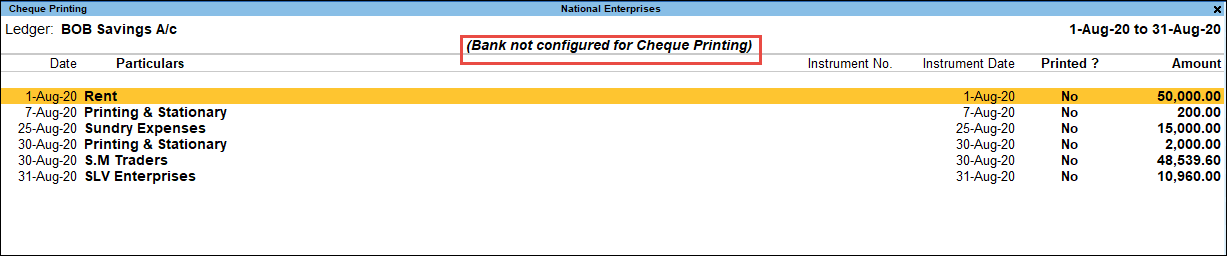
La banque doit être activée pour l’impression de chèques à partir de l’écran de modification du grand livre.
Dans l’écran d’impression des chèques des registres configurés pour celui-ci:
- Sélectionnez la ligne requise dans la liste d’impression de chèques pour ouvrir le bon en mode modification.
- F2 (Période) : Permet de modifier la période.
- F4 (Banque): Permet de sélectionner Toutes les banques/Autres banques requises dans la liste.
- Alt+B (Alter Ledger) : Permet de modifier le grand livre bancaire et d’activer l’impression de chèques dans le grand livre bancaire.
- Alt+H (Alter Chq Details) : Permet de modifier/mettre à jour les colonnes Nom, Numéro d’instrument et Date de l’Instrument, comme indiqué:

- Acceptez l’écran. Comme toujours, vous pouvez appuyer sur Ctrl + A pour enregistrer.
- F12: Gamme : Permet de filtrer l’écran d’impression des chèques. L’utilisateur peut filtrer les transactions en fonction du Montant, de la Date Bancaire, de la Date, du Nom de Faveur, de la Date de l’Instrument, du Numéro de l’Instrument., Registres, Narration, Remarques et Type de Transaction.
- F12 (Configurer): Permet de configurer les détails que vous souhaitez afficher sur l’écran d’impression de chèques. L’écran de configuration apparaît comme indiqué ci-dessous:
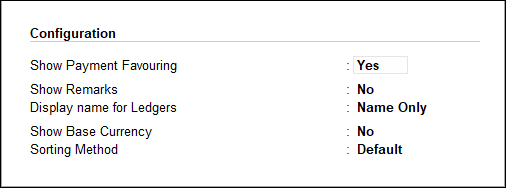
Activez les options, au besoin:
-
- Afficher le paiement en faveur : Pour afficher le Nom en faveur dans le rapport.
- Afficher Les Remarques: Pour afficher les remarques.
- Nom d’affichage des registres : Sélectionnez le style de nom d’affichage requis.
- Afficher la devise de base : Activez cette option pour afficher la devise de base.
- Méthode de tri : Sélectionnez la méthode de tri requise dans la liste.
L’écran du rapport d’impression de chèques sera affiché selon les configurations définies.
Sélectionnez imprimante
- À partir de l’écran d’impression de chèques, appuyez sur Ctrl +P (Imprimer) > appuyez sur C (Configurer).
- Sélectionnez l’imprimante dans la liste des imprimantes.
Alternativement:
- Dans l’écran d’impression, appuyez sur F6 (Imprimante)
- Sélectionnez l’imprimante dans la liste des imprimantes.
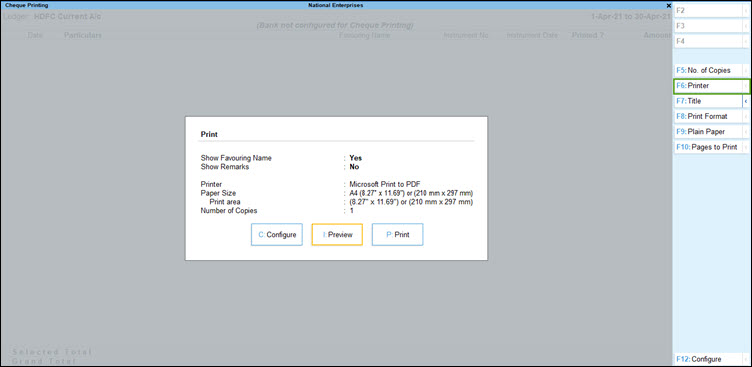
Modifiez l’alignement des chèques
- Appuyez sur C (Configurer) pour définir l’alignement des chèques.
- Sélectionnez l’orientation d’impression des chèques, au besoin.
- En sélectionnant Horizontal, le chèque est imprimé horizontalement (orienté comme paysage).
- En sélectionnant Vertical – centre / gauche/droite, le chèque est imprimé verticalement (orienté en portrait). Grâce à ces options, le chèque peut être imprimé en réglant l’orientation sur:
- Vertical à gauche: En insérant le papier dans le bac de l’imprimante, le chèque est imprimé verticalement sur le côté gauche du papier.
- Centre vertical: En insérant le papier dans le bac de l’imprimante, le chèque est imprimé verticalement au centre du papier.
- Vertical à droite: En insérant le papier dans le bac de l’imprimante, le chèque est imprimé verticalement sur le côté droit du papier.
- Si l’alignement sélectionné est Vertical, sélectionnez Avant/Arrière dans le champ Imprimer à partir de (pour Vertical uniquement).

De plus, pour imprimer le chèque face vers le haut ou face vers le bas avec un alignement vertical, le champ –Print From (pour Vertical uniquement) s’affiche. Selon l’imprimante, l’avant ou l’arrière peuvent être sélectionnés.
-
- Front : Dans les imprimantes qui impriment face vers le haut, sélectionnez Front.
- Arrière: Pour les imprimantes qui impriment face cachée, placez le papier dans l’ordre inverse et sélectionnez Arrière.
Configurer le réglage global
- Appuyez sur C (Configurer).
- Entrez les dimensions requises.
- Espace du bord supérieur pour l’impression (en mm): Pour ajuster la distance du bord supérieur de sorte que les mesures globales définies dans l’écran Dimensions du chèque soient décalées selon le « mm » entré ici.
- Espace du bord gauche pour l’impression (en mm): Pour ajuster la distance du bord gauche de sorte que les mesures globales définies dans l’écran Dimensions du chèque soient décalées selon le « mm » entré ici.
- Alignement des chèques: Pour définir l’orientation d’impression des chèques.
- Afficher la date de l’instrument : Par défaut, la date est imprimée sur le chèque. Si la date ne doit pas être imprimée sur le chèque, définissez ce champ sur Non.
- Afficher le montant en devise étrangère : Définissez cette option sur Oui, pour imprimer des chèques pour les transactions en devise étrangère dans la devise respective.
- L’écran de configuration de l’impression des chèques s’affiche comme indiqué ci-dessous:

Note: The adjustments done for overall adjustment using C (Print Configuration) of cheque printing screen does not affect the settings of cheque dimensions pre-configured for the selected cheque format.
Imprimez les chèques sélectionnés
- Passerelle de pointage > Services bancaires > Impression de chèques > et appuyez sur Entrée.
Alternativement, Alt + G (Aller À) > tapez ou sélectionnez Impression de chèques > et appuyez sur Entrée. - Sélectionnez Tous les articles ou le compte bancaire requis dans la Liste des banques pour afficher l’écran d’impression des chèques.
- Appuyez sur la barre d’espace pour sélectionner la ou les lignes requises.
- Appuyez sur Ctrl+P (Imprimer) pour afficher l’écran d’impression d’impression de chèques.
- Appuyez sur P (Print) pour imprimer. Seuls les chèques sélectionnés seront imprimés.
Imprimer des chèques sans date
Si vous ne souhaitez pas que la date apparaisse sur le chèque lors de l’impression, vous pouvez la désactiver dans la configuration d’impression de chèques dans TallyPrime.
- Passerelle de comptage > Modifier > tapez ou sélectionnez Le Grand livre > et appuyez sur Entrée.
Alternativement, Alt + G (Aller À) > Alter Masters > tapez ou sélectionnez Ledger > et appuyez sur Entrée. - Sélectionnez le grand livre bancaire dans la liste des grands livres.
- Réglez Modifier la configuration d’impression des chèques sur Oui, pour afficher la page de sélection du format des chèques.
- Sélectionnez le format requis dans la Liste des formats de chèques, pour afficher la page Dimensions des chèques.
- Appuyez sur Ctrl+P pour afficher l’exemple d’impression de chèques.
- Appuyez sur C (Configurer).
- Réglez la date d’exposition de l’instrument sur No. La page de configuration de l’impression de chèques s’affiche comme indiqué ci-dessous:
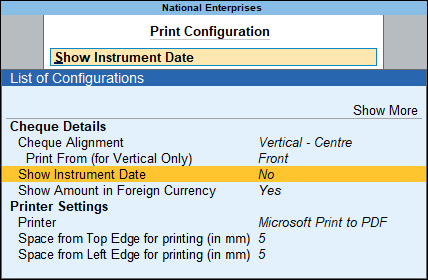
- Acceptez l’écran. Comme toujours, vous pouvez appuyer sur Ctrl + A pour enregistrer.
Maintenant, la date n’apparaîtra pas sur le chèque lors de l’impression.
Désactiver le nom de la société lors de l’impression du chèque
Si le nom de la société n’est pas requis lors de l’impression du chèque, vous pouvez le désactiver dans la configuration de l’impression du chèque.
- Passerelle de comptage > Modifier > tapez ou sélectionnez Le Grand livre et appuyez sur Entrée.
Alternativement, Alt + G (Aller à) > Alter Master > tapez ou sélectionnez Ledger et appuyez sur Entrée. - Sélectionnez le grand livre bancaire dans la liste des grands livres.
- Réglez Modifier la configuration d’impression des chèques sur Oui, pour afficher l’écran de sélection du format des chèques.
- Sélectionnez le format requis dans la Liste des formats de chèques, pour afficher l’écran Dimensions du chèque.
- Définissez le Nom de l’entreprise imprimé sur le chèque sur No. La page Dimensions du chèque s’affiche.
- Acceptez l’écran. Comme toujours, vous pouvez appuyer sur Ctrl + A pour enregistrer.
Maintenant, le nom de l’entreprise n’apparaîtra pas sur le chèque lors de l’impression.
Imprimez tous les chèques d’une banque en même temps
Vous pouvez imprimer tous les chèques ou certains chèques d’une banque en particulier à l’aide de la fonction d’impression de chèques.
- Passerelle de pointage > Services bancaires > Impression de chèques et appuyez sur Entrée.
Alternativement, Alt + G (Aller à) > tapez ou sélectionnez Impression de chèques et appuyez sur Entrée. - Sélectionnez la banque souhaitée dans la liste des banques de l’écran Sélectionner une banque.

Le rapport d’impression des chèques apparaît comme indiqué ci-dessous:
Note: If you do not want to print all the cheques, you can press Spacebar to select the cheques you want to print in the Cheque Printing report.
- Appuyez sur Ctrl +P (Imprimer) pour imprimer.
- Définissez l’option Imprimer le chèque sur Oui dans l’écran d’impression comme indiqué ci-dessous:
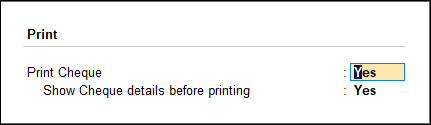
Note: If you select All Items in the Select Bank screen, the option Print Cheque will not appear in the Printing screen, as the cheque format of each bank is different.
- Appuyez sur P (Imprimer) pour imprimer un chèque.
L’écran d’impression des chèques avec les détails du chèque apparaît comme indiqué ci-dessous: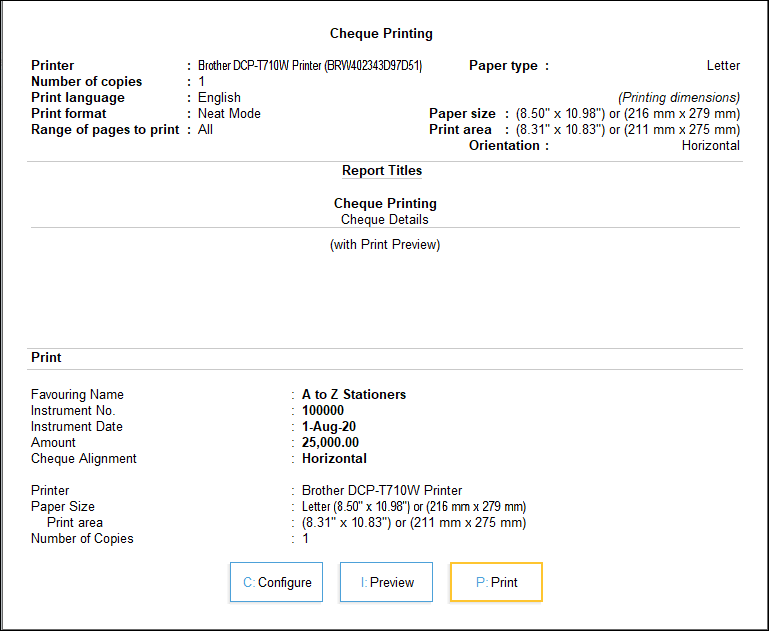
- Appuyez sur Entrée. Le chèque imprimé apparaît comme indiqué ci-dessous :
- Appuyez sur Échap. L’écran d’impression des chèques apparaît avec les détails du chèque pour le prochain chèque
- Appuyez sur Entrée. Le chèque imprimé apparaît.
De même, vous pouvez imprimer tous les autres chèques les uns après les autres.
Note: If you do not want to print a particular cheque, press Esc to view the Cheque Printing screen for the next cheque.
Affichez, Recherchez et Suivez les détails de votre chèque / Registre des chèques
Les chèques sont toujours l’instrument de paiement le plus préféré dans toutes les entreprises. La gestion facile de ce mode de paiement ajoute une valeur significative dans les opérations quotidiennes, et par conséquent, un système de gestion des chèques efficace est essentiel dans toute entreprise. Vous pouvez afficher et rechercher les détails de vos chèques, ainsi que la définition des plages de chèques et le suivi des statuts des chèques, le tout à partir du rapport du registre des chèques. Vous trouverez également des détails sur les chèques postdatés et les chèques émis à une période différente (hors période), selon les besoins de votre entreprise.
TallyPrime fournit des systèmes de gestion de chèques efficaces en permettant la création de plusieurs chéquiers avec des gammes uniques pour chaque banque dans la création de Registres bancaires et de registres de chèques. Il permet également de garder une trace des chèques postdatés.
Pour consulter le rapport du registre des chèques.
- Passerelle de pointage > Banque > Registre des chèques et appuyez sur Entrée.
Alternativement, Alt + G (Aller à) > tapez ou sélectionnez Registre de chèques et appuyez sur Entrée.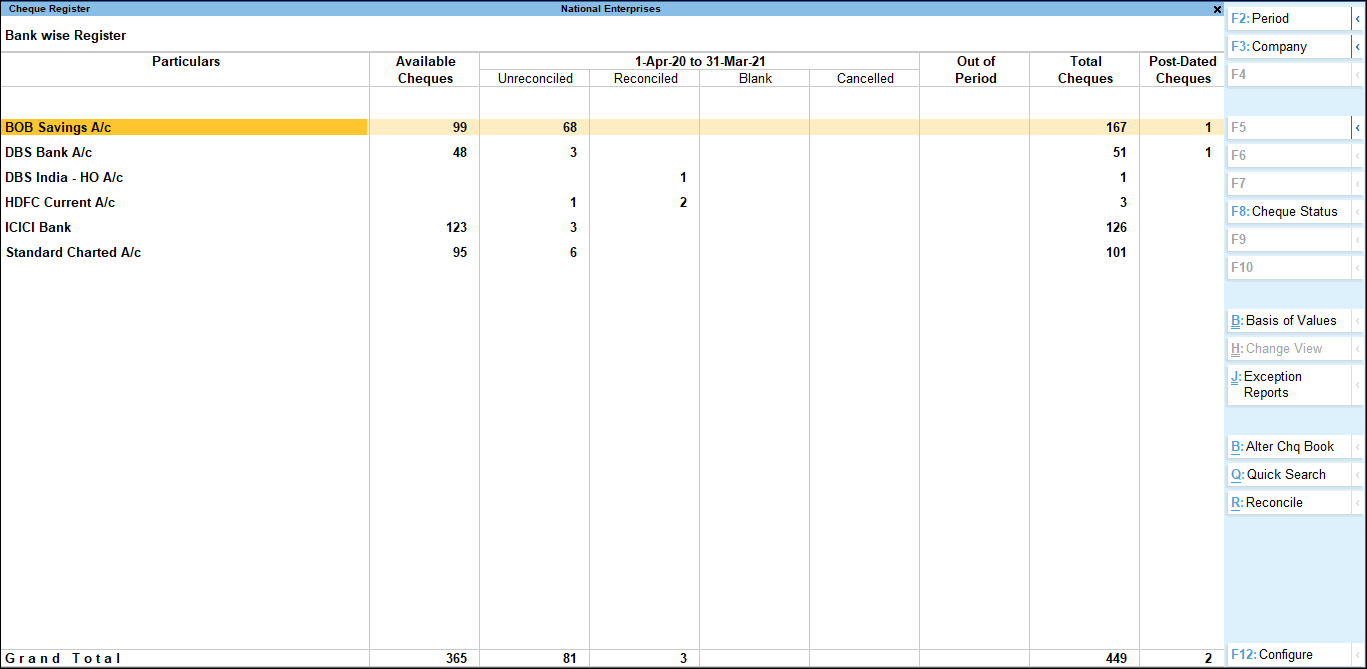
Dans cette section
- Détails bancaires des chèques
- Vue par plage des chèques
- Vue par état des chèques
- Gérez facilement vos chèques avec le Registre des chèques
Détails bancaires des chèques
Obtenez un résultat consolidé affichage de tous vos chèques à partir de l’écran par défaut de la banque du rapport du registre des chèques.
- Chèques disponibles – Affichez les chèques disponibles si vous avez défini une plage de chèques lors de la création de votre grand livre bancaire.
- Vous pouvez également définir une plage de chèques en appuyant sur Alt+B (Alter Chq Book) > Gestion du carnet de chèques.
- Non rapprochés et rapprochés – Accédez à ces colonnes pour afficher les détails du chèque, y compris les détails de paiement associés.
- Chèques vierges et annulés – Accédez aux détails de tous vos chèques vierges et annulés.
- Émettez un chèque en blanc à votre parti à partir du présent rapport.
- Annuler un chèque disponible ou un chèque déjà émis.
Note: Appuyez sur Alt + F2 ou F2 (Période) pour modifier la période pour laquelle vous souhaitez afficher les détails du chèque.
- Hors période : Affiche le nombre de chèques qui n’appartiennent pas à la période en cours choisie. Les chèques peuvent être
- Émis au cours de l’exercice précédent
- Post daté et ne faisant pas partie de l’exercice en cours
Affichage par plage des chèques
Affichez les chèques en fonction des différentes plages de chèques que vous avez définies, en fonction des besoins de l’entreprise.
Par exemple, vous pouvez définir des plages de chèques pour les chèques à émettre de différents départements ou pour les chèques à émettre à différentes parties.
Accédez au rapport du Registre des chèques pour afficher toutes les plages de chèques dans l’écran Registre des plages de chèques.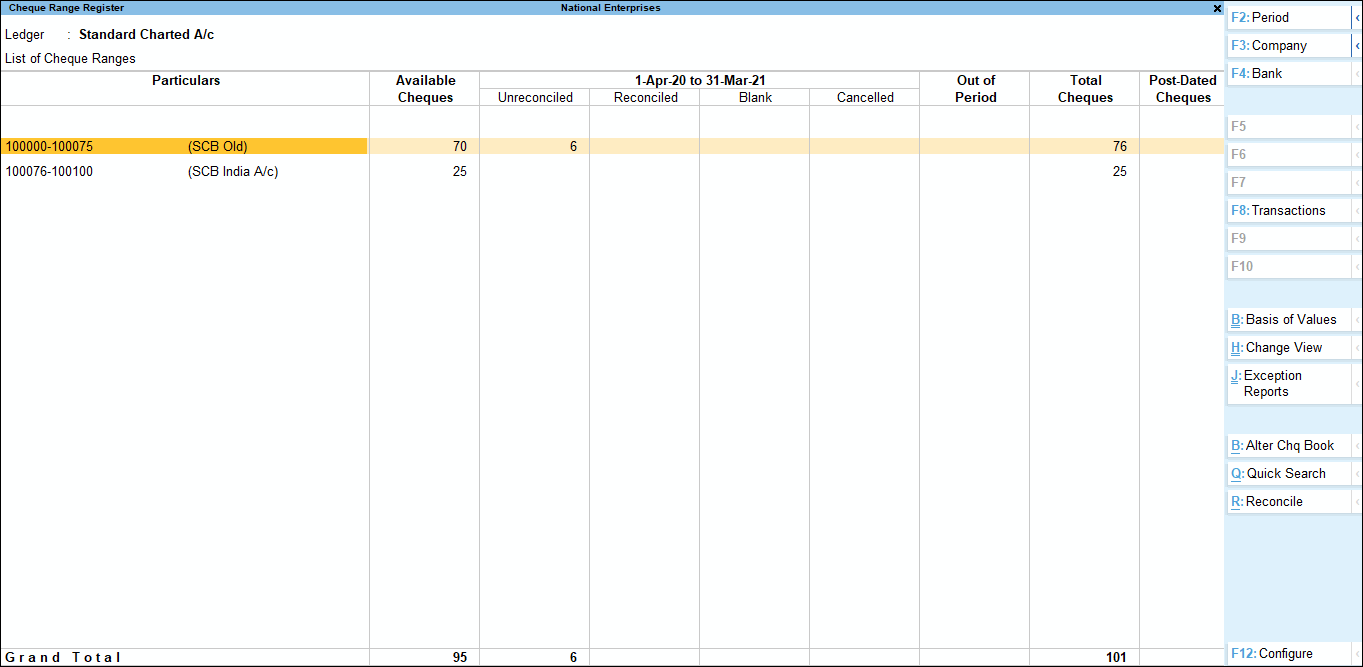
-
- Appuyez sur F4 (Banque) pour basculer entre les banques.
- Explorez davantage chaque plage de chèques pour afficher les détails du chèque.
- Affichez la plage de chèques définie pour la banque sélectionnée, appuyez sur F4 (Plage de chèques) pour basculer entre différentes plages de chèques.
- Pas dans la plage – Accédez au détail des chèques qui sont émis mais qui ne font pas partie d’une plage de chèques.

Vue par état des chèques
- Appuyez sur F8 (Transaction) pour ouvrir le rapport par instrument.
- Appuyez sur F8 (État des chèques) pour afficher la liste des statuts des chèques.
- Sélectionnez l’état du chèque pour lequel vous devez afficher le rapport.
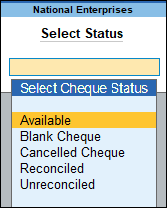
Gérez facilement vos chèques avec le Registre des chèques
Le registre des chèques vous permet également de gérer efficacement vos chèques et d’effectuer rapidement quelques autres activités commerciales.
Vous pouvez utiliser un chèque de cette déclaration directement dans une opération de paiement.
- Passerelle de pointage > Banque > Registre des chèques > et appuyez sur Entrée.
Alternativement, Alt + G (Aller À) > tapez ou sélectionnez Registre de chèques > et appuyez sur Entrée. - Accédez au registre de plage de chèques et appuyez sur Entrée pour afficher l’écran de l’instrument.
- Appuyez sur la barre d’espace pour sélectionner un chèque, puis appuyez sur Alt + J (Créer un bon) pour enregistrer votre paiement.
- Vous pouvez filtrer et rechercher un chèque rapidement en utilisant le numéro de chèque, le nom de la banque ou le nom de la partie.
- Appuyez sur Alt+ Q (Recherche rapide) et entrez un nom de banque, un numéro de chèque ou un numéro d’instrument correspondant.

- Appuyez sur Alt+ Q (Recherche rapide) et entrez un nom de banque, un numéro de chèque ou un numéro d’instrument correspondant.
Vous pouvez définir une plage pour les chèques émis mais ne faisant pas partie d’une plage de chèques. Le nombre de ces chèques est affiché comme Non compris dans la plage.
- Ouvrez le grand livre bancaire utilisé pour le chèque qui n’est pas dans la plage et définissez la plage de chèques.
- Appuyez sur Alt+B (Attribuer une plage de Chq) dans le registre des chèques pour mettre à jour la plage de chèques sur ce rapport.
- Vous pouvez rapprocher vos chèques en fonction de la fourchette des chèques ou de la banque.
- Dans l’écran Registre bancaire, sélectionnez la banque et appuyez sur Alt +R (Rapprocher) pour rapprocher les chèques non rapprochés de cette banque.
- Dans l’écran Registre des plages de chèques, sélectionnez la plage de chèques et appuyez sur Alt + R (Rapprocher) pour rapprocher les chèques non rapprochés de cette plage.
- Dans ce rapport, vous pouvez choisir d’exclure les chèques qui n’appartiennent à aucune plage de chèques.
- Appuyez sur F12 (Configurer) et définissez les chèques Include Not in Range sur Non. La prochaine fois que vous vous rendrez dans le rapport du registre des chèques, vous ne verrez pas les chèques qui ne font pas partie de la plage de chèques.
- Vous pouvez choisir de ne voir que les chéquiers qui ne sont pas encore complètement utilisés et d’ignorer les chéquiers remplis.
- Cliquez sur F12 : Configurez et activez l’option Ignorer les plages de chèques terminées. Le rapport du registre des chèques n’affichera que les plages de chèques qui ne sont pas utilisées.





