Comment corriger une erreur ERR_NAME_NOT_RESOLVED dans Google Chrome
L’une des choses les plus ennuyeuses lorsque vous essayez d’ouvrir un site Web est d’obtenir une erreur dans votre navigateur et donc de ne pas avoir accès à une page Web. Cela peut se produire pour plusieurs raisons. Habituellement, pour ouvrir un site Web, vous tapez le nom de domaine dans la barre d’adresse de votre navigateur, puis les serveurs DNS (Système de noms de domaine) s’occupent du reste. Ce processus est appelé résolution de nom de domaine.
Si le navigateur ne peut pas résoudre le nom de domaine, vous obtiendrez une erreur de résolution de nom de domaine DNS. Dans Google Chrome, un message d’erreur ERR_NAME_NOT_RESOLVED s’affiche sur votre écran lorsque cela se produit. Découvrez ce qui peut causer cette erreur et comment la corriger dans Google Chrome.
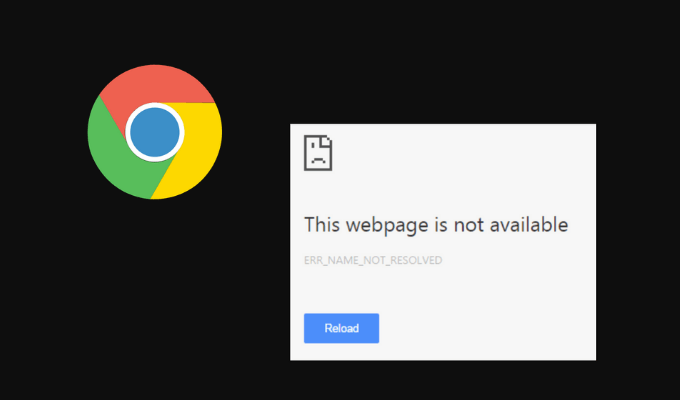
Qu’est-ce que ERR_NAME_NOT_RESOLVED Signifie
En termes simples, vous verrez l’erreur ERR_NAME_NOT_RESOLVED lorsque vous ne pouvez pas ouvrir un site Web dans Chrome. La première chose à vérifier est de savoir si le site est en panne pour tout le monde ou juste pour vous. Il se peut que les entrées DNS du domaine soient mal configurées sur le serveur, auquel cas vous ne pouvez rien faire.
En termes techniques, ERR_NAME_NOT_RESOLVED signifie que le navigateur n’a pas réussi à résoudre le nom de domaine. Chaque domaine sur Internet a un serveur de noms et votre DNS est responsable de la résolution des noms de domaine.
La résolution de nom de domaine est un processus de conversion du nom de site Web que vous tapez dans votre navigateur en adresse IP du site. L’adresse IP est ensuite mise en correspondance avec la liste des sites Web sur le serveur de noms. Lorsque le message d’erreur apparaît dans votre navigateur, cela signifie que Chrome n’a pas pu détecter l’adresse IP correspondant au nom de domaine du site Web que vous avez saisi dans la barre de recherche. Étant donné que l’adresse IP est requise pour établir une connexion avec le serveur Web, vous ne pourrez pas ouvrir la page Web si Chrome ne peut pas la détecter.
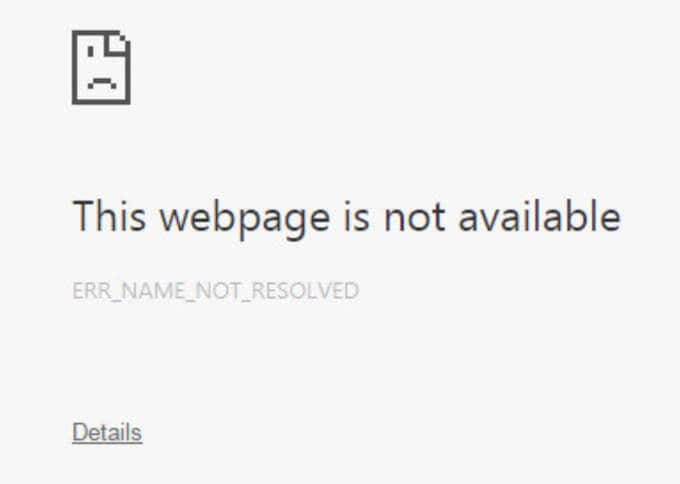
Vous pouvez rencontrer cette erreur quel que soit l’appareil sur lequel vous utilisez Google Chrome: votre smartphone ou votre ordinateur. Cette erreur peut également apparaître dans d’autres navigateurs si votre DNS ne parvient pas à résoudre le nom de domaine du site que vous essayez d’ouvrir.
Qu’est-ce qui provoque une erreur ERR_NAME_NOT_RESOLVED dans Google Chrome?
De nombreuses raisons expliquent cette erreur dans Google Chrome. Une résolution de nom de domaine DNS peut échouer car le serveur DNS est temporairement indisponible. La même erreur peut être causée par les données mises en cache de votre navigateur. Par exemple, cela peut se produire lorsque le navigateur tente de répondre à une requête DNS à l’aide d’une adresse mise en cache, mais que l’adresse a été modifiée depuis la dernière fois que vous avez visité le site Web.

Les autres causes de l’erreur ERR_NAME_NOT_RESOLVED incluent des paramètres Internet mal configurés, le service de prédiction de Chrome, un problème provenant du DNS du site Web ou des logiciels malveillants sur votre ordinateur. Cela pourrait également être le résultat d’une autre mauvaise configuration sur votre ordinateur ou votre routeur. Si vous ne recevez l’erreur que sur un seul appareil ou simplement sur votre réseau local, essayez les solutions ci-dessous.
Comment corriger une erreur ERR_NAME_NOT_RESOLVED
Lorsque vous voyez le message d’erreur apparaître pour la première fois dans Chrome, vous ne pouvez pas déterminer ce qui le cause exactement. C’est pourquoi il n’y a pas une solution universelle pour le réparer. Nous vous recommandons d’essayer toutes les méthodes suivantes une par une pour voir laquelle est la solution qui vous convient.
Redémarrez votre routeur
Si c’est un problème de votre réseau qui cause l’erreur ERR_NAME_NOT_RESOLVED dans Google Chrome, vous devez commencer à résoudre le problème de votre connexion réseau en redémarrant votre routeur. Même si vous vérifiez la connexion Internet et que cela semble correct, il se peut que ce soit votre routeur qui cause le problème.
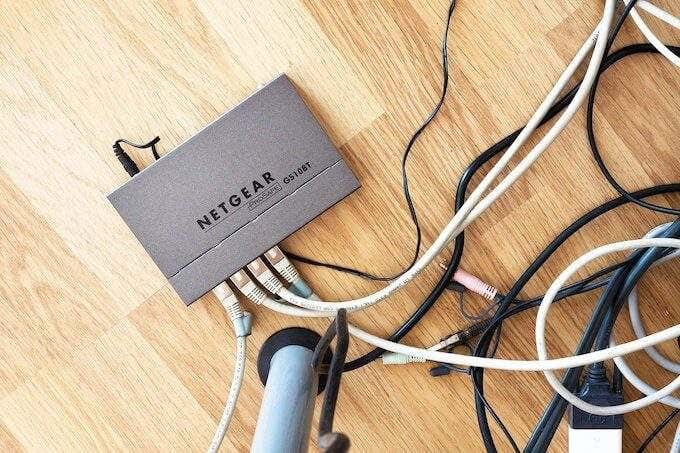
Pour redémarrer le périphérique réseau, débranchez votre routeur et maintenez-le déconnecté de l’alimentation pendant au moins 30 secondes. Ensuite, reconnectez votre routeur à l’alimentation et attendez que le voyant Internet passe au vert. Après cela, essayez d’ouvrir le même site Web et voyez si cela a résolu le problème.
Effacer les données de navigation
Chaque fois que vous visitez un site Web, Google Chrome stocke les données à ce sujet par défaut. Ces données mises en cache aident à charger les pages Web plus rapidement la prochaine fois que vous décidez de les visiter. Bien que ce soit une fonctionnalité utile, ces fichiers mis en cache peuvent contenir des informations obsolètes et peuvent également être à l’origine de l’erreur ERR_NAME_NOT_RESOLVED. Effacer les données de votre navigateur peut résoudre ce problème.
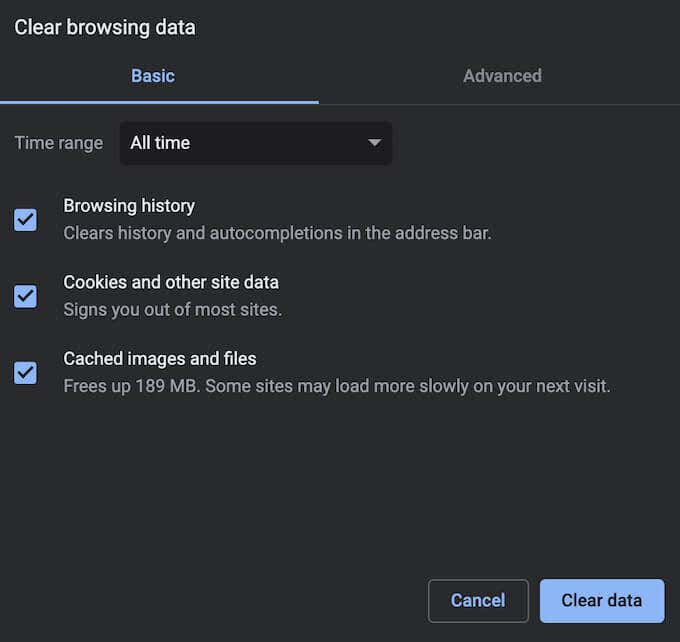
Pour supprimer vos données de navigation, ouvrez le menu Google Chrome (trois points verticaux dans le coin supérieur droit de l’écran) et suivez le chemin Plus d’outils > Effacer les données de navigation. Après avoir effacé le cache de votre navigateur, essayez de charger à nouveau la page Web et voyez si le problème a été résolu.
Effacez votre cache DNS
Si après avoir effacé le cache de votre navigateur, vous obtenez toujours la même erreur, essayez également d’effacer votre cache DNS. Ce processus est également appelé vidage DNS.

Selon l’appareil sur lequel vous utilisez Google Chrome, il existe différentes méthodes que vous pouvez utiliser pour vider vos paramètres DNS. Vous pouvez le faire à l’aide de l’invite de commande sous Windows et du Terminal sur Mac. Une fois que vous avez terminé, essayez de recharger la page Web et voyez si l’erreur apparaît à nouveau.
Modifier l’adresse DNS
Si les méthodes précédentes ne fonctionnaient pas, vous pouvez attribuer manuellement une nouvelle adresse de serveur DNS sur votre appareil. Sous Windows, vous pouvez modifier votre serveur DNS à l’aide de l’invite de commande.
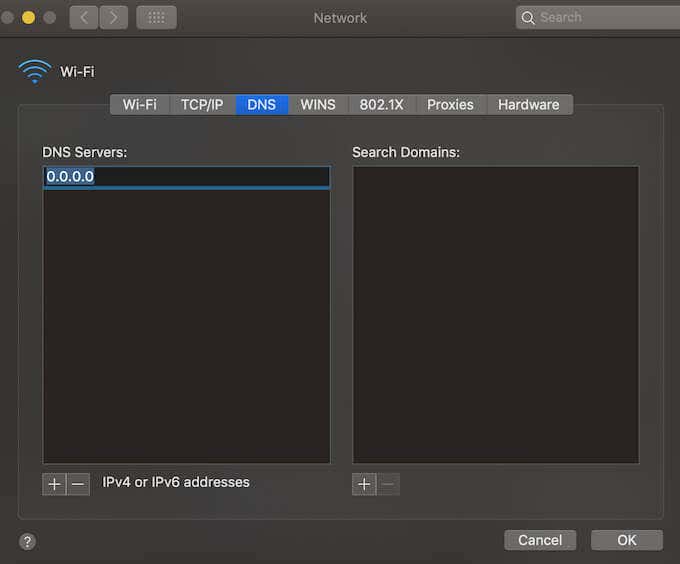
Pour modifier l’adresse DNS sur Mac, suivez le chemin Préférences système > Réseau > DNS avancé >. Sélectionnez ensuite l’icône + et ajoutez un nouveau serveur DNS. Il existe de nombreux serveurs DNS gratuits. Par exemple, vous pouvez essayer d’utiliser GoogleDNS et voir si cela vous aide à ouvrir la page Web souhaitée. Entrez 8.8.8.8 et sélectionnez OK pour appliquer les modifications.
Désactiver les pages de précharge de Chrome
Google Chrome dispose d’une fonction de précharge des pages qui accélère votre navigateur grâce à des temps de chargement plus rapides. Il fonctionne de la même manière que les données mises en cache de votre navigateur et recueille des informations relatives à tous les liens sur le site Web que vous naviguez actuellement. Si vous cliquez sur l’un de ces liens, ils se chargeront plus rapidement grâce aux données déjà collectées par Chrome.
Le préchargement des pages dans Chrome est une fonctionnalité de prédiction, mais il peut également être à l’origine de l’erreur ERR_NAME_NOT_RESOLVED. Pour le résoudre, essayez de désactiver la fonction de préchargement des pages.
Pour l’éteindre, suivez les étapes ci-dessous.
- Ouvrez le menu Google Chrome.
- Suivez les paramètres du chemin > Confidentialité et sécurité > Cookies et autres données du site.
- Désactivez les pages de préchargement pour une navigation et une recherche plus rapides.
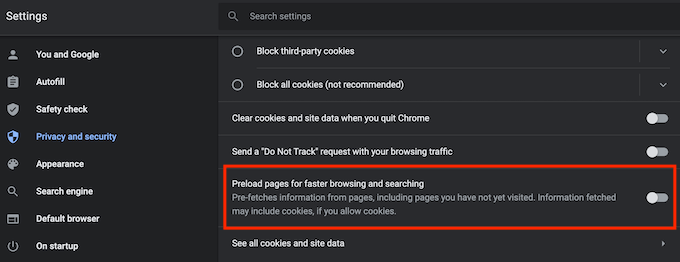
Essayez maintenant d’ouvrir à nouveau la page Web pour voir si cela a résolu le problème.
Vérifiez la présence de logiciels malveillants sur votre ordinateur
Comme pour de nombreux autres problèmes Internet, l’erreur ERR_NAME_NOT_RESOLVED peut être causée par un logiciel malveillant sur votre appareil. Un virus peut modifier les configurations de votre serveur DNS, l’historique de votre navigateur, les données mises en cache ou perturber la résolution du nom de domaine d’une autre manière.
Si vous constatez qu’aucune des méthodes ci-dessus pour corriger cette erreur n’a fonctionné dans Google Chrome, essayez de rechercher des logiciels malveillants sur votre appareil. Utilisez ensuite l’un des outils de suppression pour vous débarrasser définitivement des virus et des logiciels malveillants.
Désactivez temporairement votre Logiciel antivirus
Il est possible que le blocage de votre logiciel anti-malware ou de votre pare-feu bloque l’accès à certains sites Web et provoque l’erreur ERR_NAME_NOT_RESOLVED. Vous pouvez vérifier si c’est le cas en désactivant temporairement votre antivirus. Après l’avoir désactivé, vérifiez si cela résout le problème.
Si vous parvenez ensuite à ouvrir la page Web, il est recommandé de désinstaller votre logiciel antivirus actuel et de passer à un autre client anti-malware. Si vous utilisez également un VPN ou un pare-feu, vous pouvez également essayer de les désactiver pour voir si cela corrige l’erreur.
Comment corriger différentes erreurs dans Google Chrome
Lorsque vous utilisez un navigateur pendant une longue période, vous pouvez rencontrer d’autres messages d’erreur comme ERR_CACHE_MISS, Votre Connexion n’est pas privée, La Page ne Répond pas, etc. Obtenir l’un de ces éléments est ennuyeux car cela interrompt votre travail et nécessite du temps pour réparer. Heureusement, la plupart de ces erreurs sont faciles à corriger.
Si vous souhaitez améliorer encore votre expérience de navigation, consultez les meilleurs indicateurs Chrome et comment les activer dans votre navigateur.




