Comment ajouter un raccourci Netflix sur le bureau ou le dock Mac à l’aide des navigateurs
Netflix, l’une des meilleures plates-formes OTT au monde, est disponible pour une large gamme d’appareils, y compris les iPhones, les iPads et les appareils Android. L’application Netflix est également officiellement disponible pour les ordinateurs Windows 8 et Windows 10. Mais vous ne trouverez pas l’application Netflix dans l’App Store ou en tant qu’installateur autonome pour Mac.
De nombreux utilisateurs de Mac recherchent l’application Netflix car l’ouverture du site Web Netflix dans un navigateur implique quelques étapes supplémentaires. Que se passe-t-il si vous pouvez démarrer Netflix directement depuis le dock ou le bureau Mac? Il existe une solution, dans ce guide, je vais vous montrer comment vous pouvez épingler ou ajouter un raccourci Netflix sur le bureau ou le dock Mac à l’aide de Google Chrome, Microsoft Edge et Safari.
Table des Matières
Comment ajouter l’icône Netflix au dock ou au bureau sur Mac
Vous pouvez obtenir Netflix sur votre dock ou votre bureau Mac sans compter sur des solutions tierces payantes. Pour ce faire, installez l’application Netflix à l’aide de Google Chrome, Microsoft Edge et Safari. De cette façon, vous pouvez ajouter Netflix à votre écran d’accueil ou l’ajouter à votre dock MacBook Air ou MacBook Pro.
Voyons maintenant comment vous pouvez obtenir l’icône Netflix sur le bureau ou le dock Mac.
Ajouter un raccourci Netflix sur le bureau ou le dock Mac à l’aide de Google Chrome
- Ouvrez Google Chrome, Visitez netflix.com .
- Ensuite, cliquez sur l’icône de menu à 3 points en haut à droite et allez dans « Plus d’outils » > Créer un raccourci.
- Maintenant, Renommez le raccourci en Netflix. Appuyez sur l’option « Ouvrir en tant que fenêtre » si vous souhaitez toujours ouvrir le raccourci Netflix dans une nouvelle fenêtre.
- Appuyez sur le bouton « Créer ».
- Chrome créera une application Web progressive (PWA) pour Netflix. Un nouveau dossier « Applications Chrome » est également ajouté dans le Finder. Accédez à /Utilisateurs/ votre nom d’utilisateur / Applications / Applications Chrome pour l’afficher.
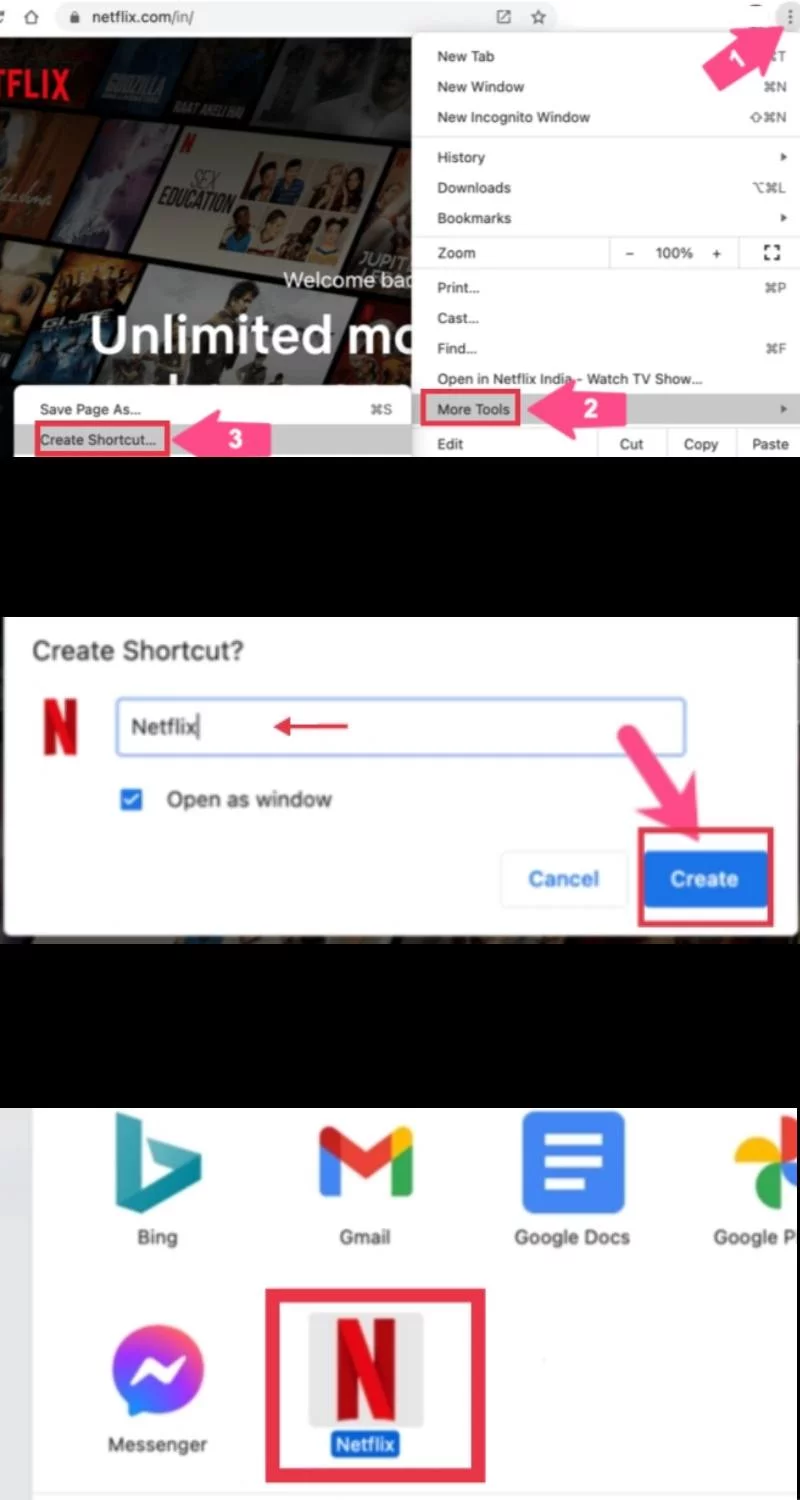
- Pour ajouter Netflix au Dock sur Mac, faites simplement glisser l’application Web Netflix du répertoire des applications Chrome vers la section gauche de votre Dock, destinée aux applications.
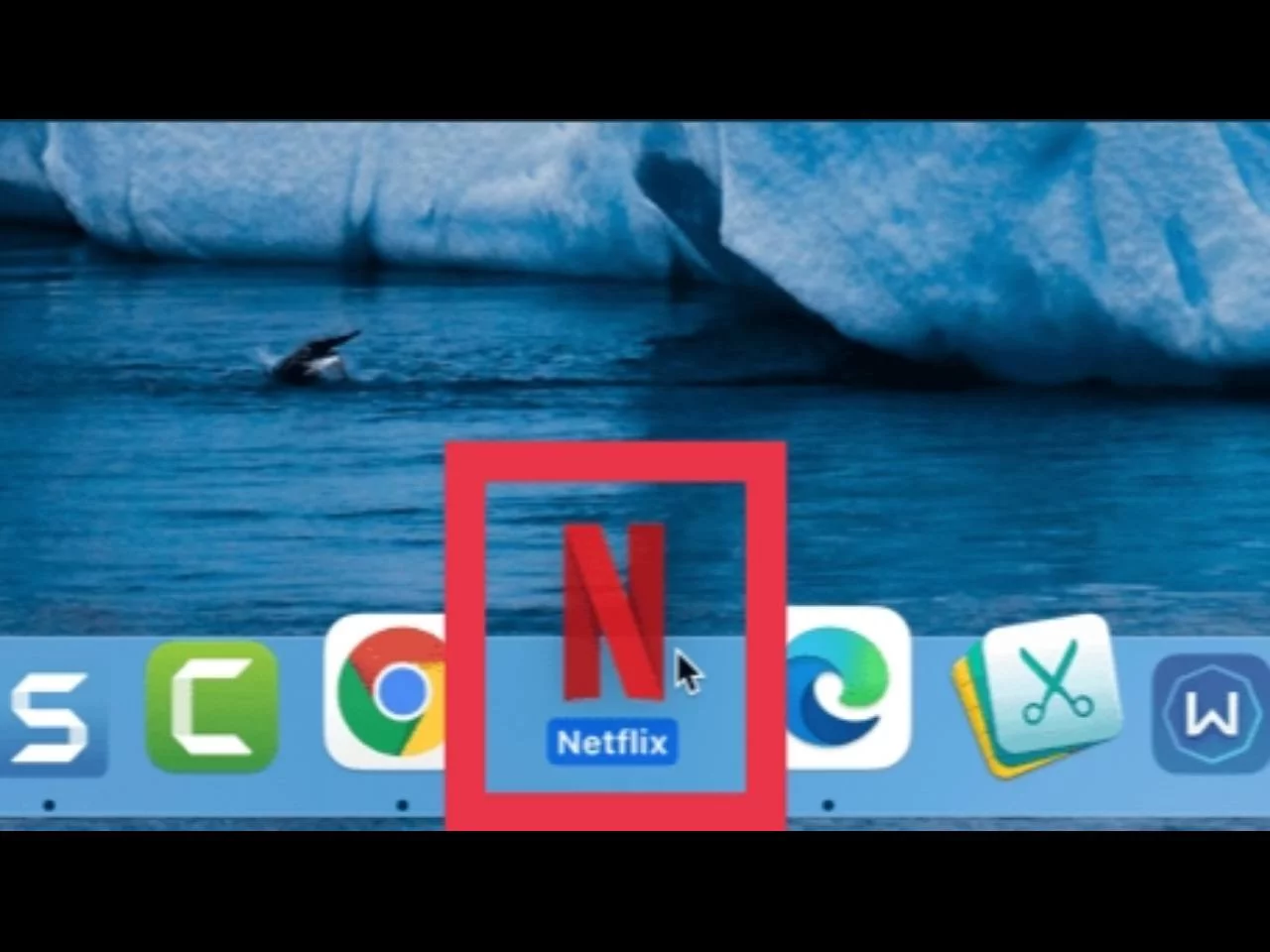
- Et, pour mettre Netflix sur le bureau Mac, copiez l’application Netflix à partir du dossier Applications Chrome et collez-la sur votre bureau.

Ajoutez un raccourci Netflix sur le bureau ou le dock Mac à l’aide de Microsoft Edge
- Accédez au navigateur Edge et ouvrez le site Web Netflix.
- Ensuite, appuyez sur les 3 points horizontaux en haut à droite et sélectionnez « Applications » et sélectionnez « Installer ce site en tant qu’application ».
- Maintenant, vous pouvez nommer le raccourci, si vous le souhaitez. Cliquez ensuite sur « Installer ».
- Vous trouverez un nouveau répertoire « Applications Edge » dans le Finder. Accédez à /Utilisateurs / votre nom d’utilisateur / Applications / Applications Edge pour le trouver.
- Pour ajouter l’icône Netflix au dock ou au Bureau sur Mac, faites simplement glisser l’application Netflix du dossier Applications Edge vers le Dock ou copiez-la sur le bureau de votre Mac.
- Vous pouvez également sélectionner « Plus d’outils » > Épingler au Finder si vous souhaitez que Netflix s’ouvre à côté d’autres onglets au lieu d’une fenêtre séparée.
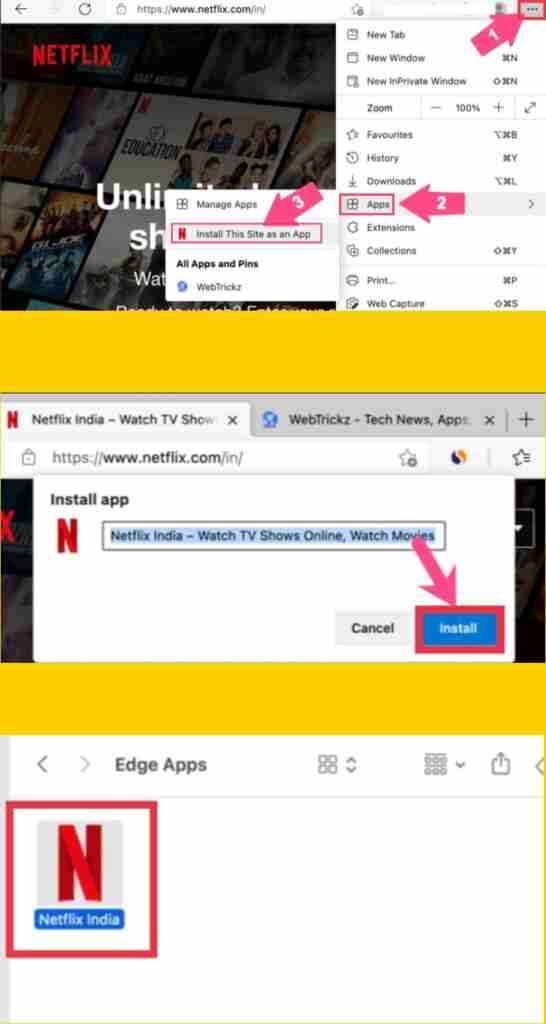
Ajoutez un raccourci Netflix sur le bureau ou le Dock Mac à l’aide de Safari
- Pour placer l’application Web Netflix sur le Dock de votre Mac à l’aide de Safari, ouvrez Netflix dans Safari.
- Maintenant, sélectionnez l’URL entière dans la barre d’adresse et faites-la glisser sur le bureau. Vous pouvez également mettre en surbrillance l’URL et faire glisser le favicon du site sur votre bureau.
- Renommez le raccourci du site Web, mettez-le sur Netflix.
- Pour utiliser l’icône de raccourci du HTTP par défaut vers une icône personnalisée, recherchez et téléchargez une icône (au format PNG) à partir de sites tels que Findicons.
- Ouvrez l’icône PNG téléchargée dans l’aperçu. Sélectionnez l’image et utilisez CMD + C pour la copier.
- Cliquez avec le bouton droit sur le raccourci sur le bureau et sélectionnez « Obtenir des informations ».
- Dans la fenêtre Obtenir des informations, cliquez sur l’icône k en haut à gauche. Utilisez ensuite CMD + V pour coller l’icône personnalisée.
- Sélectionnez maintenant l’icône du site Web et faites-la glisser vers le Dock.
Remarque: Le raccourci Netflix ajouté à l’aide de Safari ne peut être placé qu’à droite du Dock dans la section Applications récentes. En outre, il n’y a pas de point noir en dessous lorsqu’il est ouvert. Cependant, vous pouvez surmonter cette limitation en utilisant Chrome au lieu de Safari pour épingler Netflix.
Mots finaux
Voici comment vous pouvez ajouter un raccourci Netflix sur le bureau ou le dock Mac à l’aide de Google Chrome, Microsoft Edge et Safari. De même, vous pouvez également utiliser Mozilla Firefox et Opera pour créer un raccourci vers Netflix sur votre Mac. Bonne chance!
- Comment Trouver des Tweets à partir d’une Heure et d’un Compte spécifiques
- Comment Couper un Message Audio dans WhatsApp sur les téléphones Android
- Comment Activer le mode Sombre dans Microsoft Office sur Samsung
- À propos de
- Derniers messages
- Comment trouver les Détails de la carte graphique sur un Ordinateur portable Windows 11 | HP, Dell, Lenovo & Asus | – 23 Novembre 2021
- Comment Installer Dropbox sur un PC Windows 11 | Comment l’utiliser / – 20 Novembre 2021
- Comment Partager votre Imprimante sur Windows 11 sur le Réseau – Novembre 2021
- 12, 2021




