Astuce Windows 10: Installez et dépannez .NET Framework

Lors de l’utilisation de Windows 10, certains programmes ne s’installent pas ou ne s’exécutent pas correctement car ils nécessitent des versions plus anciennes de .NET Framework. Voici comment résoudre le problème.
Microsoft .NET Framework est un environnement logiciel permettant de créer une variété d’applications pour Windows. De nombreuses applications populaires l’utilisent pour fonctionner, et certaines applications nécessitent une version spécifique du runtime .NET Framework pour fonctionner. Windows 10 prend en charge la version 2.0 et plus tard au-dessus. Ici, nous allons voir comment activer et dépanner l’installation.
Parfois, les applications plus anciennes ne s’installent pas ou ne s’exécutent pas correctement car elles nécessitent les anciennes versions d’exécution .NET. Cependant, Windows 10 ne les a pas activés par défaut, ce qui est un problème que vous pourriez avoir. Ici, nous allons voir comment activer et dépanner l’installation.
Activer le .NET Framework dans Windows 10
Si la version de .NET Framework dont un programme a besoin n’est pas installée, vous obtiendrez un message d’erreur comme celui illustré ci-dessous. Le message d’erreur de l’application détaille généralement la version requise. Le .NET 3.5 inclus avec Windows 10 comprend le package d’installation complet, qui comprend les packages d’installation complets pour .NET 2.0 et 3.0 pour les versions précédentes de Windows. Il n’est donc pas nécessaire de télécharger une ancienne version si votre application l’exige.
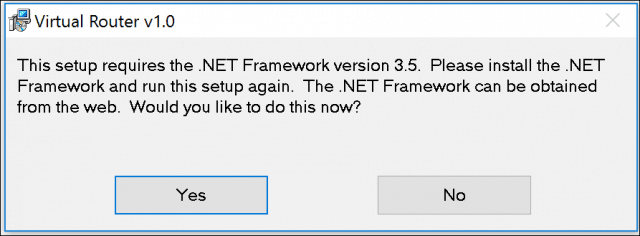
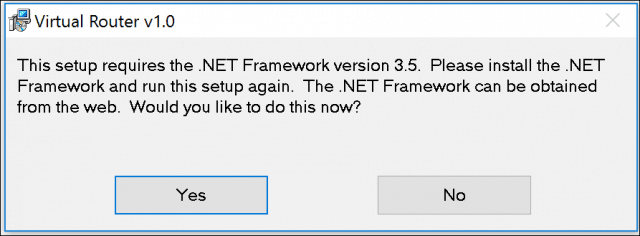
Tout d’abord, appuyez sur la touche Windows + R et tapez: caractéristiques optionnelles.exe et appuyez sur Entrée. La boîte de dialogue Activer ou Désactiver les fonctionnalités de Windows apparaîtra. Développer .NET Framework 3.5 (inclut .NET 2.0 et 3.0). Cochez l’activation HTTP de Windows Communication Foundation et l’activation Non HTTP de Windows Communication Foundation. Cliquez sur OK pour commencer l’installation.


Ensuite, cliquez sur Télécharger des fichiers à partir de Windows Update et attendez que les fichiers soient téléchargés et installés.


Une fois l’installation terminée, fermez l’installation et redémarrez votre PC. C’est tout. Vous pouvez maintenant commencer à utiliser les programmes qui nécessitent les anciennes versions du framework .NET.
Dépannage de l’installation de .NET Framework
Parfois, l’installation de .NET Framework peut s’avérer difficile en raison de divers facteurs tels que des fichiers système endommagés ou l’absence de connexion Internet active. Commençons donc par la première option, qui consiste à réparer les fichiers appropriés utilisés pour faciliter l’installation du framework .NET.
La première chose dont vous aurez besoin est d’accéder à votre support d’installation Windows 10. Si vous ne l’avez pas, consultez notre article sur la façon de télécharger le fichier ISO. Ensuite, insérez votre disque Windows 10 ou montez le fichier ISO Windows. Pour en savoir plus sur l’utilisation des fichiers ISO dans Windows 10, veuillez lire notre article: Comment monter et graver des fichiers ISO dans Windows 10.
Appuyez sur la touche Windows +X pour faire apparaître le menu utilisateur d’alimentation caché et sélectionnez Invite de commandes (Admin).


Maintenant, vous devez entrer la commande suivante:
DISM/Online/Enable-Feature/FeatureName:NetFx3/Source: d:\sources\sxs/All/Accès limité


Redémarrez votre ordinateur, puis essayez à nouveau d’activer .NET Framework. Si le problème persiste, l’option suivante que vous pouvez tenter est une mise à niveau de réparation de PC à l’aide du démarrage avancé. À l’aide du disque ISO ou d’installation Windows 10, lancez setup et suivez les instructions à l’écran. Une mise à niveau de réparation est similaire à une mise à niveau sur place; vous remplacez les fichiers système endommagés par des fichiers neufs provenant du support d’installation.





