Fix MTP USB Installazione dei Driver di Dispositivo non Riuscita
Fix MTP USB Installazione dei Driver di Dispositivo non Riuscita: Se stai cercando di collegare il cellulare al PC, ma invece, viene visualizzato il messaggio di errore “Device driver software non è stato installato correttamente” e “MTP USB Dispositivo non Riuscita” allora sei nel posto giusto come oggi ci accingiamo a discutere su come risolvere questo problema. Bene, MTP è una forma abbreviata per Media Transfer Protocol che è un’estensione del protocollo di comunicazione Picture Transfer Protocol (PTP) che consente di trasferire i file multimediali atomicamente da e verso dispositivi portatili.

Se stai affrontando l’errore di installazione del dispositivo USB MTP non riuscito, non sarai in grado di trasferire file multimediali da o verso un numero di dispositivi USB come smartphone, fotocamere, ecc. Quindi, senza perdere tempo, vediamo come correggere effettivamente l’errore di installazione del driver di periferica USB MTP con l’aiuto della guida alla risoluzione dei problemi di seguito elencata.
Correggi l’installazione del driver di periferica USB MTP non riuscita
Assicurati che il tuo dispositivo non sia difettoso, puoi controllare il tuo dispositivo collegandolo a un altro PC e vedere se funziona. Inoltre, crea un punto di ripristino nel caso in cui qualcosa vada storto.
Metodo 1: Installa Windows Media Feature Pack
Vai qui e scarica Media Feature Pack. Basta installare l’aggiornamento e riavviare il PC. E vedi se sei in grado di correggere l’errore di installazione del driver di periferica USB MTP. Questo Media Feature Pack è principalmente per Windows N e Windows KN edition.
Metodo 2: Aggiornamento del driver di periferica
1. Premere il tasto Windows + R quindi digitare devmgmt.msc e premere Invio per aprire Gestione periferiche.

2. Cercare il nome del dispositivo o dispositivo con un punto esclamativo giallo.

Nota: Molto probabilmente il dispositivo sarà elencato sotto Dispositivi portatili. Fare clic su Visualizza quindi selezionare Mostra dispositivi nascosti per visualizzare i dispositivi portatili.
3. Fare clic destro su di esso e selezionare Aggiorna driver.
4. Ora selezionare Sfoglia risorse del computer per il software del driver.

5. Quindi, fai clic su “Fammi scegliere da un elenco di driver disponibili sul mio computer”.

6. Selezionare Dispositivo USB MTP dall’elenco e fare clic su Avanti.
Nota: Se non riesci a vedere il dispositivo USB MTP, deseleziona “Mostra hardware compatibile” e dal riquadro della finestra di sinistra seleziona Dispositivi Android o dispositivi mobili o Dispositivo MTP standard, quindi seleziona Dispositivo USB MTP.

7. Attendere il completamento dell’installazione, quindi riavviare il PC per salvare le modifiche.
Metodo 3: Eseguire hardware & Risoluzione dei problemi del dispositivo
1. Premere il tasto Windows + R per aprire la finestra di dialogo Esegui.
2. Digitare ‘control’ e quindi premere Invio.

3. Ricerca Risoluzione dei problemi e fare clic su Risoluzione dei problemi.

4. Quindi, fare clic su Visualizza tutto nel riquadro di sinistra.
5. Fare clic ed eseguire lo strumento di risoluzione dei problemi per hardware e dispositivo.

6. La risoluzione dei problemi di cui sopra potrebbe essere in grado di correggere l’errore di installazione del driver di periferica USB MTP non riuscita.
Metodo 4: Installare manualmente wpdmtp.inf
1. Premere il tasto Windows + R quindi digitare quanto segue e premere Invio.
%systemroot% \ INF
2. Ora all’interno della directory INF digitare wpdmtp.inf nella barra di ricerca e premere Invio.
3. Una volta trovato il wpdmtp.inf, fare clic destro su di esso e selezionare Installa.

4. Riavviare il PC e provare nuovamente a collegare il dispositivo.
Metodo 5: Pulire la partizione della cache
Nota: L’eliminazione della partizione della cache non eliminerà i file/dati in quanto eliminerà semplicemente i file indesiderati temporanei.
1. Riavviare il cellulare in modalità di ripristino. Nei dispositivi Android, il modo più comune per passare alla modalità di ripristino è premere & tenere premuto il pulsante Volume Giù e quindi premere & tenere premuto il pulsante di accensione. Rilasciare i pulsanti solo quando si avvia in modalità di ripristino.

Nota: Cerca (Google) il tuo numero di modello e aggiungi come andare in modalità di ripristino, questo ti darà i passaggi esatti.
2. Utilizzando il pulsante Volume Su & Giù navigare e selezionare CANCELLA PARTIZIONE CACHE.
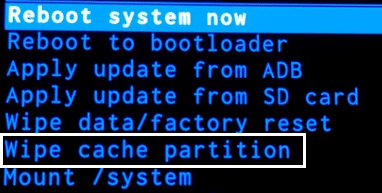
3. Una volta che Wipe partizione Cache è evidenziato premere il pulsante di accensione per selezionare l’azione.
4. Riavviare il PC e collegare nuovamente il telefono al PC.
Metodo 6: Correzione del registro
1. Premere il tasto Windows + R quindi digitare regedit e premere Invio per aprire l’editor del Registro.

2. Passare alla seguente chiave di registro:
HKEY_LOCAL_MACHINE\SYSTEM\CurrentControlSet\Control\Class\{EEC5AD98-8080-425F-922A-DABF3DE3F69A}
3. Selezionare il tasto {EEC5AD98-8080-425F-922A-DABF3DE3F69A} e quindi nel riquadro della finestra di destra trovare UpperFilters.

4. Fare clic destro su UpperFilters e selezionare Elimina.
5. Esci dal registro e riavvia il PC per salvare le modifiche.
6. Se l’errore non è ancora stato risolto, apri nuovamente l’Editor del Registro.
7. Passare alla seguente chiave di registro:
HKEY_LOCAL_MACHINE\SYSTEM\CurrentControlSet\Control\Class
8. Assicurati di selezionare Classe, quindi premi Ctrl + F e digita Dispositivi portatili e premi Invio.

9. Nel riquadro della finestra di destra, troverai il valore (predefinito) come dispositivo portatile.
10. Fare clic destro su UpperFilters nel riquadro della finestra di destra e selezionare Elimina.
11. Riavvia il PC e vedi se sei in grado di correggere l’errore di installazione del driver di periferica USB MTP non riuscita.
Metodo 7: Installare il Porting Kit MTP
Scaricare il Porting Kit MTP ufficiale dal sito Web Microsoft e quindi installarlo utilizzando il file di installazione. Una volta terminata l’installazione riavviare il PC e di nuovo provare a collegare il dispositivo.
Consigliato per voi:
- Correzione Impossibile completare le modifiche richieste
- Correzione impossibile accedere al servizio Windows Installer
- Come risolvere l’attività di selezione “{0}” non esiste più errore
- Correzione Inserire un disco nel disco rimovibile Errore USB




