Miten varmuuskopioida, palauttaa ja luoda käynnistyvä USB-asema
Nicole Sioni

Let ’ s Boot it Up!
jos luulit, että muistitikkusi kelpaa vain vanhojen kuvien ja unohdettujen kotitehtävien pitämiseen, pidä hatustasi kiinni. USB-asemat voivat tehdä niin paljon enemmän! Asiakirja-ja kuvatiedostojen tallentamisen lisäksi ne voivat tallentaa myös ohjelmia ja jopa kokonaisen käyttöjärjestelmän. Satunnaiset käyttäjät ovat usein tietämättömiä laajuudesta aseman ominaisuuksia, tai ehkä he uskovat, että palauttaminen, Varmuuskopiointi, tai luoda käynnistyvä asema on jotain techies—paljon pidemmälle. Tämä ei ole totta; se on hyvin yksinkertainen ja hyödyt huomattavasti suuremmat kuin pari minuuttia se vie tehdä näitä asioita. Jos sinua vielä pelottaa, anna meidän tehdä asiat helpoiksi sinulle.
kysy ensin itseltäsi: miksi minun täytyy varmuuskopioida, palauttaa tai käyttää käynnistettävää muistitikkua? Muistitikun varmuuskopiointi on järkevää. Tietojen varmuuskopiointi useammassa kuin yhdessä paikassa tarkoittaa, että sinulla on enemmän mahdollisia tapoja käyttää sitä. Se tarkoittaa myös sitä, että jos yksi tallennustapa epäonnistuu (sano, että aseman liitin hajosi tai tietokoneesi kaatui), sinulla on toinen kopio tai kopioita lojuu noin tehdä lisää.
USB-aseman palauttaminen sen sijaan tuo aseman takaisin täyteen kapasiteettiin. Monet käyttäjät eivät tiedä, että useat tekijät voivat estää käytön aseman täydellinen tallennuskapasiteetti. Näitä ovat jakamaton tila, piilotettu elpyminen osiot, varjotiedostot, ja muotoilu yläpuolella, joka vie tarpeetonta tilaa. Saada koko potentiaali ulos USB-asema, se on hyvä idea palauttaa se niin, että se on täysin selkeä ja kaikki tila on käytettävissä.
lopuksi käynnistettävän USB-aseman luominen antaa sinulle suuren joustavuuden ja turvallisuuden. Ihmiset yleensä luoda käynnistettävissä asemia ajaa eri käyttöjärjestelmä (OS) kuin mitä on saatavilla työpöydällä tai kannettava tietokone. Tämä on kätevä, koska jos käytät tiettyjä ohjelmia, jotka eivät ole käytettävissä tai vaikeampi työskennellä yhdessä käyttöjärjestelmässä, voit helposti käyttää sitä käynnistettävällä käyttöjärjestelmällä asemallasi ilman, että sinun tarvitsee asentaa sitä itse tietokoneellesi. Vaihtaa käyttöjärjestelmän helposti erilaisia projekteja poistamatta arvokasta tallennustilaa työpöydällä. Voit myös suorittaa erityisiä ohjelmia, kuten elpyminen tai osiointi ohjelmisto käynnistyvä muistitikku. Käynnistettävät asemat ovat myös huomattava niiden hyödyllisyys kopiointi kiintolevyn ostamatta kallista, fyysinen kiintolevy. Käynnistettävät asemat ovat hyviä tapoja lisätä tallennustilaa ja antaa sinulle vaihtoehtoja siitä, miten olet vuorovaikutuksessa ohjelmien ja tietojen kanssa. Satunnaiset käyttäjät voivat hyötyä suuresti osallistumalla näihin ”hakata”, jotka ovat olleet yleistä tietoa ja käytäntö korkean teknologian piireissä vuosia.
niin, miten se tehdään? Aloitetaan yksinkertaisimmasta: muistitikun varmuuskopioinnista. Tiedät varmaan jo, miten tämä tehdään, mutta haluamme olla perusteellisia.
miten varmuuskopioit USB-muistitikun
ensin, päätä mihin medioihin tallennat tietojesi kopiot. Kopioitavan datan määrä ja omat henkilökohtaiset mieltymyksesi määräävät, tallennatko tietosi levylle, toiselle USB-levylle, toiselle tietokoneelle vai kiintolevylle.
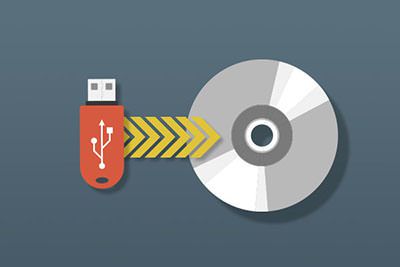
- varmuuskopioida USB-asema kirjoitettava CD:
- aseta tyhjä kirjoitettava CD CD-lokeroon
- Valitse kaikki kopioitavat kohteet (voit kopioida myös kokonaisia kansioita)
- napsauta hiiren kakkospainikkeella ja valitse Kopioi kansioon
- Valitse tyhjä CD-R/RW-asetus ja valitse Kopioi
- ikkuna sulkeutuu, kun tiedot on kopioitu

- varmuuskopioida USB toiseen USB-asemaan tai kiintolevylle:
- Aseta molemmat USB-asemat tietokoneeseen
*jos tietokoneessa ei ole tarpeeksi USB-portteja, sinun on lisättävä kopioitavan aseman asema ja kopioitava se työpöydälle, sitten poistettava se ja liitettävä sieltä kopioitava tyhjä asema - avaa molemmat tiedostonäyttäjät
- valitse siirrettävät tiedot ja vedä ne tyhjän aseman ikkunaan
- kopiointiikkuna sulkeutuu kun valmis
- Aseta molemmat USB-asemat tietokoneeseen
seuraava on palauttaa USB-asema täyteen kapasiteettiin. Huomaa, että tämä ei ole sama kuin aseman uudelleenmuokkaus. Jos haluat oppia tekemään sen, tutustu edelliseen blogiimme. On monia tapoja palauttaa muistitikun, mutta näytämme yksi, joka ei vaadi ladattuja ohjelmistoja. Tämä voidaan tehdä joko Windows-tai Mac OS-käyttöjärjestelmällä ja se vaatii vain yksinkertaisia kirjoitettuja komentoja.
kuinka palauttaa USB-asema
- Liitä USB-asema
- Käynnistä komentokehote
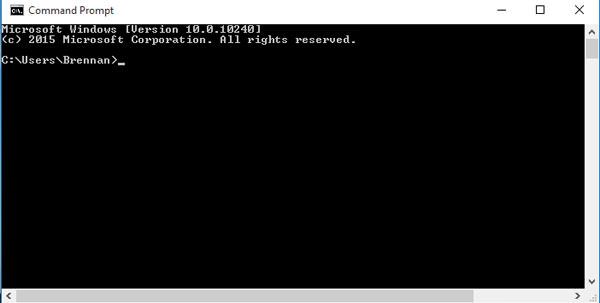
- Windows: mene Windows ja sitten etsiä ” cmd.exe” ja valitse sitten se
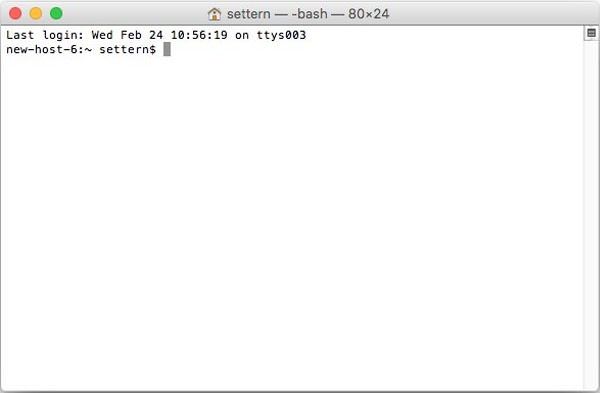
- Mac: klikkaa valokeilassa kuvaketta, Kirjoita ”Terminal” ja valitse sitten se
- Kirjoita ”Diskpart” ja paina Enter
- Kirjoita ”List Disk” ja paina Enter. Tämä näyttää taulukon, joka listaa käytettävissä olevat levyt (asemasi)
- Kirjoita ”Valitse levy x” (x viittaa muistitikkusi numeroon yllä olevassa vaiheessa) ja paina Enter
- Kirjoita ”puhdas” ja kirjoita sitten
- Kirjoita ”Create Partition Primary” ja paina Enter
- Kirjoita ”Active” ja kirjoita sitten
- Type ”Format fs=FAT32 quick” ja paina Enter
- kirjoita ”exit” ja paina Enter
ja nyt pièce de résistance, Miten luodaan käynnistyvä USB-asema. Tämä on itse asiassa hyvin samanlainen kuin miten palautat muistitikun, joten sen pitäisi tuntua tutulta. Näytämme sinulle, miten tämä tehdään sekä Windows-että Mac OS-käyttöjärjestelmille ilman ladattavia ohjelmistoja, vain olet tietokoneesi komentokeskus.
kuinka luodaan käynnistyvä USB-asema
Windows

- Liitä USB-asema (tarvitset vähintään 8 Gt tilaa käyttöjärjestelmän mahtumiseen)
- Siirry Windowsiin ja valitse Käynnistä
- kirjoita ”komentokehote” ja Suorita järjestelmänvalvojana
- voit tehdä tämän joko kirjoittamalla ”cmd.exe ”eikä” komentokehote ”tai klikkaa hiiren oikealla painikkeella” komentokehote ”ja valitse pudotusvalikosta” Suorita järjestelmänvalvojana ”
- Kirjoita” Diskpart ”ja paina Enter
- Kirjoita” Luettelolevy ” ja kirjoita sitten
- Etsi luodusta taulukosta, mikä levy on muistitikkusi.
- jos olet epävarma, poista se ja suorita” List disk ” – komento uudelleen nähdäksesi, mikä vaihtoehto on poissa (se on sinun levysi!)
- se on yleensä alin vaihtoehto valikossa
- Kirjoita ”Valitse levy x” (X on edellisessä vaiheessa USB-asemaasi vastaava numero) ja kirjoita sitten
- Kirjoita ”Clean” ja kirjoita sitten
- Kirjoita ”Create partition primary” ja kirjoita
- Kirjoita ”Select partition 1” ja paina Enter
- kirjoita ”Active” ja kirjoita sitten
- kirjoita ”format FS=FAT32 quick” ja paina sitten Enter
- jos saat virheen, toista prosessi, mutta liitä sen sijaan
- Kirjoita ”assign” ja paina Enter
- Sulje komentokehoteikkuna; voit nyt kopioida käyttöjärjestelmän käynnistettävälle asemallesi!
Mac

- Aseta USB-asema tietokoneeseen (tarvitset vähintään 8 Gt tallennustilaa käyttöjärjestelmää varten)
- Macille, sinulla on oltava ISO-tiedosto tai kuvatiedosto valmiina tuotavaksi terminaaliin (toisin kuin Windows, joka voidaan tehdä rauhassa)
- Open Spotlight
- Kirjoita ”Terminal” ja kaksoisnapsauta avataksesi
- Kirjoita ”diskutil list” ja paina sitten Return
- Etsi USB-asema ja etsi sitten sen nimi ”identifier” – otsikon alta
- se on yleensä ”ulkoinen, fyysinen” otsikko
- sitä kutsutaan yleensä joksikin ”disk1” tai ”disk2”
- Type ”diskutil unmountDisk /dev/x”, jossa x edustaa levyn Tunnistenimeä ja Numeroa, paina Return
- Type ”sudo dd if=” (älä PRESSS palaa vielä)
- vedä iso-tai levykuvatiedosto, johon haluat käynnistää pääte; tämä kopioi osoitteen
- voit myös kirjoittaa kansiopolun ISO-tiedostoon tehdäksesi saman
- painamalla välilyöntinäppäintä
- Kirjoita komennon loppuosassa: ”of= / dev / x BS=1m” (x on USB-muistitikun nimi, jota käytit muutama askel sitten) ja paina Return
- kirjoita salasana, jolla kirjaudut Maciin
- on normaalia, jos kirjaimet eivät näy, kun kirjoitat!
- Hit Return to submit your password. Mac alkaa luoda käynnistyvä asema ja voi kestää jonkin aikaa loppuun. Jätä pääte auki ja tietokone kytkettynä.
käynnistettävien asemien luomiseen on muitakin työkaluja ja ohjelmistoja, joista osa tulee valmiiksi tietokoneen mukana, kuten Windows 10/7-asennustyökalu. On olemassa lukuisia kolmannen osapuolen ohjelmistoja, joiden avulla voit luoda käynnistettäviä asemia sekä joka sopii noviisi ja edistyneille käyttäjille.




