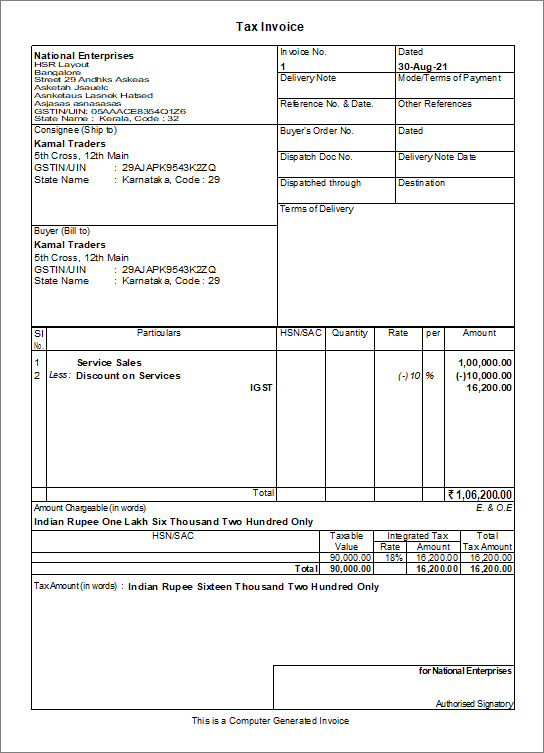Miten tallentaa GST myynti alennuksessa TallyPrime / TallyHelp
yrityksessäsi saatat myydä tuotteita tai tavaroita ja palveluita alennuksella asiakkaillesi. Ja tarvitset verolaskennan, kun olet harkinnut alennusta laskussa olevasta summasta. TallyPrime – palvelussa tavaroiden ja palveluiden myyntilaskut voi kirjata alennuksella niin, että maksettava vero lasketaan alennuksen huomioon ottaen.
GST-alennusmyynnit Kappaletasolla
voit kirjata GST-alennusmyynnit kappaletasolla TallyPrime-palveluun. Kun tallennat myyntitapahtuman, voit helposti syöttää diskonttokoron tai määrän jokaiselle varastotuotteelle. Harkita alennuksia GST myynti, sinun täytyy luoda alennus tilikirja ja valitse se laskussa.
GST lasketaan huomioimalla kullekin varastoerälle merkitty alennus sen jälkeen, kun olet ottanut laskussa käyttöön cash/trade-alennusvaihtoehdon. Vastaavat verotusarvot näkyvät painetun laskun erien GST-analyysissä.
luo alennuskirja tavaroille
- Gateway of Tally > luo > kirjoita tai valitse pääkirja > ja paina Enter.
vaihtoehtoisesti paina Alt+G (siirry kohtaan) > luo Master >type tai valitse Ledger > ja paina Enter.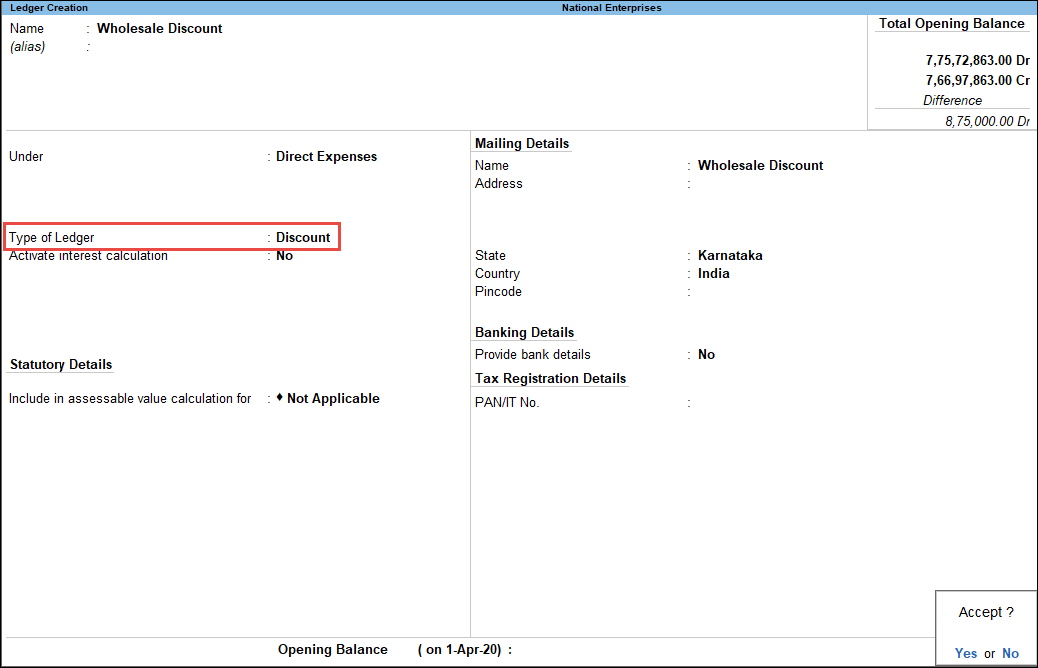
- tilikirjan tyyppi:Valitse alennuksena tilikirjan tyypistä.
nyt vaihtoehto on GST sovellettavissa? asetetaan arvoon ei sovelleta oletusarvoisesti.
Record GST sales of goods with discount
- Gateway of Tally > Vouchers > press F8 (Sales).
vaihtoehtoisesti paina Alt+G (Siirry) > luo kuponki > paina F8 (myynti).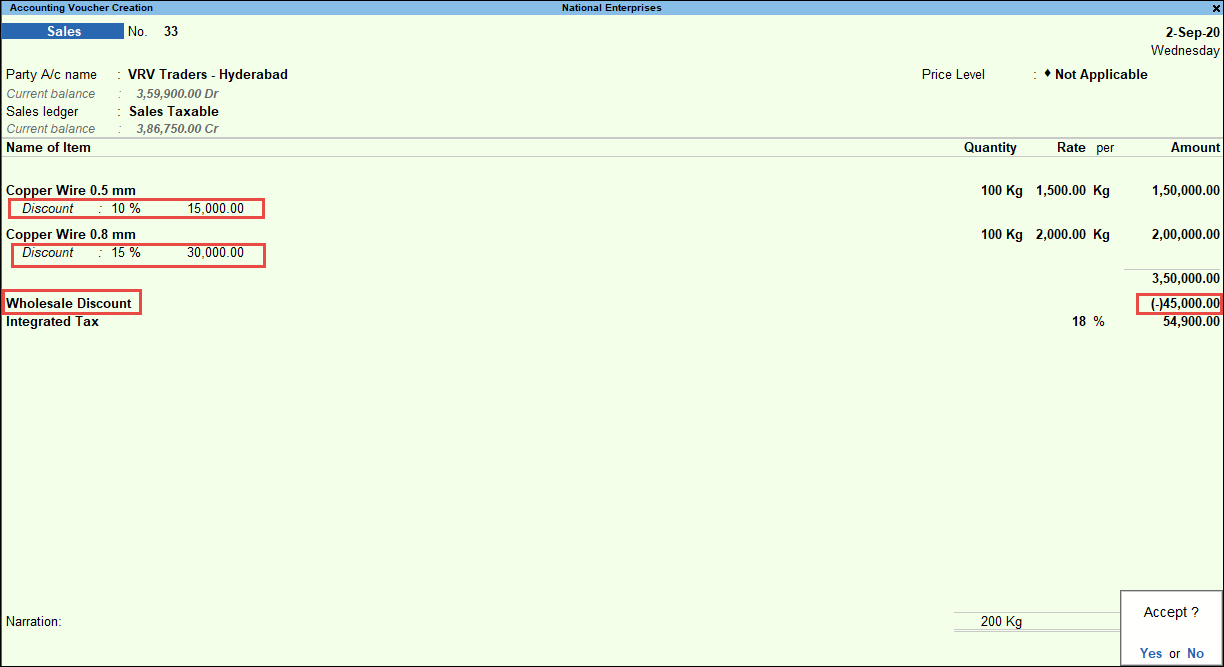
- valitse osapuoli / c nimi ja myynti tilikirja.
- valitse varastoerä ja syötä määrä ja korko.
- merkitään diskonttokorko tai varastoerään sovellettava diskonttokorko.
- valitse alennuskirja. Kokonaisalennuksen määrä lasketaan ja näytetään.
HUOM: Voit tarvittaessa muuttaa kokonaisalennuksen määrää. Jos esimerkiksi haluat sallia Rs 50,000: n Enimmäisalennuksen laskussa, ja kokonaisalennussummasi ylittää tämän summan, voit muuttaa lopullista summaa. Alennus jaetaan mukaan alennus annetaan kohde tasolla. - valitse soveltuva GST-tilikirja.
- näyttääksesi Veroanalyysinäytön, paina Ctrl + O (Aiheeseen liittyvät raportit) > kirjoita tai valitse GST – Veroanalyysi> ja paina Enter.
Huomaa: Jos olet TallyPrime Release 1.1.3: ssa tai aikaisemmin, seuraa askelta:
näyttääksesi Veroanalyysinäytön, paina Ctrl + I (lisätietoja) > type tai valitse GST – Veroanalyysi> ja paina Enter.- paina Alt+F5 (Detailed)nähdäksesi yksityiskohtaiset verotiedot. Veroanalyysiseula näkyy alla esitetyllä tavalla:
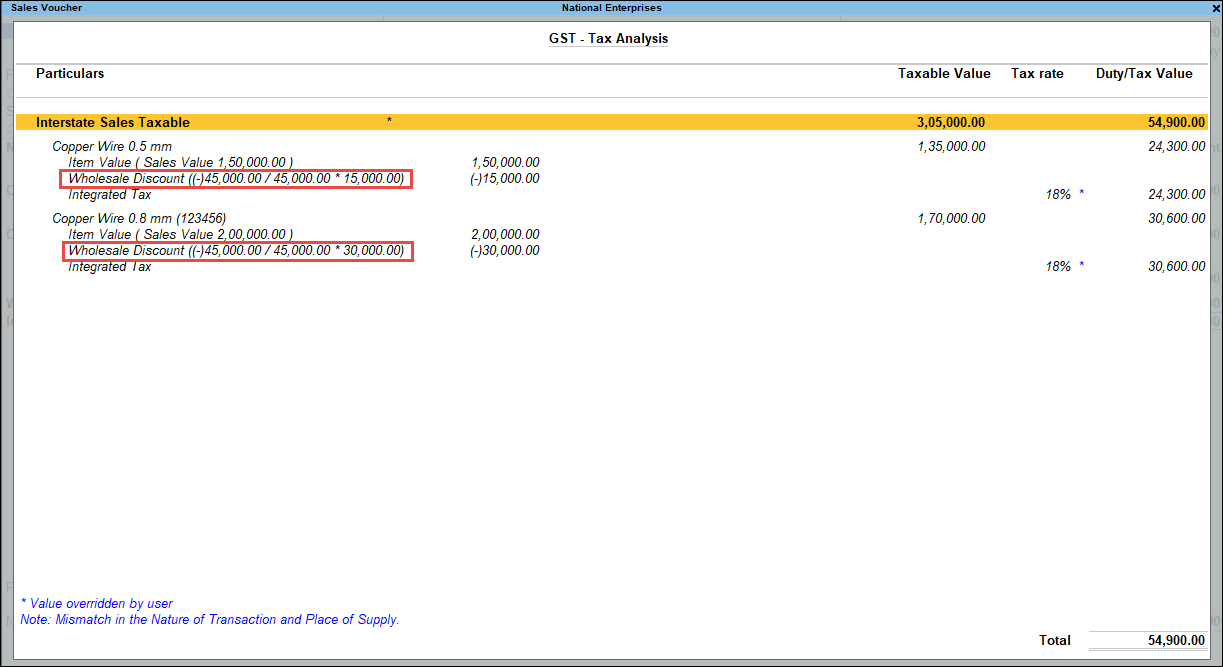
- paina Alt+F5 (Detailed)nähdäksesi yksityiskohtaiset verotiedot. Veroanalyysiseula näkyy alla esitetyllä tavalla:
- paina Myyntilaskussa Ctrl + P ja paina P (Print) tulostaaksesi laskun
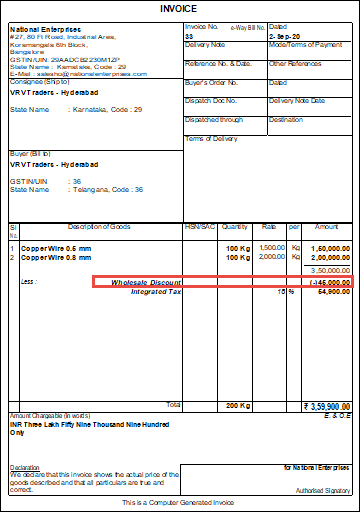
Record GST myynti palvelun alennuksella
yrityksesi voi sisältää palvelujen kuten konsultointi, Jakelu, brändäys & viestintä, tai suunnittelu & rakentaminen alennettuun hintaan. Tällaisissa tapauksissa voit kirjata myyntilaskun TallyPrime-palveluun ja alennuskirjoihin. Sinun on kirjattava tällainen myyntilasku palveluista alennuksella huoltokirjalla ja alennuskirjalla.
jos et ole luonut palvelukirjaa ja alennuskirjaa palveluille, voit luoda ne joko ennen myyntilaskun kirjaamista tai lennossa samalla kun tallennat saman.
luo palvelukirja
luodaksesi Tallyprimen palvelukirjan, jota voit käyttää palveluiden myynnin tallentamiseen, noudata Tallyprimen tilikirjojen luomista koskevia ohjeita, joissa on alla olevassa menettelyssä mainitut muutokset.
jos haluat tietää, miten tilikirja luodaan TallyPrime-palvelussa, klikkaa tästä.
- valitse Myyntitilit Ryhmälistasta.
- sarja on GST sovellettavissa soveltuvin osin.
- täsmentäkää GST-tiedot.
- Set Set / Alter GST Details to Yes.
tilikirjan näytön GST-tiedot näkyvät. - verotuksessa valitaan verotettava.
- merkitään tarvittaessa integroitu vero ja Cess.
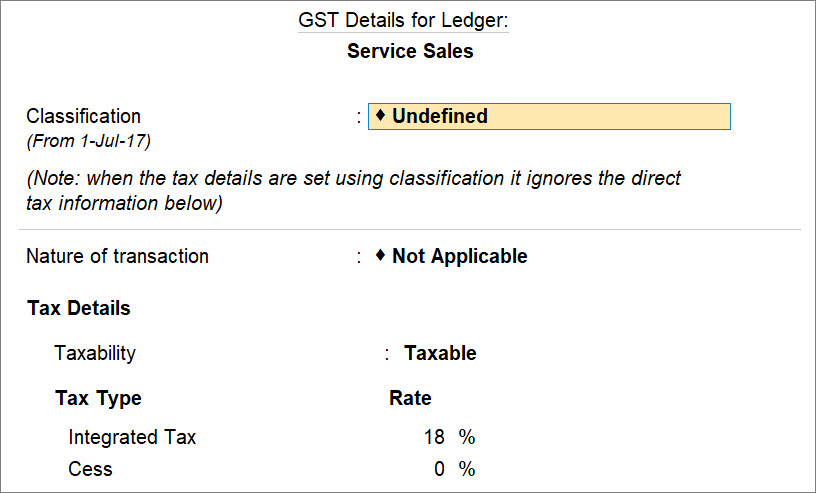
- tallenna painamalla Ctrl+A.
- Set Set / Alter GST Details to Yes.
- valitse toimitustyyppi-kohdassa Palvelut.
Huoltokirja näkyy alla olevalla tavalla.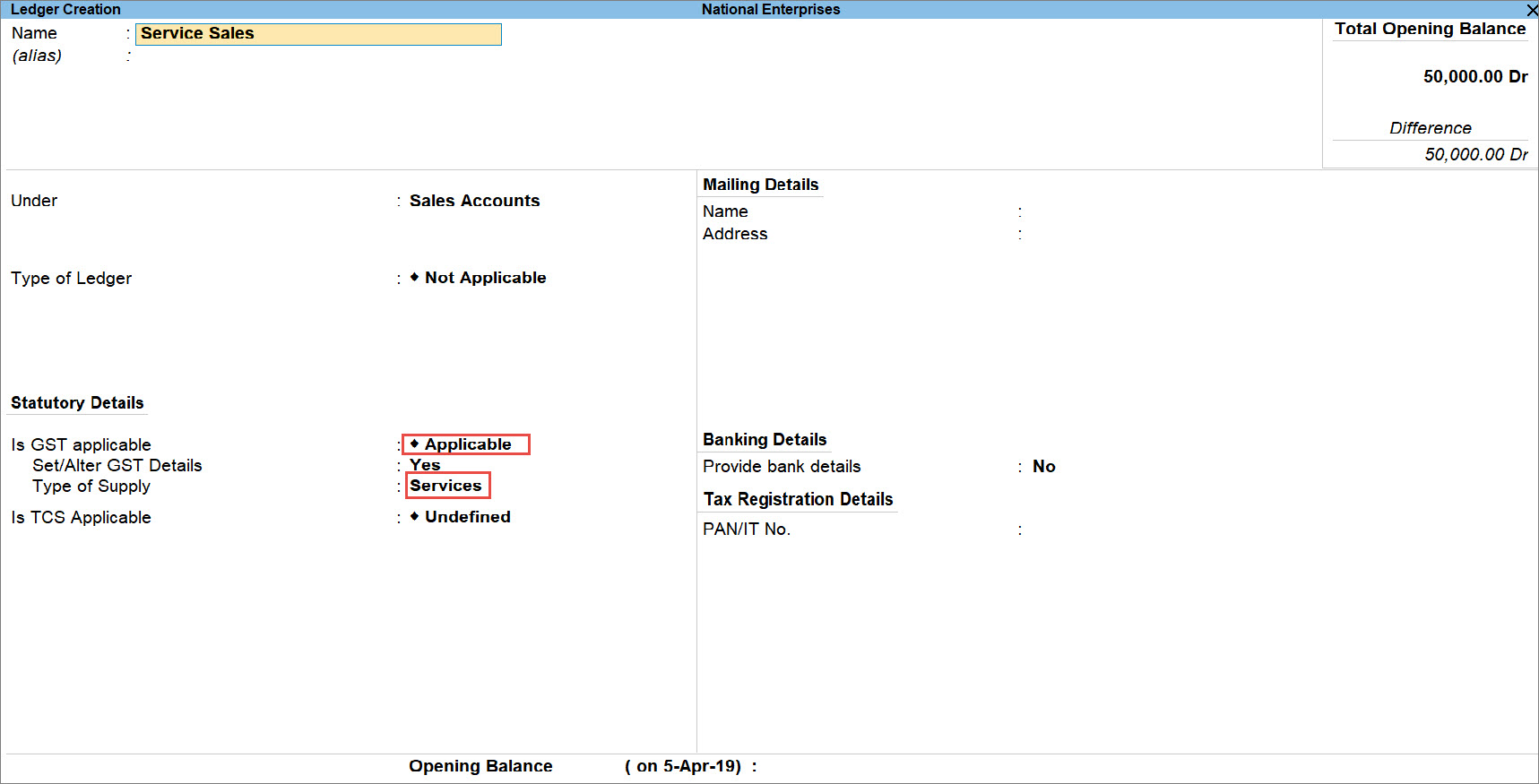
- kuten aina, Tallenna pääkirja painamalla Ctrl+A.
luo alennuskirja palveluille
luodaksesi alennuskirjan, jota käytetään palveluiden myyntiin, noudata Tallyprimen tilikirjojen luomiseen liittyviä ohjeita, joiden muutokset on mainittu alla olevassa menettelyssä.
jos haluat tietää, miten tilikirja luodaan TallyPrime-palvelussa, klikkaa tästä.
- valitse Ryhmäluettelosta välilliset kulut.
- Set Is GST Applicable to Not Applicable.
- include in assessable value calculation for, select GST.
tällä varmistetaan, että GST lasketaan sen jälkeen, kun liiketoimessa suoritetusta palvelusta on vähennetty alennus. - valitse asiallisesti palvelut.
alennuskirja näkyy alla olevalla tavalla.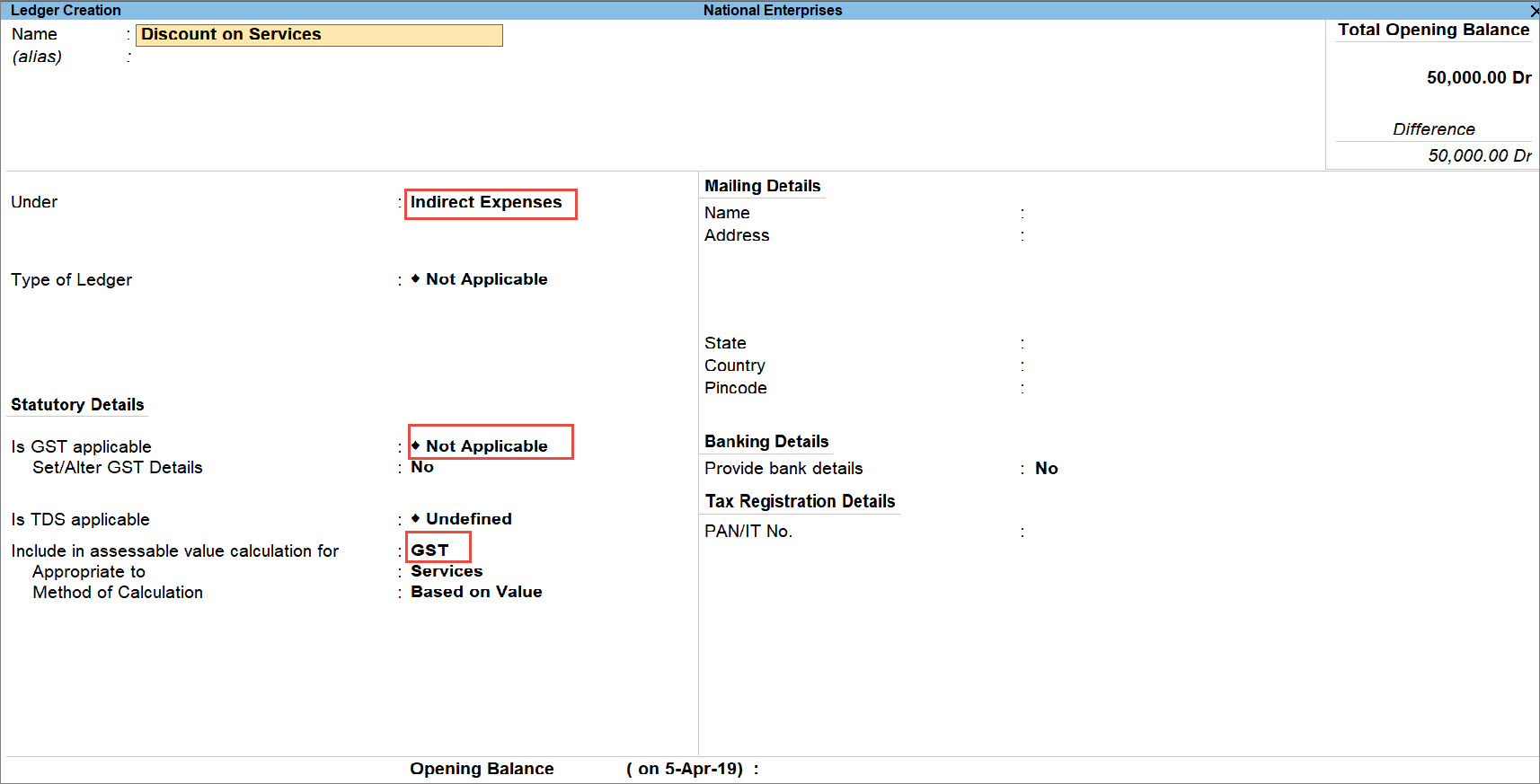
- kuten aina, paina Ctrl+A tallentaaksesi tilikirjan.
Tallenna GST-myyntitapahtuma alennuksella
kun kirjaat liiketoimen palvelujen kanssa, sinun on kirjattava se Kirjanpitolaskutilaan. Noudata jäljempänä esitettyä menettelyä.
- Gateway of Tally> Vouchers > press F8 (Sales).
vaihtoehtoisesti paina Alt+G (Siirry) > luo kuponki > paina F8 (myynti). - paina Ctrl + H (Change Mode) > valitse Tililasku tilien/käyttötapojen luettelosta ja paina Enter.
- valitse Party A / c-nimi ja syötä yksityiskohdat Party Details-näyttö soveltuvin osin.
- kohdassa tiedot:
- valitse palvelukirja ja syötä summa soveltuvin osin.
- valitse Alennuskirja ja syötä alennusprosentti miinusmerkillä.
alennus lasketaan summasta. - valitse GST-tilikirjat soveltuvin osin.
vero lasketaan.
- jos haluat näyttää Veroanalyysin näytön, paina Ctrl + O (Aiheeseen liittyvät raportit) > type tai valitse GST – Veroanalyysi > ja paina Enter.
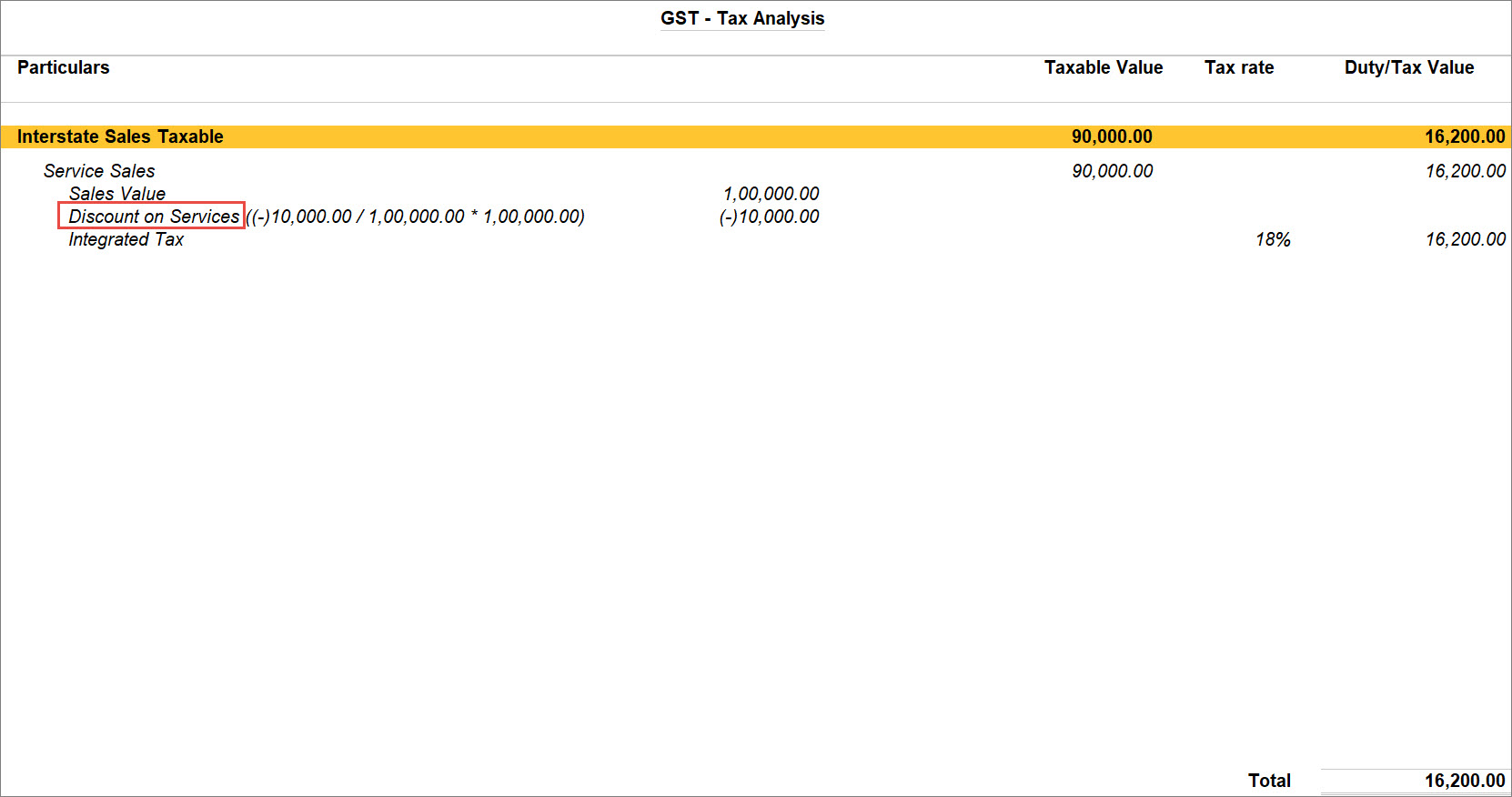
Note: If you are on TallyPrime Release 1.1.3 or earlier, follow the step:To Display the Tax Analysis screen, press Ctrl+I (More Details) > type or select GST – Tax Analysis > and press Enter.Press Alt+F5 (Detailed) to view in detailed mode of tax break-up details. The Tax Analysis screen appears as shown below.
- Anna selostus tarvittaessa.
myyntilasku näkyy alla olevalla tavalla.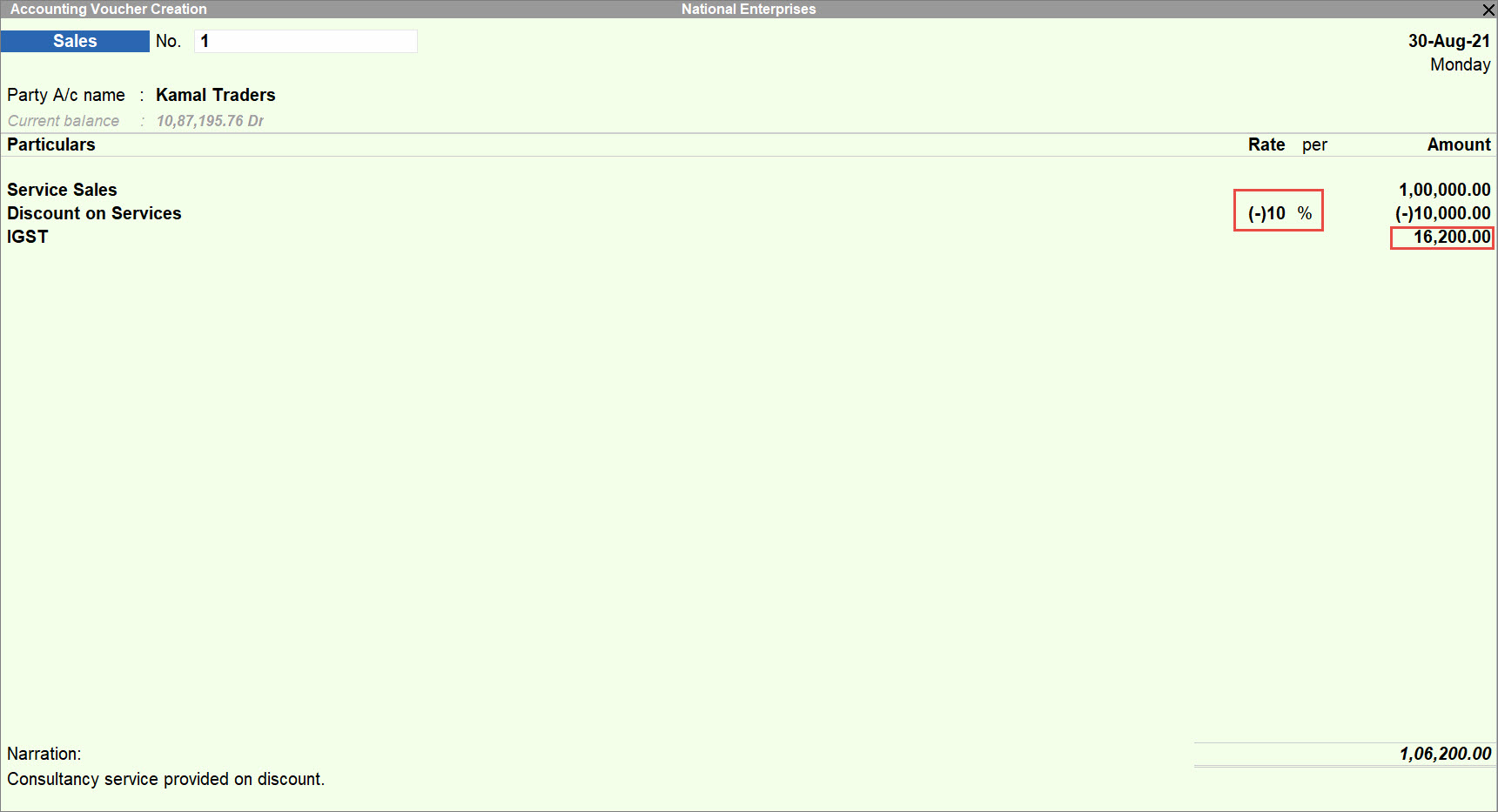
- tulostaaksesi Myyntilaskusta painamalla Ctrl+P > P (Print).
myyntilaskun jälki näkyy alla olevalla tavalla.