Miten siirtää tietoja/liittää kaksi kannettavaa tietokonetta WiFi-yhteydellä
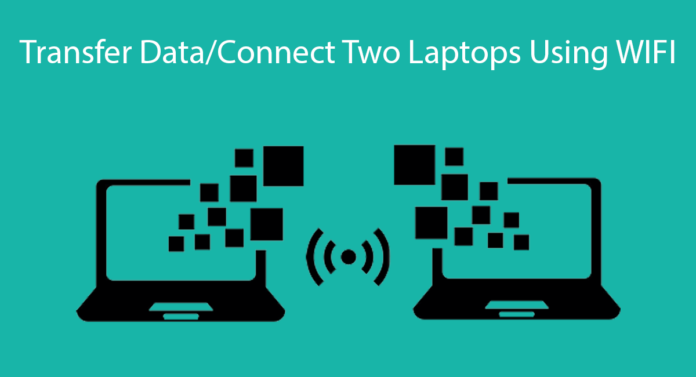
tietokoneet, kannettavat tietokoneet ja Muut Vempaimet ovat tulleet välttämättömäksi osaksi jokaisen elämää pikemminkin. Emme voi kuvitella tämän päivän elämäntapaa ilman vempaimia. Tietokoneita käytetään kaikilla aloilla, mukaan lukien pankkitoiminta, liiketoiminta, koulutus, viihde, markkinointi, lääketiede, jne.
kannettavissa tietokoneissa on kaikissa tietokoneissa WiFi, ääni, näyttö, akku yhdessä yksikössä. Voimme helposti kuljettaa sen minne tahansa. Läppäreitä käytetään myös ammattilaistyössä, joten tietoja pitää jakaa seuralaisten kanssa.
vaikka voimme jakaa tietoja kahden kannettavan laitteen välillä LAN-kaapeli ja reititin helposti, joskus emme ole tilassa käyttää LAN-verkkoon.
näin ollen tällaisessa tilanteessa meidän on siirrettävä laajaa dataa, niin paras mahdollinen ratkaisu on yhdistää kaksi kannettavaa tietokonetta WiFi-verkon avulla. Jopa laitteiden liittäminen langattomasti on turvallista, ja voimme siirtää tietoja sinne, missä tunnemme olomme mukavaksi.
kun olemme jo kertoneet tietojen siirtämisestä Androidista kannettavaan tietokoneeseen. Samalla tavalla, voimme myös liittää kaksi kannettavaa tietokonetta WiFi helposti.
meidän täytyy tehdä pieni Adhoc-verkko, jotta voimme jakaa tiedostoja muiden kanssa. Kannettavissa tietokoneissa on langattomat kortit, joten kannettavien tietokoneiden avulla voimme luoda Adhoc-verkon ilman langatonta WiFi-reititintä.
jopa Voimme käyttää mobiili hotspot luoda langattoman verkon välillä kannettavat tietokoneet. Jos et tiedä, miten määrittää langattoman verkon, niin tämä viesti on todella sinua varten.
tässä siis keskustellaan siitä, miten kaksi läppäriä yhdistetään WiFi-yhteydellä. Näin ollen tämä on todella ja paras tapa luoda langaton verkko kahden kannettavan tietokoneen välillä.
Sisältö
Miten Yhdistää Kaksi Kannettavaa Tietokonetta WiFi.
Vaihe 1. Avaa Ohjauspaneeli ja valitse sitten Verkko ja internet vaihtoehto. Sitten näet verkko ja jakaminen vaihtoehto. Avaa se.
Vaihe 2. Nyt näet verkon ja jakaminen Ikkuna monia vaihtoehtoja. Sitten sinun täytyy klikata perustaa uusi yhteys.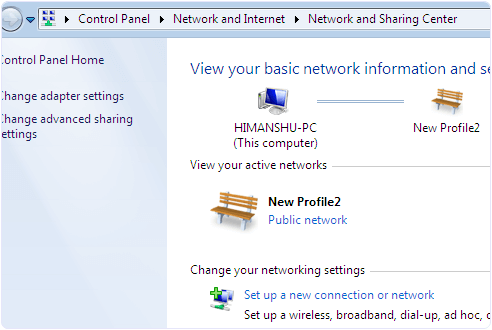
Vaihe 3. Nyt näet valitse yhteys-valintaikkunan valintaikkunassa, etsi määritä langaton ja Adhoc-verkko.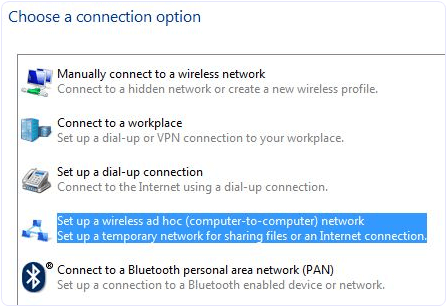
Vaihe 4. Nyt voit nähdä seuraavan ikkunan verkon nimi, suojaustyyppi, ja turvallisuus avain vaihtoehto.
Vaihe 5. Sitten sinun täytyy antaa nimi verkon ja valitse turvallisuus vaihtoehto. Oletusturvavaihtoehto on WPA2-Personal, joka on vahvempi.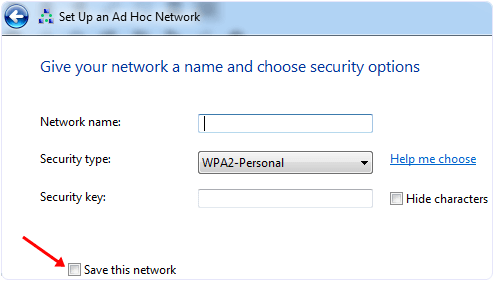
Step 6. Voit myös jättää tietoturvavaihtoehdon ilman todennusta ja WEP.
Vaihe 7. Älä unohda rasti valintaruutu tallentaa tämän verkon vaihtoehto. Koska jos et rasti mahdollisuutta, sitten kun olet katkaissut verkon, sinun täytyy määrittää järjestelmän uudelleen.
nyt langaton verkko on valmis ja näkyy muiden järjestelmien kanssa. Klikkaa tilauksen yhteyden. Yhdistämisen jälkeen näet verkon nimen oikeassa laidassa viestin, joka odottaa käyttäjiä.
silloin pitää jakaa dataa Langattoman verkon kesken.
Työryhmien Jakoasetukset.
jos kannettavissa tietokoneissasi on eri käyttöjärjestelmä, sinun on käytettävä Workgroup sharing-vaihtoehtoa, koska tämä asetus voi jakaa tietoja samankaltaisten ja eri käyttöjärjestelmien kesken.
Vaihe 1. Ensimmäinen, sinun täytyy tarkistaa Adhoc verkon olet luonut; sen verkkotyypin pitäisi olla koti tai työ.
Vaihe 2. Jos ei, avaa verkko ja jakamiskeskus sitten klikkaa verkon nimeä. Jos siinä lukee kotiverkko, sinun ei tarvitse muuttaa verkkotyyppiä; muuten, sinun täytyy valita kotiverkko.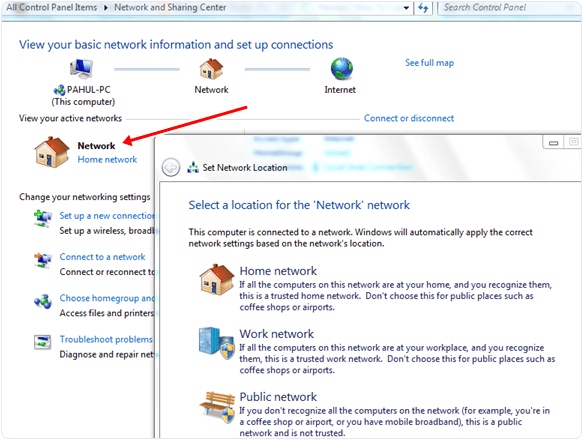
Step 3. Tämän asetuksen avulla voit jakaa tietojasi muiden tietokoneiden kanssa. Toinen asia, joka pitää tarkistaa, on se, että kaikki koneet ovat samassa työryhmässä.
Vaihe 4. Windows XP: ssä voit muuttaa Työryhmäasetusta napsauttamalla tietokonettani hiiren kakkospainikkeella ja valitsemalla Ominaisuudet. Etsi järjestelmän ominaisuudet ja napsauta tietokoneen nimi-välilehteä muuttaaksesi asetuksia.
Vaihe 5. Windows Vista-ja uudemmissa versioissa napsauta hiiren kakkospainikkeella tietokonetta ja valitse Ominaisuudet. Voit muuttaa tätä asetusta Tietokoneen nimi -, toimialuenimi-ja työryhmäasetukset-osiossa.
Vaihe 6. Viimeinen asia, että meidän pitäisi soveltaa Windows 7 PC, josta haluamme käyttää muita tietokoneita on avata Explorer ja klikkaa Verkko-vaihtoehto.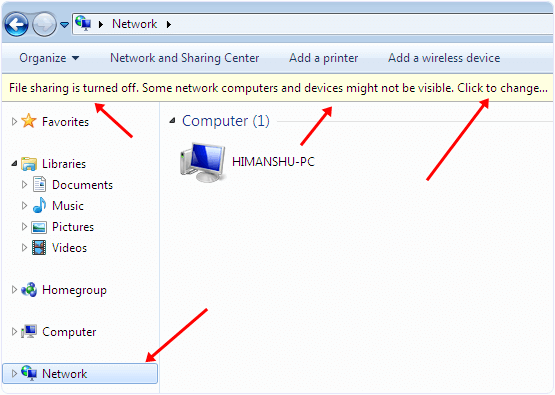
Vaihe 7. Sen jälkeen näet ponnahduspalkin, jossa verkon löytäminen ja tiedostojen jakaminen on pois päältä. Verkon tietokoneet ja laitteet eivät näy. Ota nämä asetukset käyttöön, jotta resurssit voidaan jakaa.
Tietojen Jakaminen Verkkoon Kytkettyjen Käyttäjien Kesken.
Vaihe 8. Avaa nyt verkko ja jakamiskeskus napsauta Muuta lisäjako-vaihtoehtoa. Rastita sitten kuvissa näkyvät radionapit.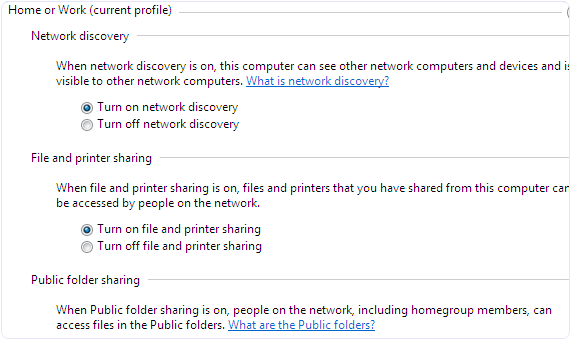
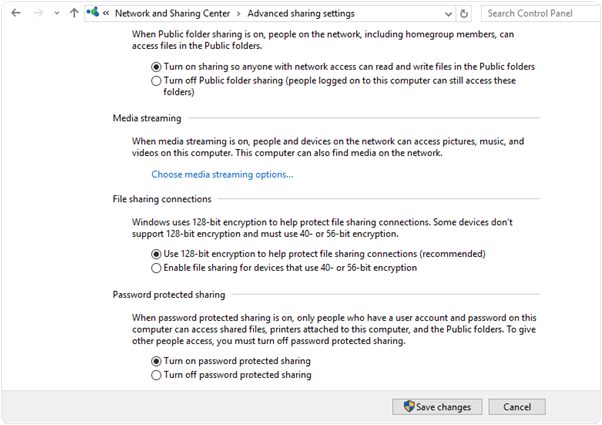
myös Tarkista: – Yhdistä kaksi kannettavaa tietokonetta LAN-kaapelilla




