Miten osio kiintolevy Windows 8 ja 8.1?
syy osioida Windows 8 tai 8.1-kiintolevy
miksi Windows 8 tai 8.1-kiintolevy pitää osioida? Toisaalta, se on tietoturvallisuus – jos Windows 8/8.1 kiintolevyllä on vain yksi osio, mukaan lukien Windows, boot-tiedostot, ohjelmat, asiakirjat, kuvat, ja niin edelleen, kun on jotain vikaa järjestelmässä, kaikki tiedot osion voi kadota. Toisaalta, kiintolevyn osiointi voi hyödyntää täysin levytilaa ja on helpompaa meille assort erilaisia tiedostoja ja asiakirjoja, ja tehdä tietokoneen sujuvasti.
kolme tilannetta voi pakottaa meidät jakamaan kiintolevyn Windows 8: ssa ja 8.1: ssä
1. Kovalevyllä on vain yksi osio.
jos kiintolevyllä on vain yksi osio, sinun täytyy jakaa useampia osioita eri käyttötarkoituksia ja tietoturvallisuutta varten. Voit määrittää yhden järjestelmäosioksi ja muut tietoosioiksi. Tämä voisi parantaa tietokoneen suorituskykyä ja tehdä voit hallita tiedostoja tehokkaammin.
2. Uusi kovalevy.
Kuvittele, että olet juuri ostanut uuden kiintolevyn, ei ole epäilystäkään siitä, että ensimmäinen asia sinun täytyy tehdä on luoda useita yksittäisiä osioita ja tallentaa erilaisia tietoja. Osiointi Windows 8 tai 8.1 on oltava helppo saavuttaa osiointiohjelmisto. Se takaa sinulle tietokoneen hyvän suorituskyvyn tulevaisuudessa. Myös jatkokäyttöä varten FAT32: n ja NTFS: n välisen muuntamisen on oltava täysin turvallista.
3. Jakaa levytilaa uudelleen.
joidenkin sovellusten ja Windows-päivitysten asentamisen jälkeen järjestelmäosion (C: drive) levytila saattaa loppua, mutta muissa osioissa, kuten D: partitiossa, on paljon enemmän käyttämätöntä tilaa. Tällaisessa tapauksessa, voit osio kiintolevy tehdä järjestelmän osio isompi ottamalla levytilaa D: C: drive.
riippumatta siitä, mistä syystä Windows 8 ja 8.1 Levynhallinta ja kolmannen osapuolen ilmainen partition manager-ohjelmisto voivat auttaa sinua osioimaan Windows 8 – tai 8.1-kiintolevyn ilman muotoilua tai uudelleenasennusta.
osio a kiintolevy Windows 8/8.1 Levynhallintatyökalulla
Levynhallinta on Windows 8: n tai 8.1: n sisäänrakennettu työkalu. Se pystyy kutistumaan tilavuus, laajentaa osio, luoda osio, muoto osio. Mutta rajoitus tämä työkalu on, että sinulla on vain oikeus laajentaa osion vierekkäinen jakamaton tilaa oikealla puolella, muuten, ”laajentaa äänenvoimakkuutta”vaihtoehto harmaantuu. Seuraavassa otetaan esimerkiksi ”kutistaa osio ja luoda osio”.
1. Avaa Windows 8 tai 8.1 Levynhallinta painamalla ” Windows + R ”ja kirjoittamalla” diskmgmt.msc”. Napsauta ponnahdusikkunassa hiiren kakkospainikkeella osiota ja valitse ”kutistu äänenvoimakkuus”.2. Syötä ponnahdusikkunaan kutistettavan tilan määrä.3. Klikkaa ”kutistua” ja saamme jakamattoman tilan. Sitten, hiiren kakkospainikkeella sitä ja valitse ”uusi yksinkertainen tilavuus”. Sitten, voimme osio Uusi tilavuus Windows 8 tai 8.1 noudattamalla ohjeita. Lisätietoja osioinnista Windows 8 Levynhallintaan, voit viitata: osio kiintolevy Levynhallinnan avulla.
osio a kiintolevy Windows 8: ssa tai 8.1: ssä partition manager-ohjelmistolla
vaikka Windows 8/8.1 Levyn hallinta apuohjelma voi osio Uusi tilavuus, se on vielä joitakin puutteita. Mutta partition manager, AOMEI Partition Assistant Professional on tehokas ja kehittynyt ohjelmisto osio kiintolevyn Windows 8 tai 8.1, ei vain sisältää perusominaisuuksia, mutta myös lisäominaisuuksia, kuten Siirrä osio, yhdistää osio, levyn klooni Wizard, ja niin edelleen. Lisäksi se voi toimia hyvin kaikkien Windows-käyttöjärjestelmien kanssa. Voit osioida kiintolevyn Windows Server, voit turvautua AOMEI Partition Assistant Server.
ilmaisen kokeiluversion voit ladata sen demoversion AOMEI Partition Assistant Professionalista ja esikatsella prosessia.
seuraavat ”extend a partition” ja ”create a partition” esimerkiksi opastamaan, miten AOMEI Partition Assistant-osiota käytetään Windows 8: n kiintolevyn osioon.
pidennä osio
Vaihe 1. Asenna ja suorita ohjelmisto. Siirry kohtaan ”Kaikki työkalut” > ”Extend Partition Wizard”.
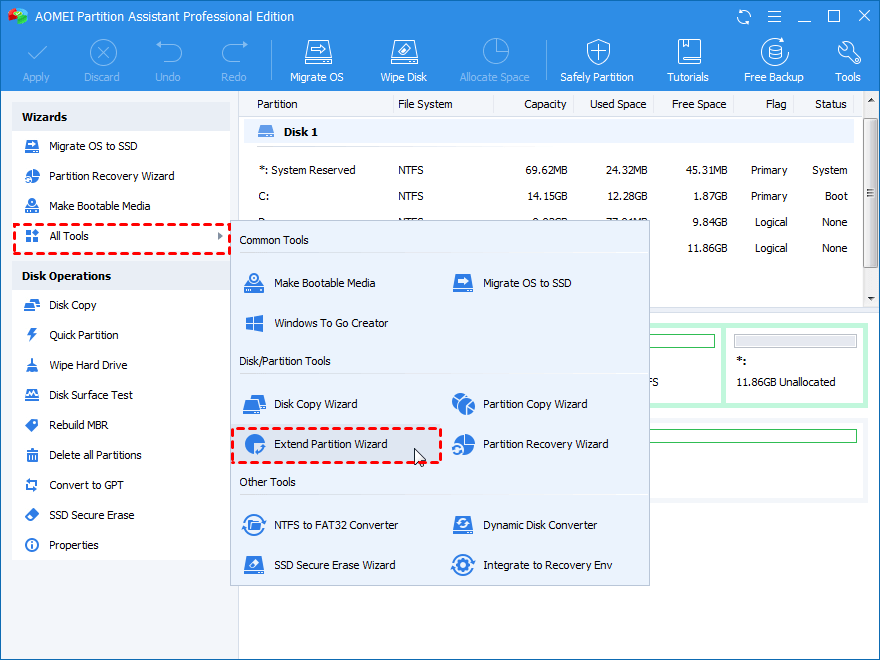
Vaihe 2. Vuonna pop-up ikkuna, on olemassa kaksi vaihtoehtoa valita, tässä otamme ”laajentaa järjestelmän osio” esimerkiksi.
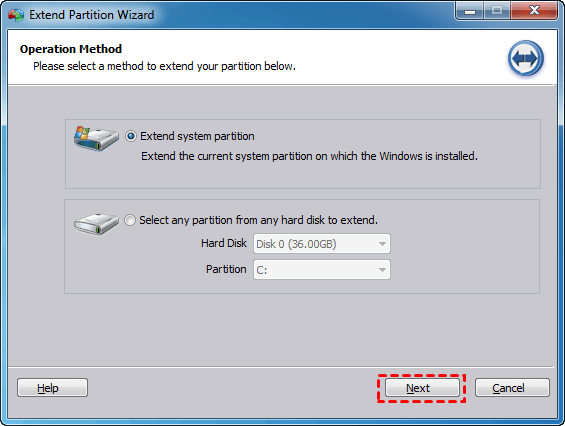
Vaihe 3. Valitse osio, jonka aiot ottaa vapaata tilaa ja valitse sitten ”Seuraava”.
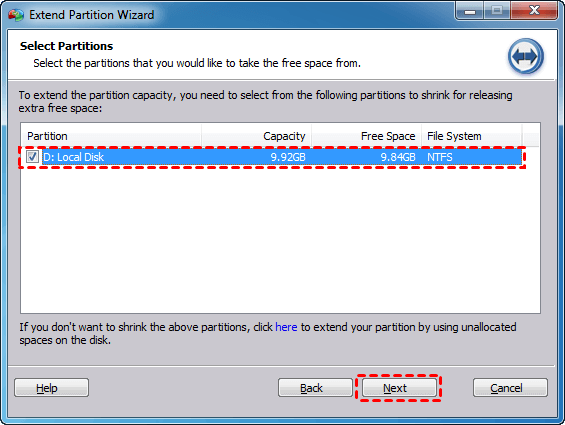
Vaihe 4. Siirrä palkkia oikealle päättääksesi, kuinka paljon vapaata tilaa haluat lisätä osiosta D osioon C, ja napsauta sitten ”Seuraava”. Seuraavassa vaiheessa, klikkaa ”Jatka” suorittaa operaation.
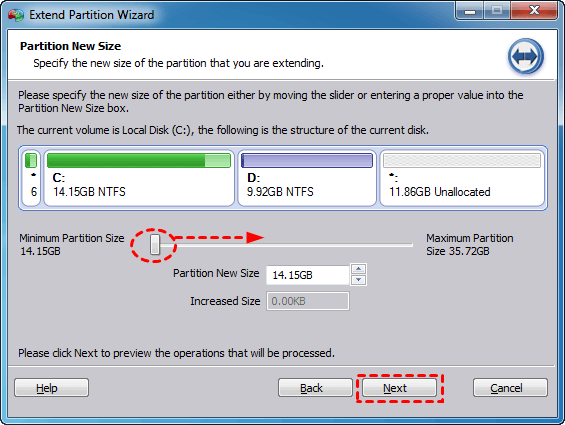
Jaa osio
Vaihe 1.Asenna ja käynnistä AOMEI Partition Assistant, ja sitten hiiren kakkospainikkeella osio, joka on tarpeeksi vapaata levytilaa (tässä on C-asema) ja valitse ”Split osio”.

vaihe 2.In pop-up-ikkuna, voit muuttaa aseman kirjain ja manuaalisesti säätää kokoa uuden osion syöttämällä tarkka koko tai vetämällä liukusäädintä palkki vasemmalle tai oikealle. Lisäksi, voit myös syöttää osion etiketti, valitse osion tyyppi (ensisijainen tai looginen) ja tiedostojärjestelmä klikkaamalla ”Advanced”.

Vaihe 3. Klikkaa ”OK”. Löydät, että Windows 8 tai 8.1 kiintolevyllä on uusi osio. Napsauta” Käytä ” toimittaaksesi toiminnot.

ilmainen magic partition software-AOMEI Partition Assistant Standard Edition on helppokäyttöisempi ja edistyksellisempi verrattuna Windows 8/8.1 Levyn hallinta osioon kiintolevy Windows 8 ja 8.1.Voit käyttää sitä muoto osio, Poista osio, jopa yhdistää osioita.




