miten lisätä Tarkistusmerkkisymboli [Tickmark] Excelissä
viime viikolla matkustaessani tapasin henkilön, joka kysyi minulta fiksun kysymyksen. Hän työsti kaikessa hiljaisuudessa kannettavaa tietokonettaan ja kysyi yhtäkkiä minulta tätä:
” Hei, tiedätkö kuinka lisätä check mark-symboli Exceliin?”
ja sitten tajusin, että hänellä oli lista asiakkaista ja hän halusi lisätä rastin jokaisesta tapaamastaan asiakkaasta.
no, näytin hänelle yksinkertaisen tavan ja hän oli siihen tyytyväinen. Mutta lopulta tänään aamulla, ajattelin ehkä on enemmän kuin yksi tapa lisätä valintamerkki selliin.
ja onneksi huomasin, että tähän on useita. Joten tänään tässä viestissä, haluaisin näyttää, miten lisätä check mark symboli Excel käyttäen 10 eri menetelmiä ja kaikki ne tilanteet, joissa meidän täytyy käyttää näitä menetelmiä.
näiden 10 menetelmän lisäksi olen myös maininnut, miten voit muodostaa tarkistusmerkin + laskea tarkistusmerkit alueen solusta.
pikaviestit
- Excelissä rastimerkki on siipifontin merkki. Joten, aina kun asetat sen soluun, että solun täytyy olla wingding font tyyli (paitsi, jos kopioit sen mistään muualta).
- näitä menetelmiä voidaan käyttää kaikissa Excel-versioissa (2007, 2010, 2013, 2016, 2019, ja toimisto 365).
lataa tämä esimerkkitiedosto
kun pitäisi käyttää Tarkistusmerkkiä Excelissä
valintamerkki tai rasti on merkki, jota voidaan käyttää ilmaisemaan ”Kyllä”, mainitsemaan” valmis ”tai”Valmis”. Niin, jos käytät tehtävälistaa, haluat merkitä jotain on tehty, valmis tai valittu sitten paras tapa käyttää valintamerkkiä.
Pikanäppäin Tarkistusmerkin
lisäämiseen mikään ei ole pikanäppäintä nopeampi, ja valintamerkkisymbolin lisäämiseen tarvitaan vain pikanäppäin. Ainoa asia, joka sinun tarvitsee huolehtia: solu, johon haluat lisätä symbolin, on oltava siipi kirjasintyylinä. Ja alla on yksinkertainen pikakuvake, jonka avulla voit lisätä valintamerkin soluun.
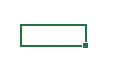
- jos käytät Windowsia, valitse solu, johon haluat lisätä sen.
- käytä Alt + 0 2 5 2 (pidä Alt-näppäintä painettuna ja kirjoita sitten numeronäppäimistöllä ”0252”).

- ja, jos käytät Mac: valitse solu, johon haluat lisätä sen.
- käytä Valitsinavainta + 0 2 5 2 (Muista pitää näppäintä painettuna ja kirjoita sitten numeronäppäimistöllä ”0252”).

Kopioi Liitä valintamerkki soluun
jos et yleensä käytä valintamerkkiä, voit kopioida-liittää sen jostain ja lisätä sen soluun.min fakta, se on suuri säästäjä samoin. Koska et käytä mitään kaavaa, pikakuvake, tai VBA täällä (kopioi liitä valintamerkki täältä✓). Tai voit myös kopioida sen etsimällä sitä Googlesta. Parasta copy-paste-menetelmässä on se, että kirjasintyyliä ei tarvitse muuttaa.
aseta valintamerkki suoraan Symbolivaihtoehdoista
Excelissä on paljon symboleita, jotka voit lisätä Symbolivaihtoehdosta, ja valintamerkki on yksi niistä. Symboleista symbolin asettaminen soluun on aivoin, sinun tarvitsee vain seurata alla olevia ohjeita:
- valitse ensin solu, johon haluat lisätä sen.
- tämän jälkeen, siirry lisätä välilehti ➜ symbolit Symbol symboli.

- kun klikkaat symboli-painiketta, saat ikkunan.
- Valitse nyt tästä ikkunasta kirjasimen pudotusvalikosta ”Winding”.
- ja merkistökoodikenttään merkitään ”252”.
- tekemällä tämän, se valitsee heti valintamerkin symbolin eikä sinun tarvitse paikantaa sitä.
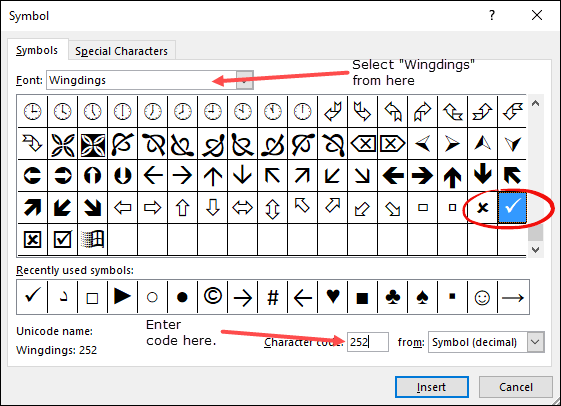
- lopuksi, klikkaa ”Lisää” ja sulje ikkuna.
koska kyseessä on ”mutkainen” fontti, ja kun sen lisää soluun Excel, solun kirjasintyyli muuttuu muotoon ”mutkainen”.
yksinkertaisen rastitusmerkin lisäksi on olemassa myös ruudullinen valintamerkki on olemassa (254), jota voit käyttää. Jos haluat lisätä rasti merkki symboli solussa, jossa on jo tekstiä, sinun täytyy muokata tätä solua (käytä F2). Edellä mainittu menetelmä on hieman pitkä, mutta sinun ei tarvitse käyttää mitään kaavaa tai pikanäppäintä ja kun lisäät sen soluun, voit kopioida-liittää sen.
Luo automaattinen korjaus Luostaroida se Tarkistusmerkille
pikanäppäimen jälkeen nopea tapa on lisätä tarkistusmerkki/rastitusmerkki symboli soluun, se on luomalla automaattinen korjaus. Excelissä on vaihtoehto, joka korjaa väärin kirjoitetut sanat. Joten, kun lisäät ” clear ”se muuntaa sen” Clear ” ja se on oikea sana.
nyt asia on niin, että se antaa sinulle mahdollisuuden luoda automaattisen korjauksen sanalle ja määrität sanan, jolle haluat Excelin muuttavan sen tarkistusmerkiksi.
alla on ohjeet, joita sinun tulee käyttää:
- mene ensin Tiedosto-välilehdelle ja avaa Excel-asetukset.

- sen jälkeen, siirry ”oikoluku” ja avaa ”Automaattinen korjaus” vaihtoehto.

- nyt tässä valintaikkunassa, ”korvaa” – ruutuun, kirjoita sana, jolle Excel palauttaa valintamerkin symbolin (tässä käytän CMRK).
- kirjoita sitten kohtaan” With: ”valintamerkki, jonka voit kopioida täältä.

- valitse lopuksi OK.
tästä lähtien joka kerta, kun kirjoitat CHMRK Exceliin, se muutetaan todelliseksi tarkistusmerkiksi.
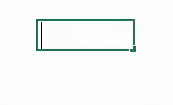
on olemassa muutamia asioita, sinun täytyy huolehtia, joka olet tämän auto korjattu valintamerkki.
- kun luot Automaattikorjauksen, sinun on muistettava, että se on kirjainkokoherkkä. Niin, paras tapa voi olla luoda kaksi eri auto korjaa käyttäen samaa sanaa.
- tarkistusmerkiksi määrittämäsi sana muunnetaan vain, jos syötät sen erillisenä sanana. Sanotaan, Jos annat Task1CHMRK se ei saa muunnetaan Task1. Niin, tekstin on oltava Task1 CHMRK.
- AUTOMAATTIKORJAUSVALINTA on käytössä kaikissa Office-sovelluksissa. Niin, kun luot automaattisen korjauksen tarkistusmerkki voit käyttää sitä muissa sovelluksissa samoin.
makro lisätäksesi Tarkistusmerkin soluun
jos haluat säästää ponnistelujasi ja aikaasi, voit lisätä tarkistusmerkin VBA-koodilla. Tässä on koodi:
Sub addCheckMark()Dim rng As RangeFor Each rng In SelectionWith rng.Font.Name = "Wingdings".Value = "ü"End WithNext rngEnd SubPro vinkki: Voit käyttää tätä koodia kaikissa tiedostoissa, jotka lisäät henkilökohtaiseen Makrotyökirjaasi.
… näin tämä koodi toimii
kun valitset solun tai solualueen ja suoritat tämän koodin, se kiertää jokaisen solun läpi ja muuttaa kirjasintyylinsä muotoon ”Wingdings” ja syöttää siihen arvon ”ü”.
Top 100 Makrokoodit aloittelijoille
lisää MAKROKOODI QATIIN
tämä on ammattilaisen vinkki, jota voit käyttää, jos todennäköisesti käytät tätä koodia useammin työssäsi. Seuraa näitä yksinkertaisia ohjeita tähän:
- ensimmäinen, klikkaa alanuolta ” Quick Access Toolbar ”ja avaa”Lisää komentoja”.
- nyt, Valitse ”Valitse komennot” – kohdasta ”makrot” ja klikkaa ”Lisää>>” lisätäksesi tämän makrokoodin QAT: iin.
- lopuksi klikkaa OK.
Kaksoisnapsautusmenetelmä käyttäen VBA
sanotaan, että sinulla on tehtävälista, johon haluat lisätä valintamerkin vain kaksoisnapsauttamalla solua. Hyvin, voit tehdä tämän tapahtua käyttämällä VBA: n kaksoisnapsauta tapahtuma. Täällä käytän samaa koodia alla koodi:
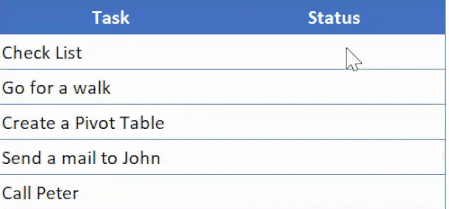
Private Sub Worksheet_BeforeDoubleClick(ByVal Target As Range, Cancel As Boolean)If Target.Column = 2 ThenCancel = TrueTarget.Font.Name = "Wingdings"If Target.Value = "" ThenTarget.Value = "ü"ElseTarget.Value = ""End IfEnd IfEnd Sub…Kuinka tätä koodia käytetään
- ensin sinun on avattava laskentataulukon VBA-koodi-ikkuna ja tätä varten napsauta hiiren kakkospainikkeella laskentataulukko-välilehteä ja valitse näkymäkoodi.

- sen jälkeen, liitä tämä koodi siellä ja sulje VB editori.
- palaa nyt laskentataulukkoon ja kaksoisnapsauta mitä tahansa B-sarakkeen solua lisätäksesi valintamerkin.
…miten tämä koodi toimii
kun kaksoisnapsautat mitä tahansa solua, tämä koodi laukaisee ja tarkistaa, onko solu, jota kaksoisnapsautat, sarakkeessa 2 vai ei …
ja jos kyseinen solu on sarakkeesta 2, muuta sen kirjasintyyliä muotoon ”käämitys” sen jälkeen se tarkistaa, onko kyseinen solu tyhjä vai ei, jos solu on tyhjä, kirjoita siihen arvo ”ü”, joka muuttuu tarkistusmerkiksi, koska se on jo käyttänyt kirjasintyyliä soluun.
ja jos solussa on jo tarkistusmerkki, poistat sen kaksoisnapsauttamalla.
lisää vihreä valintamerkki ehdollisella muotoilulla
jos haluat olla mahtavampi ja luovempi, voit käyttää ehdollista muotoilua valintamerkille. Sanotaan, alla on luettelo tehtävistä, joissa sinulla on tehtävä yhdessä sarakkeessa ja toinen, jossa haluat lisätä rasti merkki, jos tehtävä on suoritettu.
alla on ohjeet, joita sinun tulee noudattaa:
- valitse ensin kohdesolu tai solualue, johon haluat soveltaa ehdollista muotoilua.
- sen jälkeen siirry kotiin välilehteen ➜ tyylit ➜ ehdolliset muotoilut ➜ kuvake asettaa ➜ Lisää sääntöjä.
- tee nyt sääntöikkunassa seuraavat asiat:

- valitse kuvakkeesta vihreän valintamerkin tyyli.
- rasti merkitse ”Näytä vain kuvake” – vaihtoehto.
- kirjoita” 1 ” vihreän valintamerkin arvoksi ja valitse numero tyypistä.
- lopuksi klikkaa OK.
kun teet tämän, kirjoita 1 soluun, johon sinun on syötettävä valintamerkki, ja ehdollisen muotoilun vuoksi saat vihreän valintamerkin sinne ilman varsinaista solun arvoa.
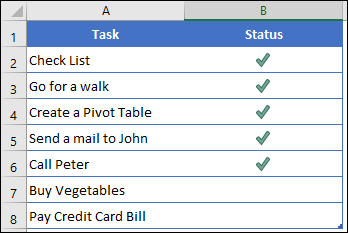
jos haluat soveltaa tätä muotoilua yhdestä solusta tai alueesta toiseen alueeseen, voit tehdä sen käyttämällä format painter.
luo pudotusvalikko lisätäksesi Tarkistusmerkin
jos et halua kopioida tarkistusmerkkiä etkä edes halua lisätä kaavaa, parempi tapa voi olla luoda pudotusvalikko tietojen vahvistamisen avulla ja lisätä valintamerkki kyseisen pudotusvalikon avulla.
ennen kuin aloitat varmista, että kopioit tarkistusmerkin ✓ – symbolin ennen kuin aloitat ja valitse solu, johon haluat luoda tämän pudotusvalikon. Ja sen jälkeen seuraa näitä yksinkertaisia ohjeita luodaksesi pudotusvalikon tarkistusmerkin lisäämiseksi:
- siirry ensin Data-välilehteen ➨ Datatyökalut ➨ Tietojen validointi ➨ Tietojen validointi.
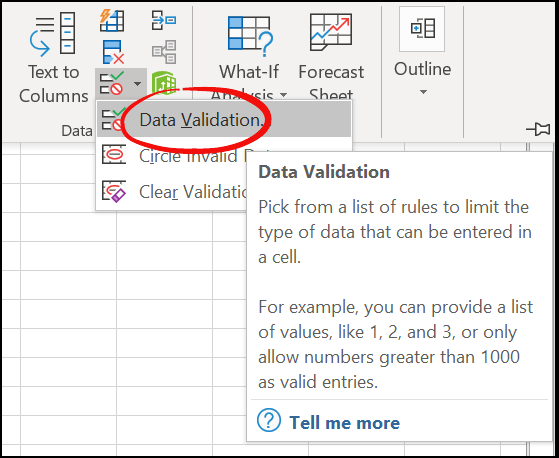
- nyt valintaikkunasta, valitse” lista ” pudotusvalikosta.
- tämän jälkeen liitä ”lähteeseen”kopioitu tarkistusmerkki.

- valitse lopuksi OK.

jos haluat lisätä ristisymbolin ✖ yhdessä rastimerkinnän kanssa niin, että voit käyttää mitä tahansa niistä, kun tarvitset yksinkertaisesti lisää ristisymbolin pilkulla ja napsauta OK.
on vielä yksi lisäetu, joka laskee alaspäin, jolloin voit hylätä minkä tahansa muun solun arvon kuin tarkistusmerkin ja ristimerkin.
sinun tarvitsee vain mennä” Error Alert ”- välilehteen ja rasti” Näytä virhehälytys virheellisten tietojen syöttämisen jälkeen ” sen jälkeen valitse tyyppi, otsikko ja viesti, joka näytetään, kun eri arvo syötetään.
liittyvä
- Kuinka luoda riippuvainen Pudotuslista Excelissä
- miten luoda dynaaminen Pudotuslista Excelissä
käytä CHAR-toimintoa
ei aina tarvitse syöttää tarkistusmerkkiä itse. Voit automatisoida sen käyttämällä kaavaa sekä. Oletetaan, että haluat lisätä valintamerkin arvon perusteella toiseen soluun.
kuten alla, jossa Kun kirjoitat arvo tehty sarakkeessa C kaava palauttaa rasti merkki sarakkeessa A. luoda kaava näin meidän täytyy käyttää CHAR funktio.
merkki (lukumäärä)
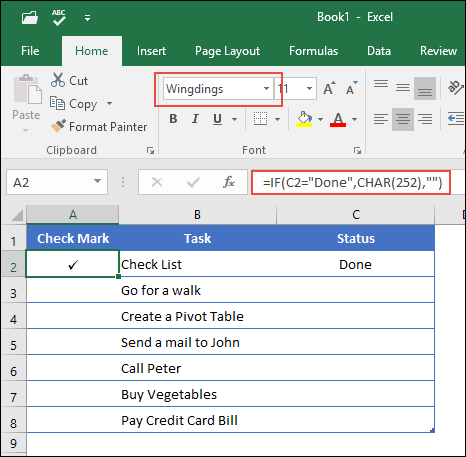
aiheeseen liittyvää: Excelin Kaavapalkki
nopea INTRO: CHAR-funktio
CHAR-funktio palauttaa merkin ASCII-arvon ja Macintosh-merkistön perusteella.
syntaksi:
CHAR(numero)
…miten se toimii
kuten sanon CHAR on funktio, joka muuntaa luvun ANSI-merkistöksi (Windows) ja Macintosh-merkistöksi (Mac). Joten, kun kirjoitat 252, joka on tarkistusmerkin ANSI-koodi, kaava palauttaa valintamerkin.
graafinen valintamerkki
jos käytät OFFICE 365: tä kuten minä, näet uuden välilehden, jossa on nimi ”Draw” nauhassasi.

nyt asia on: tässä välilehdessä, sinulla on mahdollisuus piirtää suoraan laskentataulukkoon. On olemassa erilaisia kyniä ja tusseja, joita voit käyttää.
ja voit piirtää yksinkertaisen valintamerkin ja Excel lisää sen graafiseksi.
parasta on, kun sen jakaa muille, vaikka he käyttäisivät eri versiota Excelistä, se näkyy graafisena. On myös painike poistaa samoin. Sinun täytyy mennä eteenpäin ja tutkia tätä ”piirtää” välilehti on paljon hienoja asioita, joita voit tehdä sen kanssa.
käytä valintaruutua Valintamerkkinä solussa
voit käyttää valintaruutua myös valintamerkkinä. Mutta on pieni ero molempien:
- valintaruutu on objekti, joka on kuin taso, joka asetetaan laskentataulukon yläpuolelle, mutta valintamerkki on symboli, jonka voit lisätä solun sisään.
- valintaruutu on sperate-objekti, ja jos poistat sisällön solusta, valintaruutua ei poisteta sen mukana. Toisaalta, valintamerkki on symboli, jonka sisällä solu.
tässä on yksityiskohtainen opas, jonka avulla voit oppia lisää valintaruudusta ja käyttää sitä oikealla tavalla
Aseta tarkistusmerkki (Online)
jos käytät Excelin verkkosovellusta, sinun on noudatettava eri tapaa laittaa valintamerkki soluun. Asia on, voit käyttää pikanäppäintä, mutta ei ole ”käämitys” fontti siellä, joten et voi muuntaa sitä valintamerkki. Vaikka käyttäisit CHAR-toimintoa, sitä ei muuteta valintamerkiksi.
But … But … but …
I ’ ve found a simple way by installing an app in the online Excel for symbols to insert check marks. Alla ovat vaiheet sinun täytyy noudattaa:
- siirry ensin Insert-välilehteen ➜ – Lisäosat ja napsauta sitten office-lisäosia.

- nyt, in add-ins-ikkunassa, klikkaa Tallentaa ja etsiä ”symboli”.
- tässä on lisäosa, jonka nimi on ”symboli ja merkit”, klikkaa Lisää-painiketta asentaaksesi sen.

- sen jälkeen, mene lisäosat välilehti ja avaa lisäosa, jonka olet juuri asentanut.
- tässä kohdassa sinulla on sivupaneeli, josta voit etsiä valintamerkin symbolia ja kaksoisnapsauttaa sitä lisätäksesi sen soluun.

juuri noin.
… varmista, että saat tämän näytetiedoston tästä ja kokeile sitä itse
joitakin tärkeitä kohtia, jotka sinun on opittava
tässä on muutamia kohtia, jotka sinun on opittava valintamerkin käytöstä.
Tarkistusmerkin muotoilu
Tarkistusmerkin muotoilu voi olla tarpeen joskus erityisesti silloin, kun työskentelet tietojen kanssa, jolloin vahvistat jotain. Alla on asioita, joita voit tehdä tarkistusmerkillä:
- Lihavoi ja Kursivoi.
- vaihda sen väriä.
- Suurenna ja pienennä kirjasinkokoa.
- käytä alleviivaa.
Tarkistusmerkin poistaminen
tarkistusmerkin poistaminen on yksinkertaista, ja sinun tarvitsee vain valita solu, jossa se on, ja painaa delete-näppäintä. Tai, jos sinulla on tekstiä yhdessä valintamerkki solussa voit käyttää mitä tahansa alla menetelmiä.
- muokkaa ensin solua (F2) ja poista tarkistusmerkki.
- toiseksi korvaa tarkistusmerkki ilman merkkiä Etsi ja korvaa-valinnalla.
Count Checkmarks
Let ’ s say want to count the checkmark symbols you have in a range of cells. No, täytyy käyttää kaavaa yhdistämällä COUNTIF ja CHAR ja kaava on:
=COUNTIF (G3:G9, merkki(252))
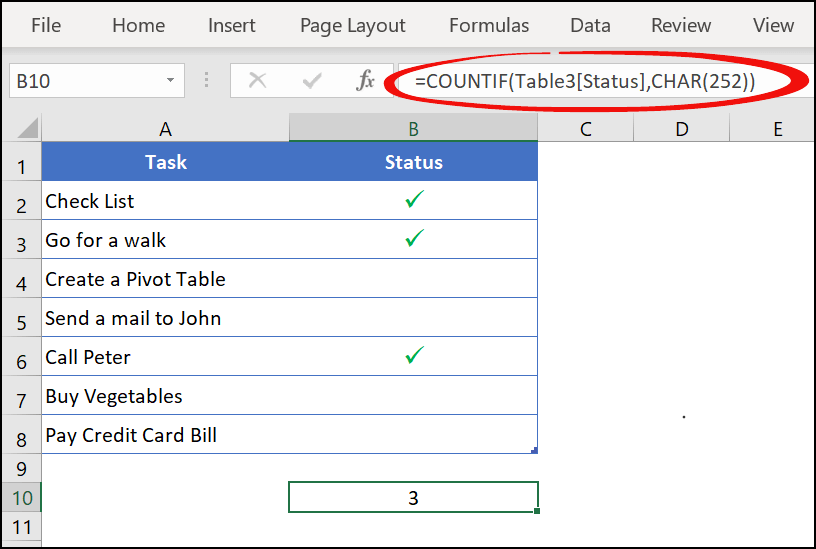
tässä kaavassa, olen käyttänyt COUNTIF laskea merkkejä, jotka palautetaan CHAR.
… tarkista tämä näytetiedosto täältä seurataksesi ja kokeile itse
loppujen lopuksi
valintamerkki on hyödyllinen, kun hallinnoit listoja.
ja Listan luominen rasteilla Excelissä ei ole nyt iso juttu, sillä tiedät yli 10 tapaa tähän. Kaikista edellä mainituista menetelmistä, rakastan aina käyttää ehdollista muotoilua…… ja joskus kopioi-liitä.
voit käyttää mitä tahansa näistä, jotka mielestäsi sopivat sinulle täydellisesti. Toivottavasti tämä vinkki auttaa sinua päivittäisessä työssäsi. Mutta kerro minulle yksi asia.
Oletko koskaan käyttänyt mitään edellä mainituista menetelmistä? Mikä menetelmä on suosikkisi?
kerro mielipiteesi kommenttiosiossa. Ja ole hyvä, älä unohda jakaa tätä viestiä ystäviesi kanssa, olen varma, että he arvostavat sitä.
- lisää johtavat nollat Excelissä
- tiedotuspisteet Excelissä
- lisää valintaruutu Excelissä
- lisää/tyypin Astetunnus
- Sarjanumerosarake
- yliviivaus
- lisää Deltatunnus
- neliöjuuri
- poista ylimääräiset välilyönnit




