miten lisätä alfa, beeta, gamma, delta ja muut kreikkalaiset symbolit Wordiin
alfa, beeta, gamma ja deltaletterit Word-asiakirjaan, sinulla on eri tapoja:
I Symbolifontin käyttäminen:
tämä menetelmä on erittäin hyödyllinen, kun tarvitset symboleja harvoin Andit toimii vain latinalaisille tai kreikkalaisille kirjaimille.
milloin tahansa, Kun kirjoitat tekstin Word-asiakirjaan, voit siirtyä Symbolfontiin ja käyttää vastaavia latinalaisia kirjaimia kirjoittaaksesi kreikkalaisia kirjaimia:
1. Napsauta Ctrl + Shift + Q vaihtaaksesi nykyisen fontin Symbolifonttiin.
2. Käytä symboleja kuten normaali fontti (esim .Symbolfont Näppäimistöpainike ”a” on yhtä kuin kreikkalainen kirjain ”α”, näppäimistön painike ”b”on yhtä kuin Kreikan kirjain ”β”,…, ”l” – > ”λ”,…, ”w ”- >” ω ” jne.):
huomautus: Tämä menetelmä toimii lisäämällä vain yksi kirjain. Näin, Jos haluat toinsert useita symboleja, sinun täytyy toistaa nämä vaiheet jokaisen lisäyksen.
yhden kirjaimen syöttämisen jälkeen merkitään seuraava merkki edellistä kirjasinta käyttäen.
jos napsautat Ctrl + Shift + Q Kahdesti, Sana ei siirry edelliseen fonttiin, eikä theSymbol-fontti lakkaa toimimasta ensimmäisen syötetyn symbolin jälkeen. Näin, sinun täytyy muuttaa nykyistä fonttia ja tyyliä myöhemmin.
II. yhtälön käyttäminen:
tämä tapa on täydellinen, jos ei tarvitse välittää muodosta ja yhteensopivuudesta Microsoft Officen aiempien versioiden kanssa (suositeltava lähestymistapa fyysiselle tieteelle ja matematiikalle, jotka vaativat paljon matematiikkaa tekstissä, jossa on konsistenttifontit kaikille yhtälöille ja symboleille):
1. Kohdassa, jossa haluat lisätä thesymbolin, Napsauta Alt+= lisätäksesi equitation Blockin:
2. Equitation block-kenttään ilman lisäohjeita voit syöttää minkä tahansa tarvitsemasi kirjaimen kirjoittamalla\+kirjaimen nimen:
Huomautus: voit luoda lyhyemmän nimen, katso kohta III. 2.
III. Käyttämällä auto-replace:
kun työskentelet monien asiakirjojen kanssa ja joudut usein liittämään yhden erikoissymbolin, et välttämättä halua lisätä yhtälöä joka kerta. Microsoft Word tarjoaa ahelpful ominaisuus nimeltä AutoCorrect. Microsoftwordin Automaattikorjausvaihtoehdot ehdottavat kahta eri tapaa lisätä nopeasti mitä tahansa erikoismerkkiä, kuten analpha, beta, gamma ja deltaletter kreikkalaisesta kirjaimistosta tai jopa suuria tekstinpaloja:
- käyttämällä matematiikan Automaattikorjausvalintoja
- käyttämällä korvaa-tekstiä, kun kirjoitat Automaattikorjausvalintojen funktion.
III. 1. Käyttämällä automaattista oikaisua matematiikkaan:
tällä menetelmällä voit hyötyä matematiikan automaattisesta korjauksesta lisäämättä anequationia. Jos haluat kytkeä matemaattisten symbolien Automaattisen korjauksen päälle tai pois päältä, tee seuraava:
1. Napsauta Tiedosto-välilehdessä Asetukset:

2. Vuonna Word Options-valintaikkunassa, on theProofing välilehti, valitse Automaattinen korjaus Options… painike:

3. Vuonna Automaattinen korjaus – valintaikkunassa, on theMath Automaattinen korjaus välilehti, valitse Käytä Math Automaattinen korjaus sääntöjä ulkopuolella math alueetoption:
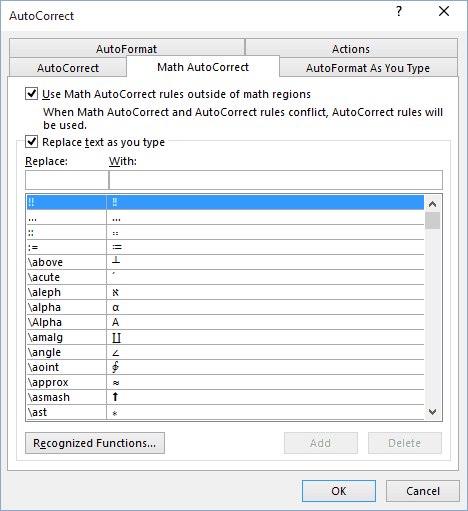
kun olet napsauttanut OK, voit käyttää mitä tahansa luetelluista symbolien nimistä ja Microsoft Word korvaa ne sopiviin symboleihin:
Huomautus: Jos et tarvitse viimeistä vaihtoa, napsauta Ctrl+Z peruuttaaksesi sen.
III.2. Korvaa teksti:
tätä menetelmää käyttäen voidaan keksiä jokin sekvenssi, jolla se voidaan korvata thelatiinilla tai kreikkalaisella kirjaimella. Esimerkiksi jonkin kreikkalaisen kirjaimen korvaamiseksi ei-lyhyillä nimillä on mahdollista käyttää:
määrittele uudet, lyhyet nimet joihinkin kreikkalaisiin kirjaimiin seuraavasti:
1. Aseta symboli, jolle haluat määritellä lyhyen nimen, käyttämällä symbolin kirjasinta ja valitse se.
2. Valitse Tiedosto-välilehdessä Asetukset.
3. Vuonna Word Options-valintaikkunassa, on theProofing välilehti, valitse Automaattinen korjaus Options… painike.
4. Automaattikorjaus – valintaikkunassa automaattikorjaus-välilehdessä:
- varmista, että korvaava teksti on valittuna,
- valittu symboli on lisätty kanssa-kenttään. Jos käytät muokattua tekstiä, valitse tämä Radiopainike:
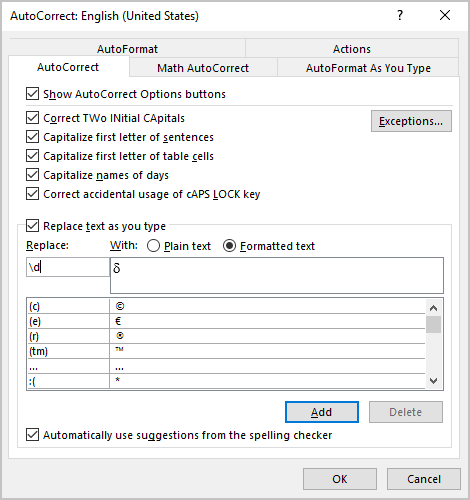
- Kirjoita Korvaa-kenttään sekvenssi, joka tulisi korvata thesymbol,
- jos tällaista sekvenssiä ei vielä käytetä, valitse Lisää.
IV. pikanäppäimellä:
Microsoft Word tarjoaa tavan määritellä pikanäppäin useimmin käytetyille funktioille. Näin voit määrittää oikotien alfa -, beeta -, gamma-tai delta-kirjaimen lisäämiseen:
1. Napsauta Lisää-välilehdessä Symboliryhmässä symboli-painiketta:
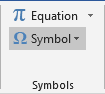
Huomautus: Jos käytät merkkiä hyvin usein, löydät sen Symboldropdown-luettelosta:
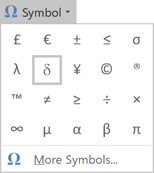
2. Klikkaa Lisää Symboleja….
3. Symboli-valintaikkunassa:
- jos haluat lisätä alfa -, beeta -, gamma-ordeltan nykyisestä kirjasimesta (jos olemassa), valitse pudotusvalikosta kreikkalainen ja Koptilainen:
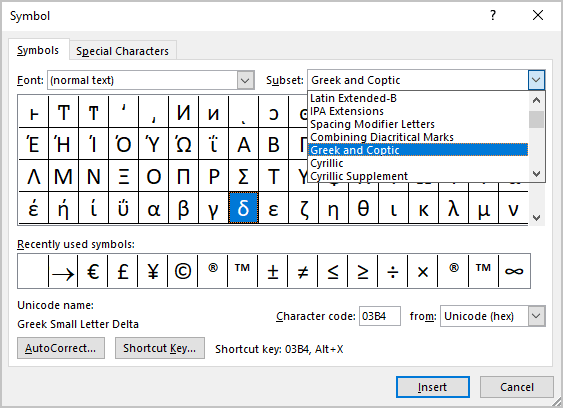
- jos haluat lisätä alpha, beta, gamma ordelta symbolin kirjasimesta, valitse Font-pudotusvalikosta symbolin fontti:
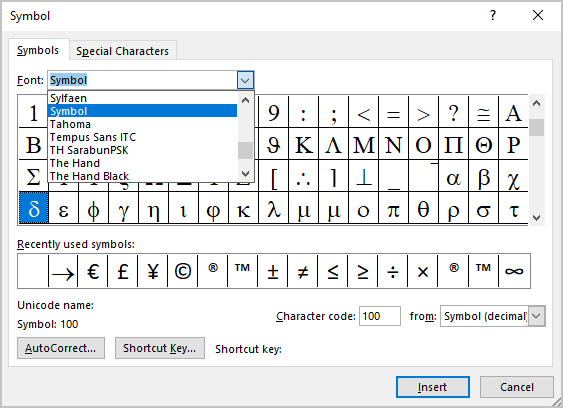
4. Valitse symboli ja napsauta pikanäppäintä…painike, jolla voit avata Mukauta Näppäimistö – valintaikkunan:
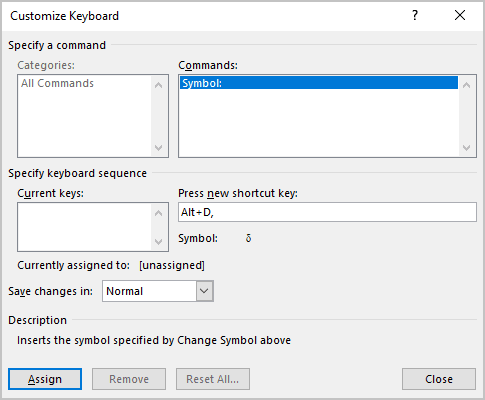
5. Kirjoita Uusi pikanäppäin-kenttään näppäinyhdistelmä, jota haluat käyttää symbolille tai merkille (esim.symbolin δused Alt+D osalta) ja valitse Määritä.
huomaa: ole varovainen, voit siirtää jo määrätyt pikanäppäimet Wordissa. Besure, että kun nykyinen määrittää: ei ole aktiivisia Sanafunktioita. Joka tapauksessa voit siirtää minkä tahansa Wordissa olevan funktion toiselle näppäimelle.




