Kuinka tulostaa sivuja ilman mainoksia Safarissa, Firefoxissa ja Chromessa Macissa
Oletko koskaan tulostanut jotain selaimestasi vain päätyen 20 sivuun kahden sijasta? Olipa ohje, uutisartikkeli tai resepti, olet todennäköisesti nähdä mainoksia täyttää nämä painetut sivut. Mutta ylimääräisellä napsautuksella tai kaksi, voit tulostaa verkkosivuja ilman mainoksia Safari, Firefox, ja Chrome Mac, näin.
tulosta verkkosivut ilman mainoksia Macissa
Esikatsele ja tulosta Safarissa
tulostaminen ilman mainoksia on melko yksinkertaista Safarissa Macilla. Käynnistä vain Lukijatila ja käytä sitten Tulosta-valikkoa. Näet mukavan esikatselun sivulta etukäteen. Jos siinä on jotain muuta, mitä et halua tulostaa, voit poistaa sen.
1) Jos katselemallasi sivulla on lukijanäkymä, näet lukutilan kuvakenäytön osoiterivin vasemmalla puolella. Ota Lukijatila käyttöön napsauttamalla sitä.
2) Valitse valikkopalkista Tiedosto > tulosta.

3) Safari antaa esikatselun tulostettavista sivuista. Käytä esikatselun yläpuolella olevia nuolia nähdäksesi jokaisen sivun.
4)Valitse Asetuksissa olevien sivujen viereen kaikki sivut tai anna sivunumerot.
5) paina Tulosta ja olet valmis.

Related: kuinka automaattisesti käyttää Safarin Lukijatilaa tietyille verkkosivustoille
Esikatsele ja tulosta Firefoxissa
Firefoxissa, teet saman asian tulostaaksesi verkkosivun ilman mainoksia. Voit helposti ottaa Lukijanäkymän tulostettavaksi. Erona tässä on, että et ehkä näe esikatselua kuten Firefoxilla Windowsissa. Onneksi on olemassa kiertotie.
1) Jos sivulle on käytettävissä lukutila, Napsauta osoiterivin oikealla puolella olevaa lukijan näkymä-kuvaketta.
2) Valitse valikkopalkista Tiedosto > tulosta.
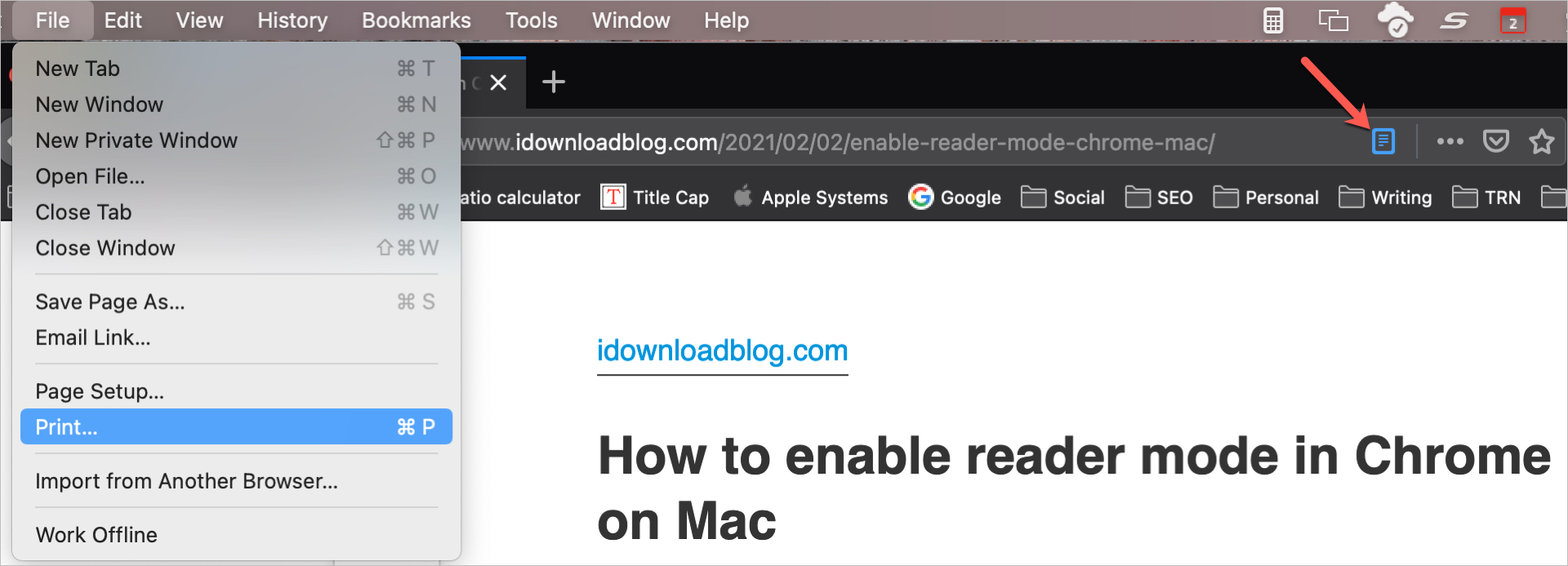
3) Napsauta alareunassa avattavaa PDF-tiedostoa ja valitse Avaa esikatselussa. Voit sitten tarkistaa jokaisen sivun esikatselussa ennen kuin lähetät sen tulostimeen.

4) napsauta Tulosta, kun olet valmis, ja säädä sivujen vieressä olevia asetuksia, Jos haluat.
5) paina Tulosta vielä kerran ja olet valmis.

Preview and print in Chrome
voit tulostaa verkkosivun ilman mainoksia Chromessa, mutta sekoittaaksesi asioita hieman enemmän, Chrome ei tällä hetkellä tarjoa sisäänrakennettua lukijanäkymää. Tutustu opetusohjelma mahdollistaa lukija tilassa Chrome, koska sinulla on vaihtoehtoja.
1) riippuen Chromessa käytettävästä lukutilamenetelmästä, ota se käyttöön tulostettavalle sivulle.
2) Valitse valikkopalkista Tiedosto > tulosta.

3) Safarin tapaan Chrome tarjoaa esikatselun sivusta, mutta vain yhden sivun. Jos olet kunnossa, että, voit valita vaihtoehdon vieressä Pages ja osuma Print. Jos haluat nähdä esikatselun kunkin sivun, noudata jäljellä olevia ohjeita.
4) laajenna tulostusasetuksia napsauttamalla Lisää asetuksia.
5) Napsauta esikatselussa Avaa PDF-tiedosto alareunassa. Sieltä, jatka vaiheet 4 ja 5 edellä aivan kuten tulostettaessa esikatselu Firefoxissa.

Wrapping it up
Ads saattaa olla kunnossa, kun selaat Webiä, mutta kun haluat tulostaa sivun, haluat todennäköisesti pitää sivusi sotkuttomana.
tulostatko sivuja netistä yhtä paljon kuin ennen? Jos on, toivottavasti tämä miten-tehdä niistä hieman puhtaampia.




