Kuinka sekoittaa Windows 11 tausta taustakuva muutaman minuutin välein
asettamalla diaesitys heidän suosikki kuvia työpöydän tausta on yksi tyylikkäin etuisuuksia jokaiselle Windows 10 käyttäjä. Windows 10: ssä sinun tarvitsi vain valita useita kuvia ja asettaa ne taustaksi ja Windows alkaa sekoittaa näitä kuvia säännöllisin väliajoin käyttäjän työpöydällä. Windows 11: ssä voit nauttia tästä samasta lisäedusta.
Shuffle Windows 11 tausta taustakuva muutaman minuutin välein
se on erittäin helppo järjestää suosikki kuvia kuin laahustavat taustakuvat Windows 11 työpöydälle.
1. Aluksi, hiiren kakkospainikkeella työpöydälle ja kosketa ”muokata”.

asetusikkuna avautuu.
2. Oikealla puolella, kosketa ”tausta” muokata sitä.
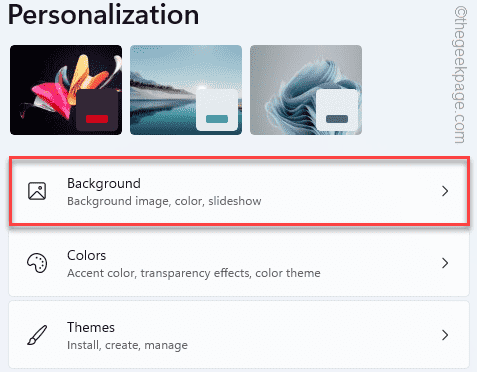
3. Nyt, oikeassa ruudussa, kosketa avattavaa ja valitse ”diaesitys” avattavasta luettelosta vaihtoehtoja.
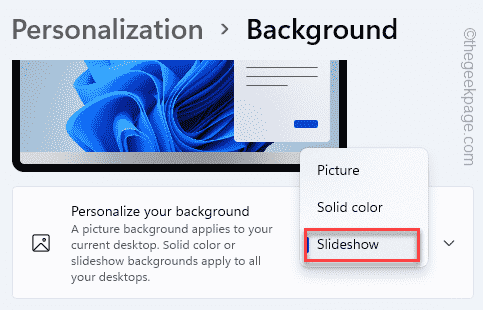
4. Kun olet valinnut ’diaesitys’, laajentaa ”muokata tausta” vaihtoehto.
5. Sitten, kosketa ”Selaa”.
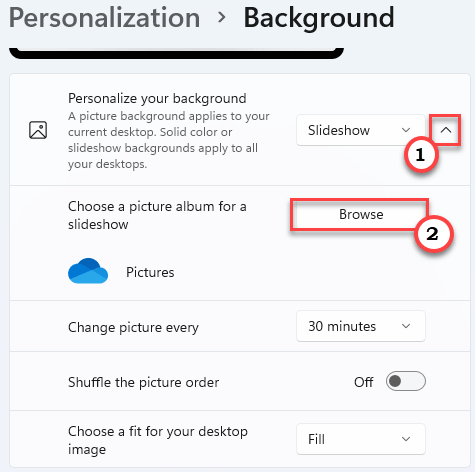
6. Sen jälkeen, valitse kansio, joka sisältää suosikki picuters.
7. Seuraava, klikkaa ”Valitse tämä kansio”.
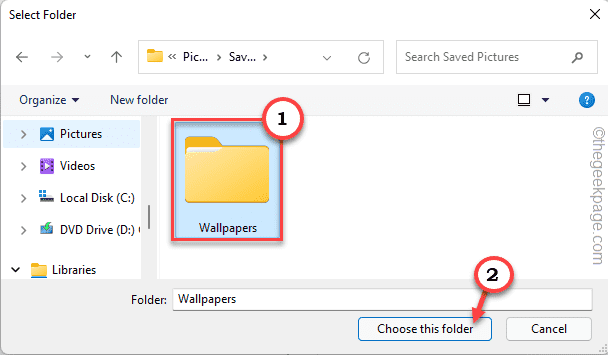
Näin voit asettaa kuvat diaesitykseksi työpöydälläsi.
aikavälin säätäminen –
8. Näet ”Vaihda kuvaa joka” vaihtoehto.
9. Nyt, kosketa pudotusvalikosta ja aseta ajastin tahansa aikaväli haluat (olemme valinneet ”1 minuutti”).
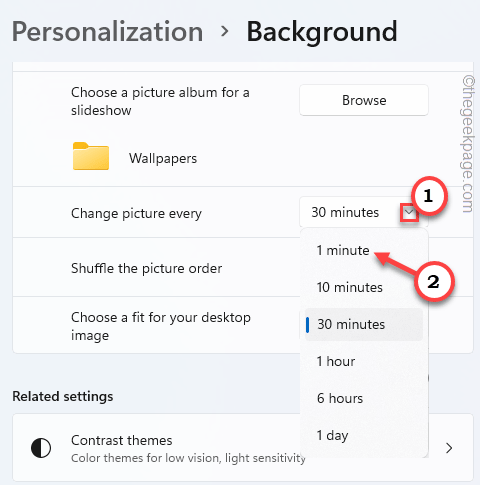
tapetin istuvuuden säätäminen –
10. Varmista, että ” Shuffle the picture order ”on”On”.
11. Nyt, aseta ”valitse sopiva työpöydälle kuva”.
12. Tässä, voit valita minkä tahansa sopivaksi haluat tapetti. (Olemme valinneet ’Fill’ – tyypin).

tämän jälkeen sulje Asetukset.
NOTE –
jos säädät tämän kannettavalla tietokoneella, näet lisävaihtoehdon.
voit vaihtaa ”salli diaesitys akun virralla” – vaihtoehdon ”päälle”, jotta Windows ei lopeta diaesitystä, kun kannettava tietokone on käynnissä akun virralla.
tämä työpöydän diaesitysominaisuus voi vaatia veronsa akustasi, koska se kuluttaa akun virtaa taustaprosessina. Niin, jos akku on vähissä, vain sammuttaa ” pois päältä ””salli diaesitys kun akun virta”.
kuinka asettaa mikä tahansa kuvasarja diaesityksenä Windows 11: ssä
asetusten lisäksi on yksi erittäin helppo tapa asettaa minkä tahansa määrän kuvaesityksiä diaesityksenä Windows 11: n työpöydällä.
1. Avaa kansio, joka sisältää kuvat, joita haluat käyttää.
2. Nyt, Valitse kaikki picuters haluat ja napsauta hiiren kakkospainikkeella niitä valittuja.
3. Sen jälkeen, kosketa ”Aseta työpöydän taustakuvaksi”.
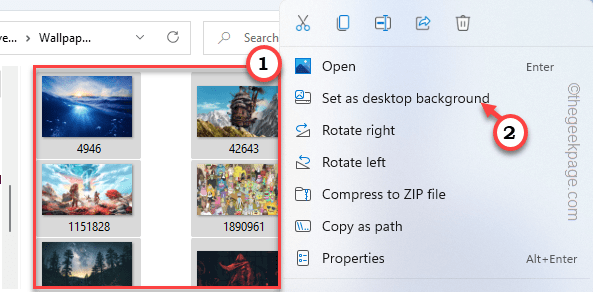
That ’ s it! Nämä kuvat alkavat näkyä diaesityksenä työpöydälläsi. Voit edelleen säätää aikaväliä edellä mainittujen vaiheiden jälkeen.
4. Voit vaihtaa työpöydän taustan myös manuaalisesti. Vain, klikkaa hiiren oikealla työpöydällä ja kosketa ”Seuraava työpöydän tausta”.
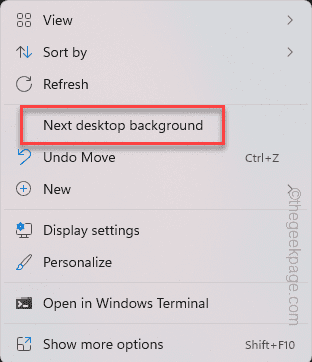
Tämä vaihtaa työpöydän taustan välittömästi.
lisäksi voit kokeilla uusia teemoja Windows 11: ssä. Windows 11: lle on ton hienoja teemoja. Voit ladata minkä tahansa näistä ja käyttää niitä näiden helppojen vaiheiden jälkeen.
1. Avaa Windows 11 Themes Store.
2. Napauta mitä tahansa teemaa, jonka haluat asentaa järjestelmääsi.
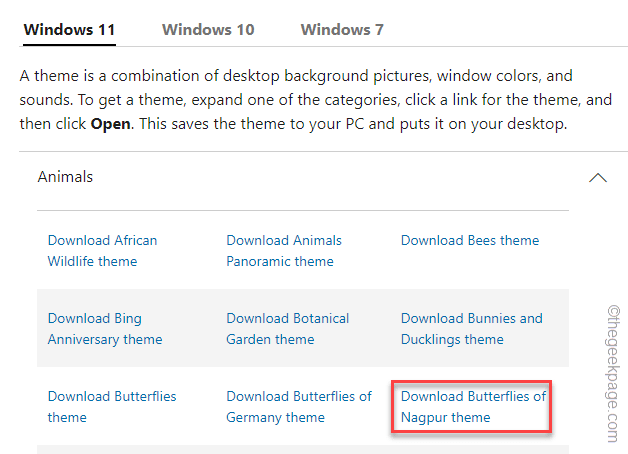
odota kunnes lataus on valmis.
3. Sen jälkeen, kaksoisnapsauta ladattua teematiedostoa.
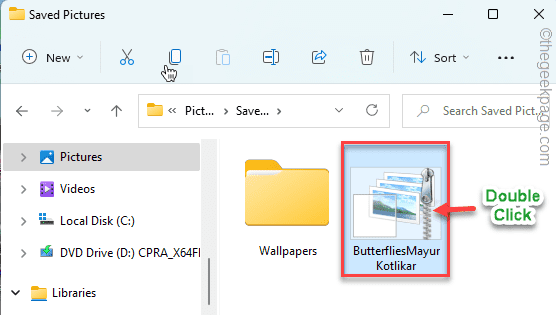
Windows purkaa teematiedoston.
4. Nyt, hiiren kakkospainikkeella työpöydälle ja kosketa ”muokata”.

5. Kun asetukset avautuu, kosketa ”Teemat” oikealla puolella.
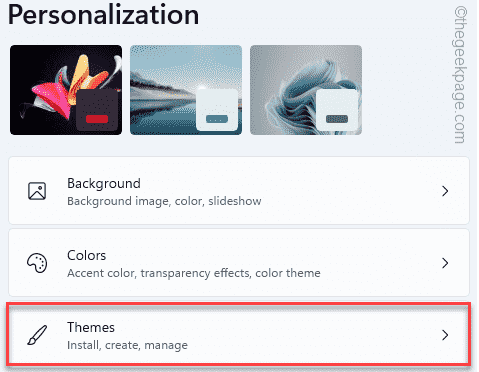
6. Tässä, huomaat uuden teeman luettelossa teemoja.
7. Sen jälkeen, kosketa teema olet juuri ladannut.
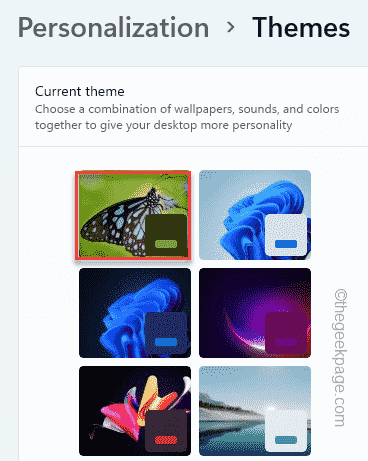
That ’ s it! Windows lataa nyt uuden teeman sekä mukautetun väripaletin antaa täysin uuden ilmeen työpöydälle.

Sambit on koulutukseltaan koneinsinööri, joka kirjoittaa mielellään Windows 10: stä ja oudoimpien mahdollisten ongelmien ratkaisuista.




