Kuinka muuttaa useiden kuvien kokoa kerralla
lähes kaikilla meistä on nykyään satoja ellei tuhansia digitaalisia valokuvia tallennettuna puhelimiimme, tabletteihimme ja tietokoneisiimme. Kaikki kuvat eivät välttämättä ole sen kokoisia, mitä tarvitsemme tulostamiseen tai jakamiseen. Koon muuttaminen että monta napsahtaa yksi kerrallaan voi kestää koko päivän … tai useita päiviä, jopa! Onneksi, on olemassa useita vaihtoehtoja erän koon useita kuvia kerralla! Voit käyttää Windowsia, macOS: ia tai mitä tahansa ilmaisista online-kuvaeditoreista.
tässä artikkelissa aion näyttää, miten erän kokoa muutetaan käyttämällä sekä Windowsia että Macia sekä kahta erillistä ilmaista online-kuvankäsittelyohjelmaa. Ryhdytään hommiin!
Kuinka muuttaa useita kuvia kerralla Windowsissa
parasta tässä on se, että valokuvien todellisen koon muuttamisen lisäksi myös tiedostokoko pienenee. Tämä säästää tilaa millä tahansa välineellä olet ne tallennetaan.
tämän suorittaminen on helpointa, jos sinulla on kaikki kuvat, joita haluat muuttaa yhteen kansioon. Klikkaa hiiren oikealla työpöydällä (tai asiakirjoja tai valokuvia kansioita) ja valitse ”uusi kansio” ja antaa sille nimi.
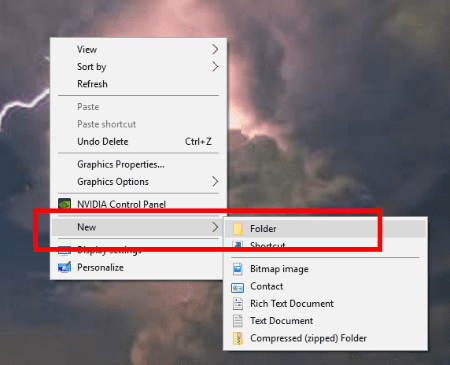
Pää kuvia ja valitse kaikki ne, jotka haluat muuttaa kokoa. Jos et ole varma, miten valita useita kuvia kerralla, älä pelkää! Napsauta ensimmäistä kuvaa, pidä sitten alhaalla ”CTRL” -näppäintä ja jatka yhdellä klikkauksella jokaista kuvaa, jonka haluat muuttaa kokoa. Kun olet valinnut ne kaikki tietyn kansion, päästä irti CTRL-painiketta ja hiiren kakkospainikkeella mitään kuvia ja valitse ”Kopioi”.
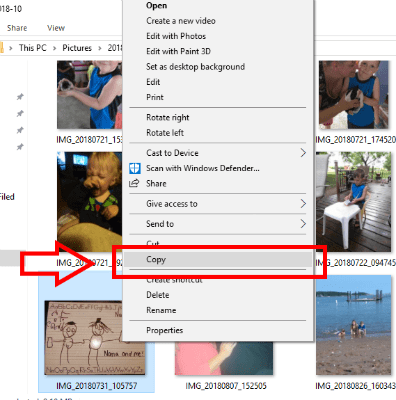
nyt, mene takaisin työpöydälle ja kaksoisnapsauta avata kansion loit. Kun se on auki, napsauta hiiren kakkospainikkeella missä tahansa ja valitse ”Liitä” niin, että juuri kopioimasi kuvat näkyvät automaattisesti siellä!
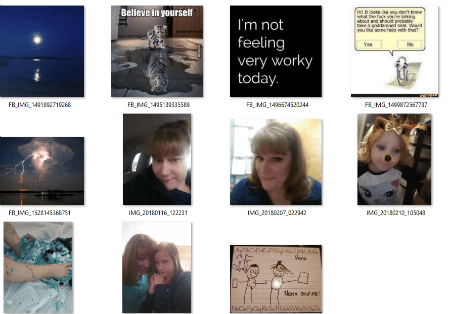
jos sinulla on kuvia muissa kansioissa, joiden kokoa haluat muuttaa tässä erässä, noudata yllä olevia ohjeita, kunnes kaikki tarvitsemasi on uudessa kansiossasi. Nyt …
kun uusi kansiosi on auki, klikkaa yhtä kuvista. Sitten, pidä ”CTRL” – painiketta ja paina” A ” – näppäintä. Tämä valitsee kaikki kuvat nopeasti sinulle. Nyt, oikealla klikkaa yksi kuva, valitse ”Lähetä” ja sitten ”Mail vastaanottaja”. Älä huoli-emme oikeastaan sähköpostitse näitä!
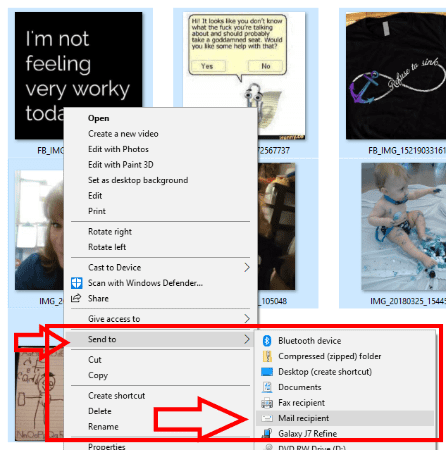
pieni ikkuna tiedostojen liittämiseen näkyy nyt. Valitse koko, jonka haluat muuttaa kuvia täällä.
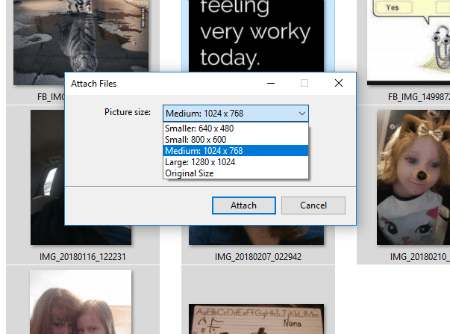
ikkuna näyttää nopean edistymisen ja sitten tulee todennäköisesti ruutuun, jossa ei ole käytössä olevaa ohjelmaa. Ei se mitään – emme tarvitse sellaista! Jos käytät Outlookia tai Thunderbirdiä tai muuta sähköpostiohjelmaa, ohita se, kun se avautuu.
Siirry hakukenttään Windowsissa ja kirjoita %temp%. Näet mahdollisuuden avata väliaikaisen kansion. Mene ja klikkaa sitä ja voila! Muutetut kuvat ovat tuossa!
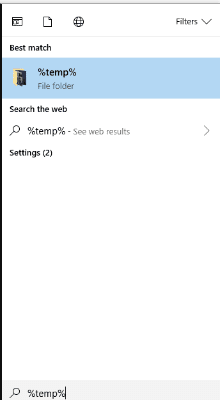
Kuinka muuttaa useiden kuvien kokoa kerralla käyttämällä Mac
- Valitse kaikki kuvat, joiden kokoa tarvitset.
- napsauta niitä hiiren kakkospainikkeella ja valitse ”Avaa esikatselulla”.
- kun olet esikatselussa, klikkaa ”Muokkaa” ja valitse sitten ”Valitse kaikki”.
- kun kaikki kuvat on valittu, päätä ”Työkalut” ja valitse ”Säädä koko”.
- valitse ”mittakaava suhteellisesti” – ruutu, jotta kaikki kuvasi eivät ole vinon näköisiä.
- Anna neppareille haluamasi mitat.
- Hit ”Save” and then just close it all out and you are finished!
Kuinka muuttaa useiden kuvien kokoa kerralla käyttämällä Pikresize
Pikresize tekee useiden valokuvien mittojen muuttamisesta niin yksinkertaista! Pään yli sivuston ja klikkaa joko ”erän kokoa” yläreunassa sivun tai ”useita kuvia” oikealla.
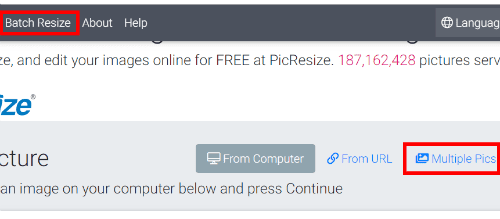
nyt, klikkaa ”Lisää useita kuvia”.
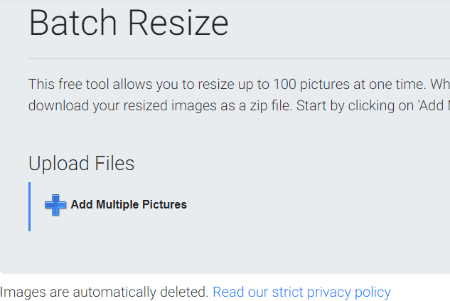
Valitse kaikki valokuvat tarvitset ja kosketa ”Lisää”. Seuraavaksi näet seuraavan ruudun … haluat klikata ”Lataa tiedostoja”.
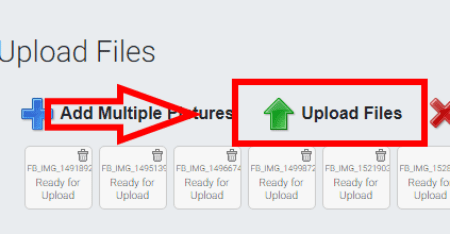
kun ne ovat kaikki ladanneet (aika, joka kuluu riippuu kuvien määrä olet lataamassa sekä Internet nopeus), sinun täytyy valita koon haluat vähentää niitä sekä muoto valmiin tuotteen (kuten .JPG tai .PNG). Heti kun olet tehnyt valintasi, klikkaa sitä kaunista sinistä ” I ’ m Done! Kokoa Kuvani!” painike.
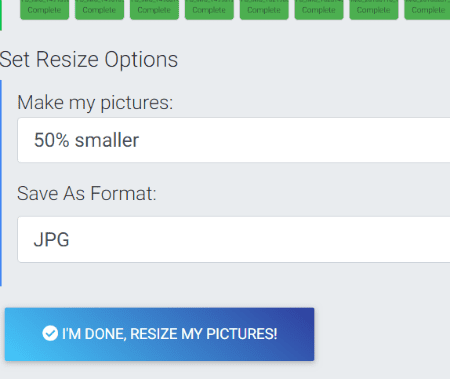
näet nyt, miten koon muuttaminen etenee. Tärkeä huomautus: tällä sivulla, aivan edistymismittarin alapuolella, näet missä kohdassa todetaan, että kaikki kuvasi poistetaan välittömästi, sekä linkki tietosuojakäytäntöön. Sinun ei tarvitse huolehtia siitä, että sivustolla on kuvia, jotka kelluvat verkon ympärillä muiden nähtäväksi ja käytettäväksi.
viimeisessä vaiheessa avautuu ikkuna, joka kertoo, että kaikki napsahdukset on onnistuneesti mitoitettu uudelleen. Voit nyt ladata tietokoneellesi zipped-tiedoston, muokata uudelleen juuri tekemääsi (muuttaa tiedostotyyppiä tai kokoa), luoda kokonaan uuden erän ja sitten poistaa välittömästi palvelimilta.
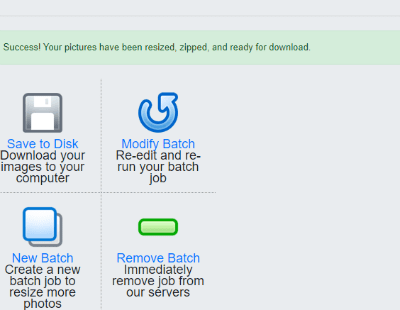
olet valmis!
Kuinka muuttaa useiden kuvien kokoa kerralla käyttämällä Bulk Resize
tämä on toinen ilmainen verkkosivusto, jonka avulla voit nopeasti muuttaa suuren määrän kuvia, ja viimeinen menetelmä, jonka näytän sinulle tänään. Tämä on henkilökohtainen suosikkini käyttää, koska se on niin yksinkertainen ja nopea, eikä edes lataa kuvia verkkosivuilla tai palvelimelle. Kuvat vaihdetaan suoraan tietokoneellasi!
siirry kohtaan Bulk Resize, jonka jälkeen napsautat välittömästi vihreää ”Choose Images” – painiketta.

kuvakansiosi avautuu, jolloin voit valita kaiken mitä tarvitset. Tämän jälkeen sinut siirretään seuraavalle sivulle:

voit valita useita vaihtoehtoja täällä. Ensimmäinen on ”asteikko”. Voit yksinkertaisesti vähentää kuvia riippumatta prosenttiosuus valitset. Seuraava on ”tiedostokoko”. Tätä vaihtoehtoa käytetään rehellisesti vain, jos olet huolissasi säästää tilaa tietokoneen tai laitteen. Kolmas vaihtoehto on”tarkat mitat”. Muista, että nämä mitat ovat pikseleinä, eivät tuumina! Voit myös käyttää yhtä kolmesta viimeisestä vaihtoehdosta, jos olet mukavampi manipuloimaan kuvia. Suosittelen kuitenkin käyttämään tässä joko ensimmäistä tai kolmatta vaihtoehtoa. Heti kun napsautat go-painiketta, kuvasi kokoa muutetaan ja ruutuun avautuu kysyy, missä tietokoneen tallentaa valmiin tuotteen, joka on Vetoketjullinen kansio.
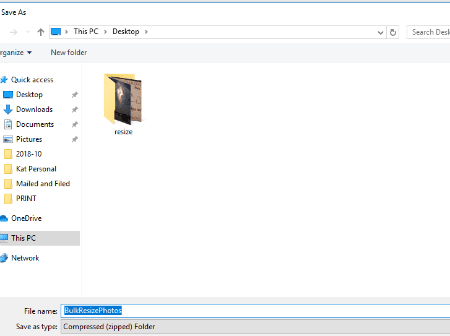
mikä on suosikki tapa muuttaa valokuvien kokoa? Mitä muita kysymyksiä kuvien manipuloinnista sinulla on minulle?
hyvää kuvanottoa!




