Kuinka luoda luettelo kaikista tietokoneeseen asennetuista ohjelmistoista
No, Windows 10 on juuri nyt suosituin työpöydän käyttöjärjestelmä. Verrattuna kaikkiin muihin työpöydän käyttöjärjestelmiin, Windows 10 tarjoaa sinulle enemmän ominaisuuksia ja muokkausvaihtoehtoja. Myös Windows tunnetaan massiivisesta sovellusekosysteemistään.
aivan kuten Android, myös Windows 10: ssä on sovelluksia jokaiseen eri tarkoitukseen. On Techviral, olemme jo jakaneet monia artikkeleita Windows 10 Paras ohjelmisto, kuten paras kuvankäsittelysovellus, paras räätälöintityökalut Windows 10, jne.
joskus asennamme enemmän ohjelmia kuin tarvitsemme,ja myöhemmin unohdamme sen. Vaikka voit saada luettelon kaikista asennetuista ohjelmista Ohjauspaneelista, mitä jos haluat jakaa asennusohjelmaluettelosi kenen tahansa kanssa?
voi olla useita syitä, miksi haluat jakaa listan kaikista asennetuista ohjelmista muiden kanssa. Ehkä haluat esimerkiksi ehdottaa ohjelmistoasi tai jakaa listan tietoturvatutkijan kanssa löytääksesi piilotetun haittaohjelman.
2 menetelmät luoda luettelo kaikista asennetuista ohjelmistoista PC
mikä tahansa voisi olla syy, Windows 10 voit luoda luettelon kaikista asennetuista ohjelmistoista vain muutamalla klikkauksella. Niin, tässä artikkelissa, jaamme kaksi parasta tapaa saada luettelo kaikista asennetuista ohjelmistoista tietokoneeseen. Mennään katsomaan.
käyttämällä komentokehotetta
tässä menetelmässä käytämme komentokehote-apuohjelmaa saadaksemme luettelon kaikista asennetuista ohjelmistoista järjestelmään. Seuraa joitakin yksinkertaisia ohjeita alla.
Vaihe 1. Ensinnäkin, avaa ikkunat haku ja kirjoita CMD. Hiiren kakkospainikkeella Komentorivi, ja valitse ’Suorita järjestelmänvalvojana.’
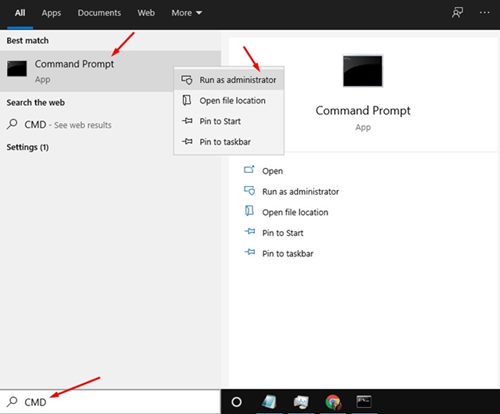
Vaihe 2. Tämä avaa Komentokehoteikkunan, kirjoita alla oleva komento ja paina Enter-painiketta–
wmic /output:C:\InstalledSoftwareList.txt product get name,version
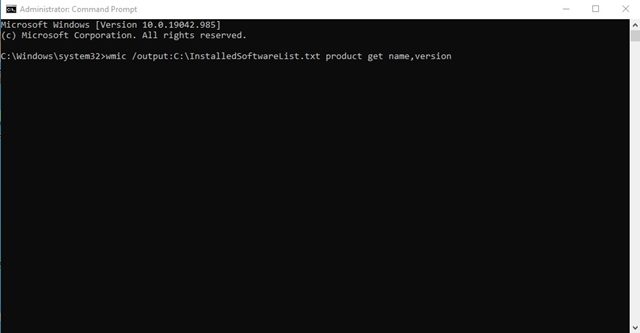
Vaihe 3. Kun valmis, pään C: ajaa ja löytää tekstitiedosto nimeltä ”InstalledSoftwareList”. Luettelossa on kaikkien asennettujen ohjelmistojen nimi.
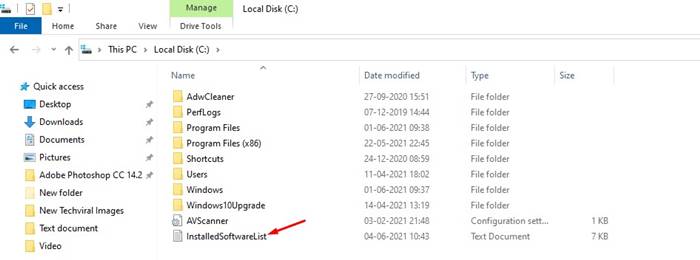
Vaihe 4. Jos haluat luoda CSV-tiedoston samalle, anna komento–
wmic product get name,version /format:csv > C:\Computername%.csv
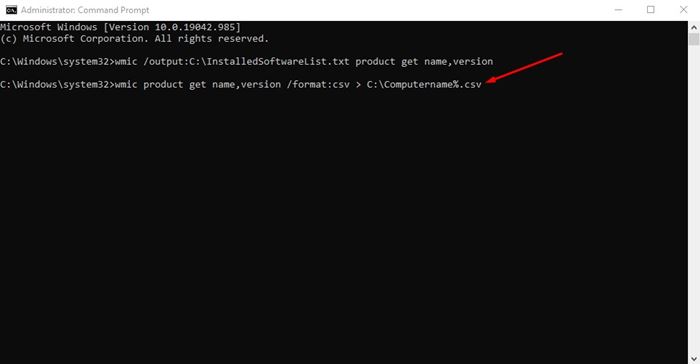
nyt riitti! Olet mennyttä. Näin voit luoda luettelon kaikista ohjelmistoista komentokehotteen kautta.
käyttämällä PowerShell
komentokehotteen tavoin voit käyttää Windows Powershellia luodaksesi listan kaikista tietokoneellesi asennetuista ohjelmistoista. Sitä varten, noudata joitakin yksinkertaisia ohjeita alla.
Vaihe 1. Ensinnäkin, avaa Windows Etsi ja kirjoita ’PowerShell’. Napsauta hiiren kakkospainikkeella Powershellia ja valitse ’Suorita järjestelmänvalvojana’
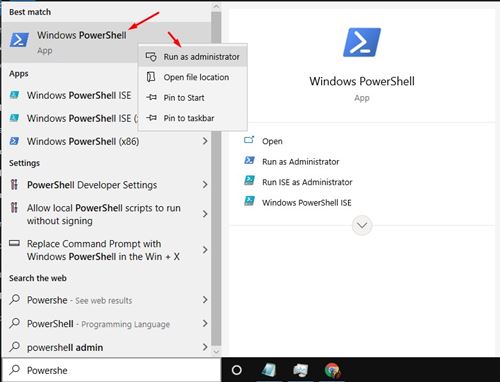
Vaihe 2. Kopioi ja liitä PowerShell-ikkunassa alla oleva komento ja paina Enter-painiketta.
Get-WmiObject -Class Win32_Product | Select-Object -Property Name > C:\InstalledSoftwareList.txt
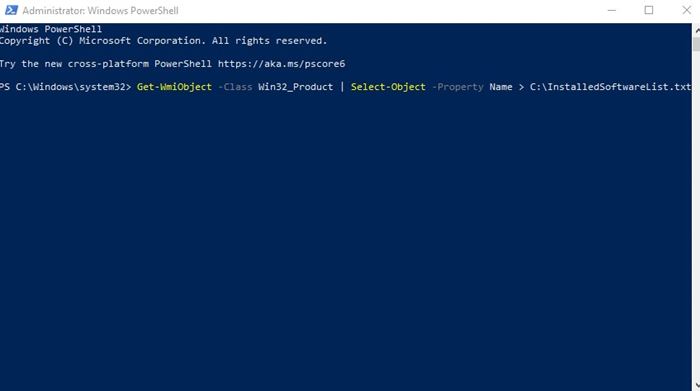
Vaihe 3. Jos et näe tekstitiedostoa C: Drive, suorita alla oleva komento Windows Powershellissa.
Get-ItemProperty HKLM:\Software\Wow6432Node\Microsoft\Windows\CurrentVersion\Uninstall\* | Select-Object DisplayName, DisplayVersion, Publisher, InstallDate | Format-Table –AutoSize > C:\InstalledSoftwareList.txt
nyt riitti! Olet mennyttä. Näin voit käyttää Windows Powershellia luodaksesi luettelon kaikista asennetuista ohjelmistoista Windows 10: ssä.




