Estä tiedostojen poistaminen tai uudelleen nimeäminen Windows
riippumatta siitä, mihin tarkoitukseen käytät tietokonettasi, koneessasi on todennäköisesti joitain tiedostoja, joita et halua kenenkään nimeävän tai poistavan. Mutta valitettavasti tapa Windows toimii, ei ole oikeastaan mitään oletusmekanismia, jonka avulla voit estää tiedostoja poistetaan tietokoneesta. Kuka tahansa käyttäjä, jolla on pääsy koneeseesi, voi löytää tiedostosi ja muokata, nimetä uudelleen ja jopa poistaa ne tietokoneeltasi.
näiden tärkeiden asiakirjojen turvaaminen on jo itsessään tehtävä. Vaikka Windows ei suojaa tiedostoja oletuksena, se tarjoaa vaihtoehdon, joka auttaa suojaamaan tiedostoja poistoyrityksiltä. Itse asiassa, on olemassa useita tapoja sekä sisäänrakennettu sekä kolmannen osapuolen niistä, jotka auttavat pitämään tiedostot saada muutettu tietokoneeseen.
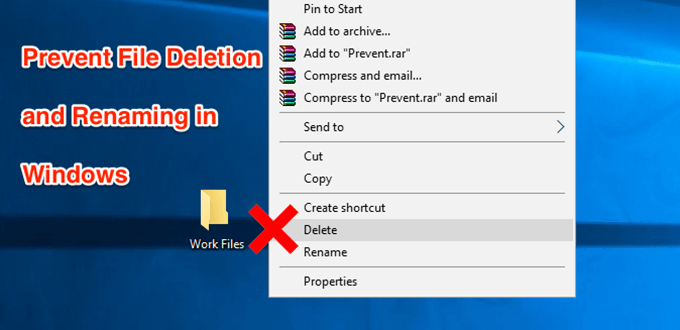
Estä tiedostojen poistaminen käyttämällä oletusasetusta
paras tapa estää tiedostojen uudelleennimeäminen ja poistaminen Windowsissa on käyttää järjestelmässäsi olevaa oletusasetusta. Se ei vaadi asennusta, ja sitä voi helposti käyttää ja käyttää jopa aloittelijoille.
- Etsi tiedosto, jonka haluat estää poistumasta tiedostonhallintaohjelmassa. Napsauta tiedostoa hiiren kakkospainikkeella ja valitse vaihtoehto, jossa lukee ominaisuudet.
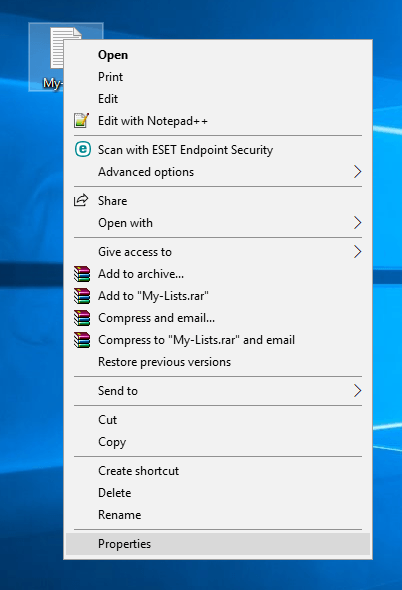
- kun Ominaisuudet-valintaikkuna avautuu, näet neljä välilehteä yläosassa. Napsauta välilehteä, joka sanoo turvallisuus vaihtoehto etsit sijaitsee siellä.
- tietoturva-välilehdeltä löytyy painike, jonka alareunassa lukee Advanced. Klikkaa sitä ja se avaa uuden valintaikkunan.
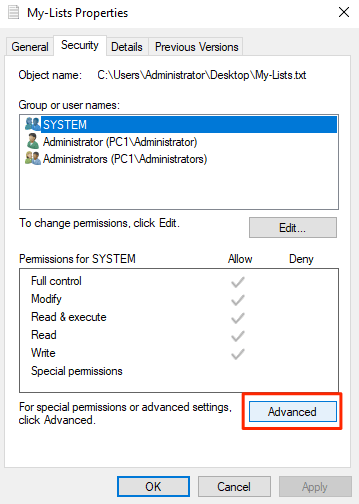
- seuraavan ruudun avulla voit määrittää oikeudet valitsemallesi tiedostolle. Napsauta Poista perintö-painiketta, jotta voit muokata tiedoston käyttöoikeuksia.
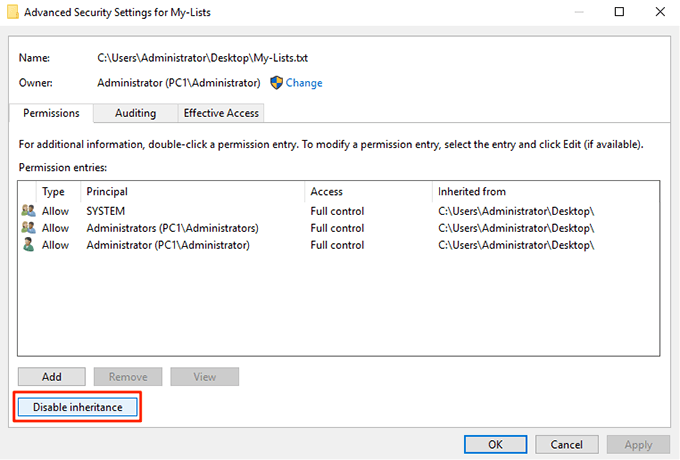
- kehote ilmestyy kaksi vaihtoehtoa siinä. Valitse se, joka sanoo muuntaa perityt käyttöoikeudet tämän objektin eksplisiittisiksi käyttöoikeuksiksi.
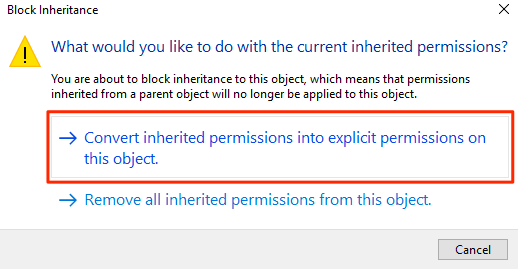
- näet nyt kaikki käyttäjätilit, jotka on listattu näytölläsi. Napsauta tiliä, jonka haluat estää poistamasta tiedostoasi, ja napsauta sitten Muokkaa-painiketta. Sen avulla voit muokata tiedoston käyttöoikeuksia valitun tilin.
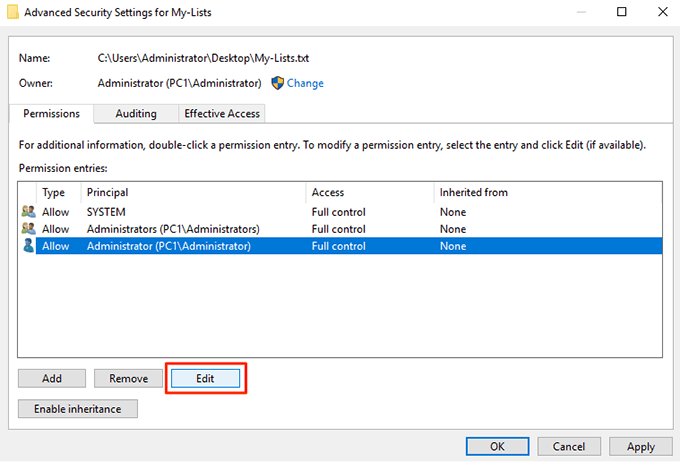
- varmista, että napsautat Näytä lisäoikeudet seuraavassa näytössä, jotta näet kaikki käytettävissä olevat käyttöoikeudet. Valitse myös estä tyyppi-pudotusvalikosta.
rastita seuraavat asetukset ja nämä käyttöoikeudet poistetaan valitsemaltasi käyttäjätililtä.
a) lukuoikeudet
b) muut käyttöoikeudet
C) ota omistusoikeus
D) Poista
napsauta OK, kun olet valmis tallentamaan muutokset
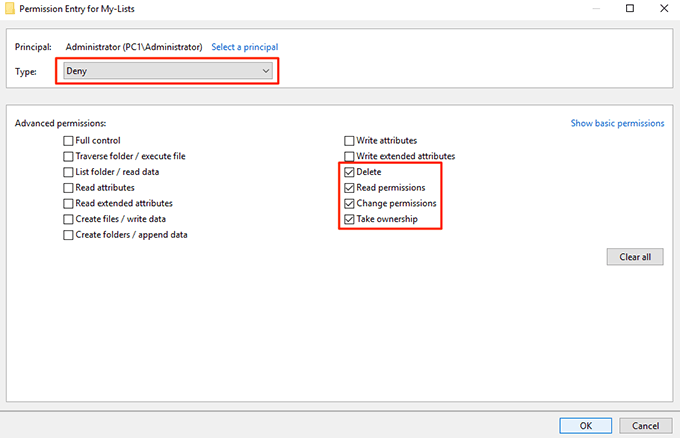
- napsauta OK seuraavassa näytössä sekä ja sitten poistu kaikki avaa valintaikkunat tietokoneen.
valittu tiedostosi on nyt suojattu tietokoneellasi tapahtuvalta muokkaukselta, uudelleennimeltä tai poistolta. Jos käyttäjä, jolta olet evännyt pääsyn, yrittää poistaa tiedoston, hänelle tulee käyttöoikeusvirhe, eikä hän voi jatkaa tehtävää.
Estä Tiedostojen uudelleennimeäminen ja poistaminen piilottamalla tiedostot
toinen tapa estää tiedostojen poistaminen tai uudelleen nimeäminen on piilottaa tiedostot. Näin tiedostot eivät näy File Explorer ja muut käyttäjät eivät näe sitä puhumattakaan tiedoston poistaminen koneella.
Tiedostojen piilottaminen niiden poistamisen estämiseksi
- Napsauta tiedostoasi hiiren kakkospainikkeella ja valitse Ominaisuudet.
- olet oletuksena Yleiset-välilehdessä. Alareunassa näytön, löydät vaihtoehdon sanomalla Piilotettu. Rasti-merkitse vaihtoehto ja klikkaa OK.
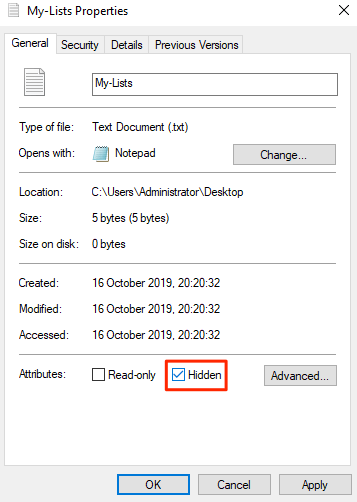
kansiosi pitäisi nyt piilottaa.
jos sinulla on mahdollisuus tarkastella koneessasi piilotiedostoja, sinun on sammutettava se tai tiedostosi tulee näkyviin.
Estä piilotiedostojen katselu Windowsissa
- avaa Tiedostonhallintaikkuna tietokoneellesi.
- klikkaa yläreunassa olevaa Näytä-valikkoa ja paljastat useita uusia vaihtoehtoja. Etsi vaihtoehto, jossa lukee Asetukset, klikkaa sitä, ja valitse Vaihda kansio ja haku vaihtoehtoja.

- Napsauta näytön avautuvan valintaikkunan Näytä-välilehteä. Etsi merkintä nimeltä Älä näytä piilotettuja tiedostoja, kansioita tai asemia ja ota se käyttöön. Tallenna muutokset napsauttamalla OK.
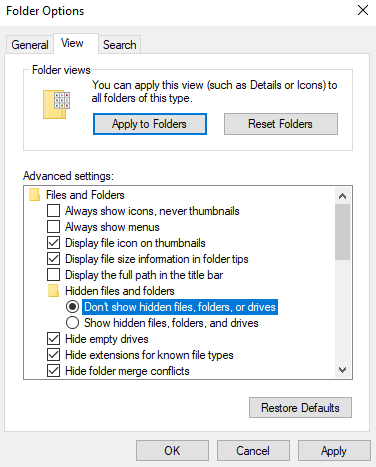
piilotiedoston pitäisi nyt olla täysin piilotettu, eikä se näy Resurssienhallinnassa ennen kuin yllä oleva vaihtoehto on käytössä.
käytä estää poistaa tiedoston Delete ja nimetä uudelleen vaihtoehtoja
käyttäjä voi poistaa tai nimetä tiedostoja vain, koska hän saa mahdollisuuden tehdä niin File Explorer. Mitä jos voisit jotenkin poistaa asetukset, joita et halua Explorer-valikosta, joten käyttäjä ei voi edes aloittaa ei-toivottuja toimia?
No, on olemassa sovellus, joka antaa sinun tehdä sen.
Meet Prevent, pieni sovellus, jonka avulla voit poistaa tiettyjä asetuksia tiedostonhallintaohjelmasta tietokoneellasi. Sen avulla voit poistaa vaihtoehtoja, kuten nimetä uudelleen, poistaa, leikata, ja kopioida niin kukaan ei voi koskea tai muokata valitsemiasi tiedostoja.
tämän sovelluksen lataaminen ja käyttäminen tietokoneelle on TÄYSIN ILMAISTA. Lisäksi se vie vain pienen määrän muistitilaa koneessasi.
- Lataa, asenna ja käynnistä Estosovellus Windows-tietokoneellasi.
- kun sovellus käynnistyy, näet, että voit määrittää vain yhden vaihtoehdon.
sen nimi on Define Hotkey ja sen avulla voit määrittää pikanäppäimen, joka estää sovelluksen suorittamisen. Käytä mitä tahansa käytettävissä olevia pikanäppäimiä ja napsauta Aktivoi.
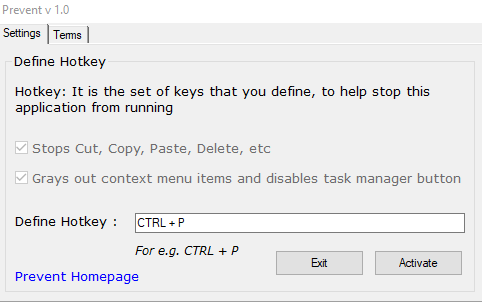
- sovellus käynnistyy, ja kun napsautat tiedostoa hiiren kakkospainikkeella, huomaat, että edellä mainitut vaihtoehdot ovat harmaantuneet. Niitä ei voi klikata tai käyttää. Sovellus poistaa fyysiset painikkeet näiden toimien samoin.
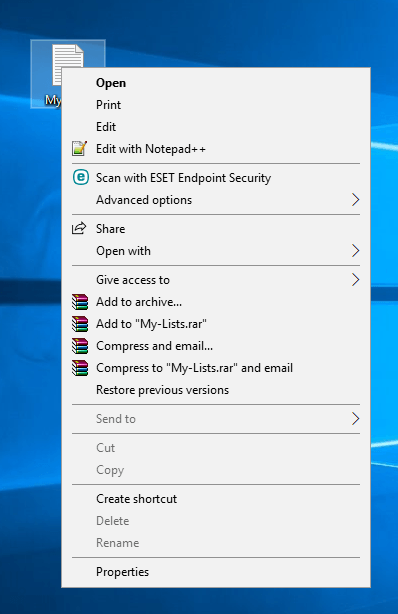
kun päätät, että on aika sallia näiden vaihtoehtojen käytön, paina vain sovellukseen määrittämääsi pikanäppäintä ja sovellus lakkaa toimimasta. Voit sitten nimetä uudelleen, poistaa, leikata ja kopioida tiedoston kuin voit tehdä ennen.




