3 ratkaisut pitää Num Lock käynnistyksen jälkeen Windows 10
tiivistelmä
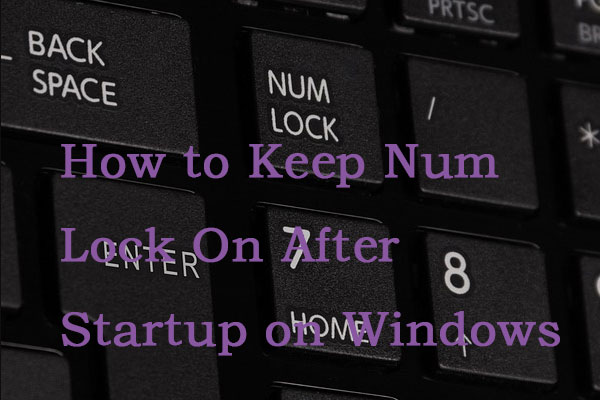
Windows 10 on ollut vaivannut tonnia erilaisia kysymyksiä siitä lähtien, kun se otettiin käyttöön. Yksi ongelmista on se, että Num-lukkoa ei käynnistetä automaattisesti käynnistyksen yhteydessä. Lue tämä viesti MiniTool saada menetelmiä pitää Num Lock päällä.
Nopea Navigointi :
- Num Lock
- miten pitää Num Lock päällä käynnistyksen jälkeen Windows 10
- viimeiset sanat
Num-Lukko
lyhenne numerolukosta tai numerolukosta, num-Lukko sijaitsee näppäimistön numeronäppäimistön vasemmassa yläkulmassa ja mahdollistaa ja poistaa numeerisen Padin. Kun Num Lock on käytössä, voit käyttää näppäimistöllä olevia numeroita. Kun Num Lock ei ole käytössä, näppäinten painaminen aktivoi näppäinten vaihtoehtoiset toiminnot.
Seuraavassa on kolme tehokkainta ratkaisua, jotka ovat onnistuneet tekemään Num Lock stay-startupin.
miten pitää Num Lock päällä käynnistyksen jälkeen Windows 10
ratkaisu 1: Sammuta Nopea käynnistys
voit yrittää sammuttaa nopean käynnistyksen. Näin tämä tehdään.
Vaihe 1: Avaa Suorita-ikkuna painamalla Windows-näppäintä ja R-näppäintä samanaikaisesti, Kirjoita powercfg.cpl ja klikkaa OK.
Vaihe 2: Valitse vasemmasta paneelista Valitse, mitä virtapainike tekee.
Vaihe 3: Valitse Muuta asetuksia, jotka eivät ole tällä hetkellä käytettävissä. Kun käyttäjätilin Ohjausvaroitus tulee näkyviin, valitse Kyllä.
Vaihe 4: Poista valinta Käynnistä nopea käynnistys (suositeltava) ja napsauta Tallenna muutokset-painiketta.
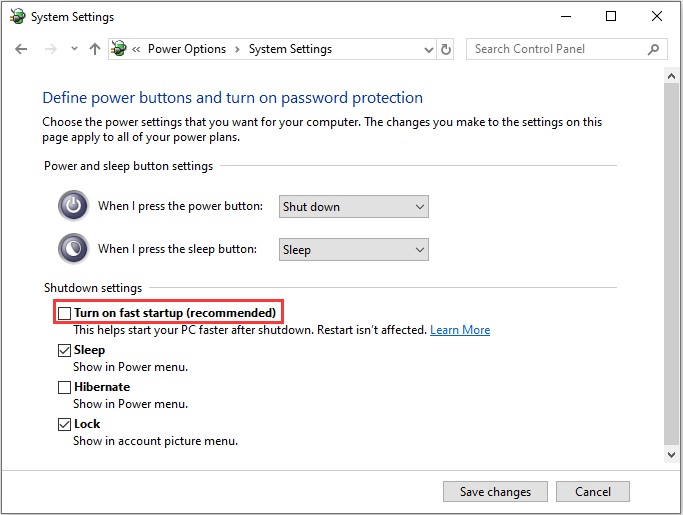
käynnistä järjestelmä uudelleen ja tarkista, onko Num-Lukko päällä. Jos ei, voit kokeilla toista ratkaisua.
Ratkaisu 2: Käytä Rekisterieditoria
jos ratkaisu 1 ei toimi tai jos et yksinkertaisesti halua uhrata nopeaa käynnistystä tämän ongelman korjaamiseksi, voit pitää Num Lockin päällä säätämällä tietokoneesi rekisterin tiettyjä osia Rekisterieditorin kautta. Jotta voit käyttää tätä ratkaisua, sinun täytyy:
Vaihe 1: Avaa Suorita dialogi-ruutu painamalla Windows-näppäintä + R-näppäintä.
Vaihe 2: kirjoita regedit ja käynnistä Rekisterieditori napsauttamalla OK.
Vaihe 3: Siirry Rekisterieditorin vasemmassa ruudussa seuraavaan hakemistoon:
tietokone > HKEY_CURRENT_USER > oletus > Ohjauspaneeli > näppäimistö
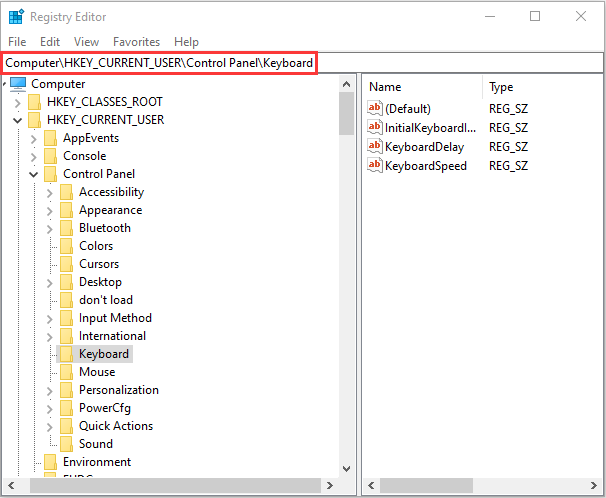
Vaihe 4: Etsi ja kaksoisnapsauta oikeassa ruudussa rekisterin arvoa nimeltä InitialKeyboardIndicators ja valitse sitten Muokkaa.
Vaihe 5: Muokkaa arvotiedot numeroon 2147483648. Valitse sitten OK.
Vaihe 6: poistu Rekisterieditorista ja käynnistä tietokoneesi uudelleen.
sitten voit tarkistaa, onko Num-Lukko päällä vai ei, kun pääset kirjautumisnäyttöön. Jos ei, voit kokeilla viimeinen ratkaisu kytkeä Num Lock päälle.
Ratkaisu 3: Kytke Num-Lukko pois tietokoneen BIOSista
viimeinen ratkaisu on sammuttaa Num-Lukko tietokoneen BIOSista. Tässä on opetusohjelma.
Vaihe 1: Käynnistä tietokoneesi BIOS, lue tämä post – How to Enter BIOS Windows 10/8/7 (HP/Asus/Dell/Lenovo, mikä tahansa PC).
Vaihe 2: Kun olet tietokoneesi BIOSissa, etsi vaihtoehto, joka määrää, otetaanko Num-Lukko käyttöön käynnistyksen yhteydessä. Sammuta se sitten.
Vaihe 3: Tallenna muutokset ja poistu BIOSista.
käynnistä tietokoneesi ja katso, kytkeytyykö Num-Lukko päälle vai ei.
Loppusanat
jos huomaat, että Num-lukkosi on pois päältä, voit kokeilla yllä olevia ratkaisuja, joiden avulla voit tehdä Num Lock stay startupin. Mielestäni ne kaikki ovat hyödyllisiä ja voimakkaita.




