Word: Convierta una lista con viñetas a SmartArt
Las listas con viñetas son excelentes para comunicarse eficazmente con su audiencia de una manera que sea muy legible. En lugar de los departamentos de Administración, Instalaciones, Marketing, Gestión de Proyectos y Compras listados con comas como parte de una oración, ¿cómo se hace una lista con viñetas? Aún mejor, ¿cómo hacer una lista con viñetas como SmartArt? Reemplace el texto con viñetas con una lista gráfica de gran apariencia.
1. Comience con texto en un formato de lista simple.
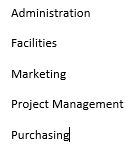
2. Resalte la lista y haga clic en el botón Viñetas en el grupo Párrafo de la ficha Inicio. Elija una viñeta de la Biblioteca de viñetas y verá que su lista se convierte rápidamente en una lista con viñetas fácil de leer.
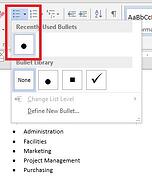
3. A continuación, resalte la lista con viñetas y córtela usando Ctrl-X o el botón Cortar del grupo Portapapeles en la pestaña Inicio.
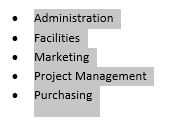
4. Haga clic en la pestaña Insertar y elija SmartArt en el grupo Ilustraciones. Elija un gráfico SmartArt de la lista y haga clic en Aceptar.
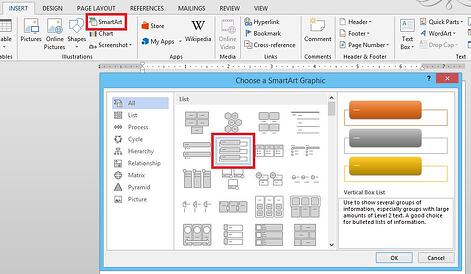
5. Se insertará un gráfico genérico de SmartArt.
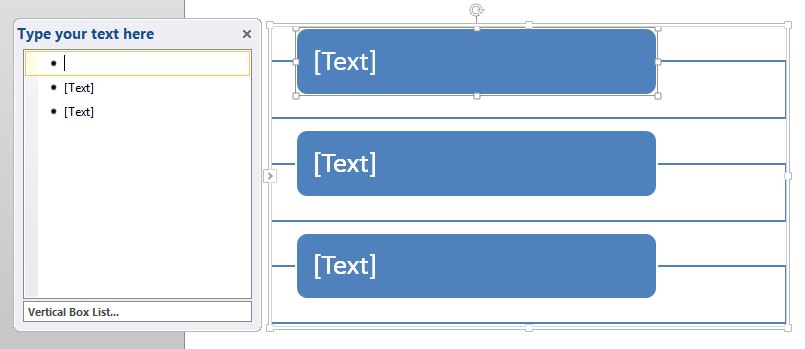
6. Haga clic en la Lista de cuadros verticales de la izquierda y pegue en su lista con viñetas utilizando el atajo de teclado Ctrl-V.
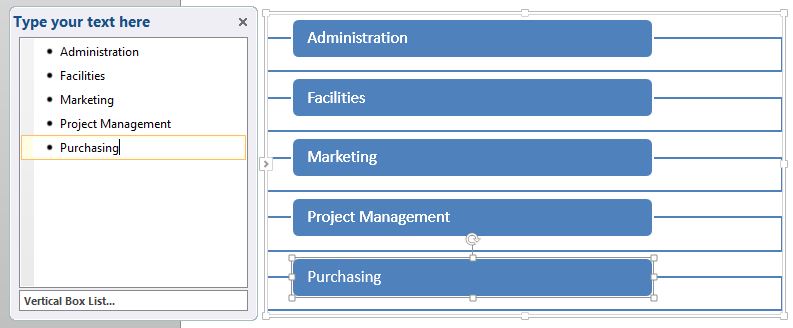
7. Después de insertar el texto con viñetas, haga clic en la pestaña Diseño de Herramientas de SmartArt y elija entre la galería de estilos de SmartArt o formatear manualmente utilizando la pestaña Formato.
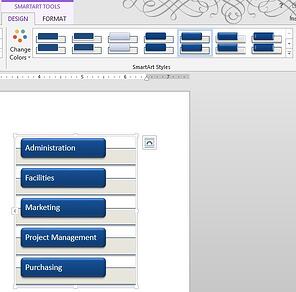
8. Esto se ve mucho mejor que una lista simple con viñetas, pero ¿qué pasa si tienes viñetas secundarias? Bueno, todo lo que tienes que hacer es cortar el texto usando Ctrl-X, hacer otra selección de la lista SmartArt y repetir los pasos.
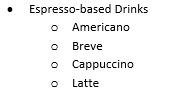
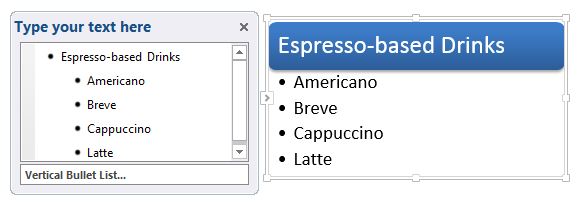
9. Use Tab para degradar su texto y Mayúscula para promocionar nuestro texto dentro de la Lista de Viñetas Verticales.
10. Formatee de la manera que desee utilizando la pestaña de diseño de herramientas de SmartArt.
¡Convertir una lista con viñetas existente en algo que sea más agradable a la vista es increíblemente fácil!
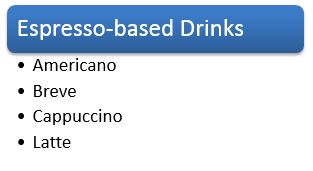
¿Te gusta este tutorial paso a paso? Tenemos un gran video, 10 Funciones Sumamente Útiles en MS Word. Mira el video para ver este paso a paso en acción y obtener otros 9 consejos geniales también.
![]()




