Evitar que se eliminen o Retitulen archivos En Windows
No importa para qué propósito utilice su computadora, es probable que haya algunos archivos en su máquina que no desee que nadie cambie el nombre o elimine. Pero desafortunadamente, por la forma en que funciona Windows, realmente no hay un mecanismo predeterminado para ayudarlo a evitar que sus archivos se eliminen en su computadora. Cualquier usuario que tenga acceso a su máquina puede encontrar sus archivos y modificarlos, renombrarlos e incluso eliminarlos de su computadora.
Salvaguardar estos archivos importantes es una tarea en sí misma. Aunque Windows no protege sus archivos de forma predeterminada, ofrece una opción que ayuda a proteger sus archivos de cualquier intento de eliminación. De hecho, hay varias formas, tanto integradas como de terceros, que ayudan a evitar que sus archivos se modifiquen en su computadora.
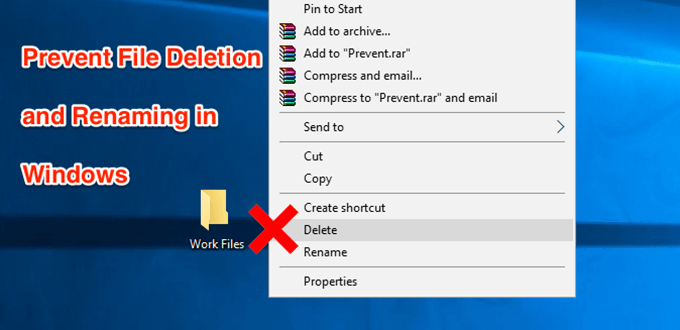
Evitar que se eliminen archivos Con la Opción predeterminada
La mejor manera de evitar el cambio de nombre y la eliminación de archivos en Windows es usar la opción predeterminada disponible en su sistema. No requiere instalación y puede ser fácilmente accesible y utilizado incluso por principiantes.
- Busque el archivo que desea evitar que se elimine en el Explorador de archivos. Haga clic con el botón derecho en el archivo y seleccione la opción que dice Propiedades.
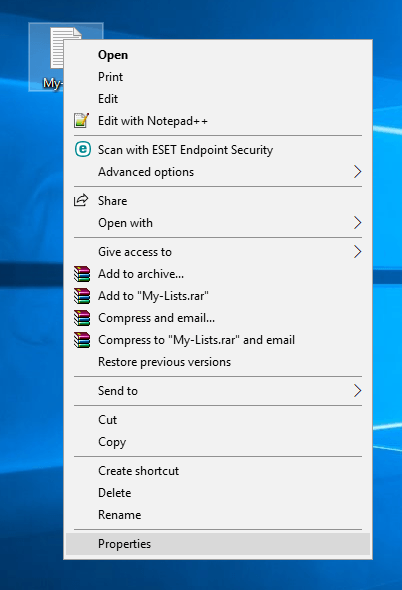
- Cuando se abra el cuadro de diálogo propiedades, verá cuatro pestañas en la parte superior. Haga clic en la pestaña que dice Seguridad, ya que la opción que está buscando se encuentra allí.
- En la pestaña Seguridad, encontrarás un botón que dice Avanzado en la parte inferior. Haga clic en él y se abrirá un nuevo cuadro de diálogo.
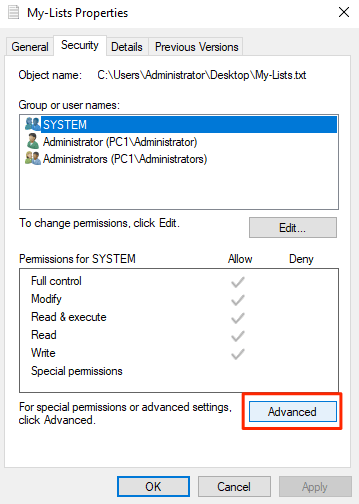
- La siguiente pantalla le permite definir permisos para el archivo seleccionado. Haga clic en el botón Deshabilitar herencia para poder modificar los permisos de archivo.
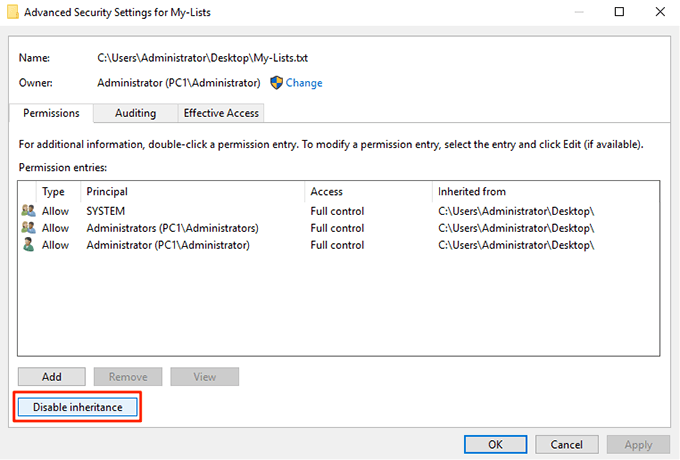
- aparecerá Un mensaje con dos opciones. Seleccione el que dice Convertir permisos heredados en permisos explícitos en este objeto.
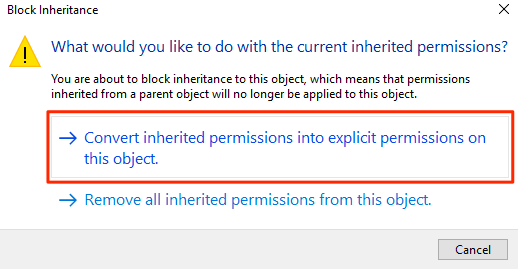
- Ahora verás todas tus cuentas de usuario listadas en la pantalla. Haga clic en la cuenta que desea evitar que elimine su archivo y, a continuación, haga clic en el botón Editar. Te permitirá editar los permisos de archivo de la cuenta seleccionada.
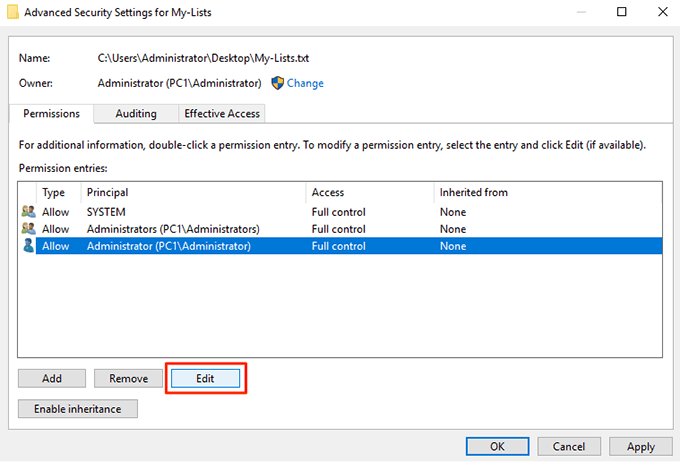
- Asegúrate de hacer clic en Mostrar permisos avanzados en la siguiente pantalla para que puedas ver todos los permisos disponibles. Además, seleccione Denegar en el menú desplegable Tipo.
Luego, marque las siguientes opciones y estos privilegios de permiso se eliminarán de su cuenta de usuario seleccionada.
A) Permisos de lectura
B) Cambiar permisos
C) Tomar posesión
D) Eliminar
Haga clic en Aceptar cuando haya terminado de guardar los cambios
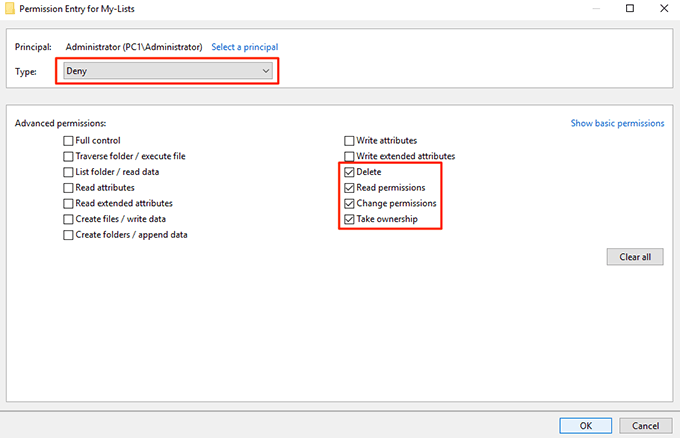
- Haga clic en Aceptar en la siguiente pantalla y luego salga de todos los cuadros de diálogo abiertos en su computadora.
El archivo seleccionado ahora está protegido para que no se modifique, cambie de nombre o elimine en su PC. Si el usuario al que le has denegado el acceso intenta eliminar el archivo, recibirá un error de permiso y no podrá continuar con la tarea.
Evitar que los archivos se Retiren Y Eliminen Ocultando Archivos
Otra forma de evitar que los archivos se eliminen o retiren es ocultar los archivos. De esta manera, sus archivos no aparecerán en el Explorador de archivos y ningún otro usuario lo verá, y mucho menos eliminará el archivo en su máquina.
Ocultar Sus archivos Para Evitar Que Se Eliminen
- Haga clic con el botón derecho en su archivo y seleccione Propiedades.
- Estarás en la pestaña General de forma predeterminada. En la parte inferior de la pantalla, encontrarás una opción que dice Oculto. Marque la opción y haga clic en Aceptar.
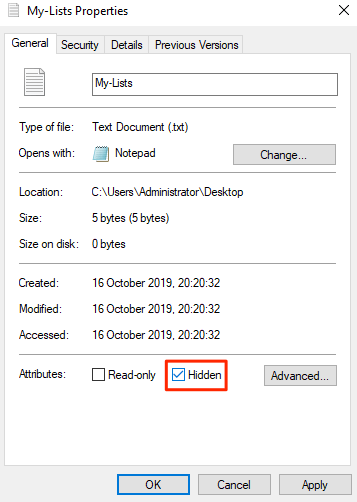
Su archivo ahora debe estar oculto.
Si tiene habilitada la opción de ver archivos ocultos en su máquina, deberá desactivarla o su archivo se volverá visible.
Deshabilite la Visualización de Archivos ocultos En Windows
- Abra una ventana del Explorador de archivos en su PC.
- Haga clic en el menú Ver en la parte superior y revelará varias opciones nuevas. Encuentre la opción que dice Opciones, haga clic en ella y seleccione Cambiar carpeta y opciones de búsqueda.

- Haga clic en la pestaña Ver en el cuadro de diálogo que se abre en la pantalla. Busque la entrada denominada No mostrar archivos, carpetas o unidades ocultas y habilítela. Haga clic en Aceptar para guardar los cambios.
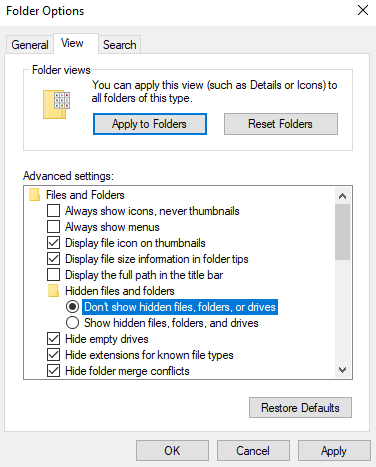
Su archivo oculto ahora debe estar completamente oculto y no será visible en el Explorador hasta que la opción anterior esté habilitada.
Use Prevenir Para Eliminar Las Opciones Eliminar y Renombrar archivos
Un usuario solo puede eliminar o renombrar sus archivos porque tiene la opción de hacerlo en el Explorador de archivos. ¿Qué pasaría si de alguna manera pudiera desactivar las opciones que no desea en el menú del Explorador para que un usuario ni siquiera pueda iniciar acciones no deseadas?
Bueno, hay una aplicación que te permite hacerlo.
Meet Prevent, una pequeña aplicación que le permite deshabilitar ciertas opciones en el Explorador de archivos en su computadora. Le permite desactivar opciones como Renombrar, Eliminar, Cortar y Copiar para que nadie pueda tocar o modificar los archivos elegidos.
Descargar y usar esta aplicación en tu computadora es completamente gratuito. Además, solo ocupa una pequeña cantidad de espacio de memoria en su máquina.
- Descargue, instale e inicie la aplicación Prevent en su PC con Windows.
- Cuando se inicie la aplicación, verás que solo hay una opción que puedes configurar.
Se llama Definir tecla de acceso rápido y le permite especificar un método abreviado de teclado que detiene la ejecución de la aplicación. Utilice cualquiera de los atajos de teclado disponibles y, a continuación, haga clic en Activar.
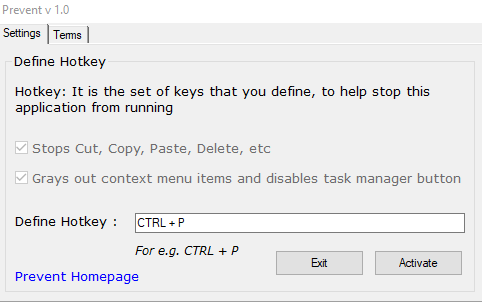
- La aplicación comenzará a ejecutarse, y cuando haga clic con el botón derecho en su archivo, encontrará que las opciones mencionadas anteriormente están atenuadas. No puedes hacer clic en ellos ni usarlos. La aplicación también deshabilita los botones físicos para esas acciones.
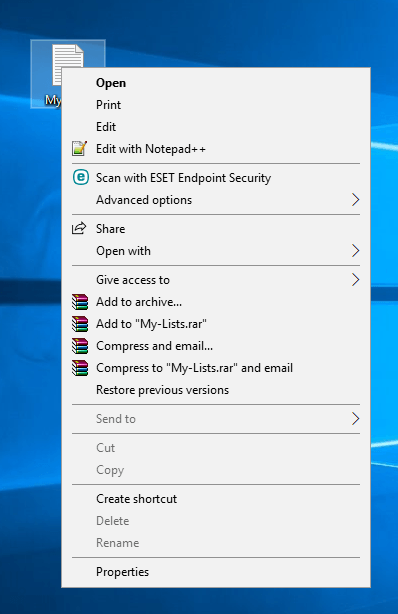
Cuando decida que es hora de permitir que se utilicen esas opciones, simplemente presione el atajo de teclado que asignó a la aplicación y la aplicación dejará de funcionar. A continuación, puede cambiar el nombre, eliminar, cortar y copiar el archivo como lo hacía antes.




