Error en la instalación del Controlador de dispositivo USB MTP
Error en la instalación del Controlador de dispositivo USB MTP: Si está intentando conectar su teléfono móvil a su PC, pero en su lugar recibe el mensaje de error «El software del controlador de dispositivo no se instaló correctamente» y «El dispositivo USB MTP falló», entonces está en el lugar correcto, ya que hoy vamos a discutir cómo solucionar este problema. Bueno, MTP es una forma corta para el Protocolo de Transferencia de Medios, que es una extensión del protocolo de comunicaciones de Protocolo de Transferencia de Imágenes (PTP) que permite transferir archivos multimedia de forma atómica hacia y desde dispositivos portátiles.

Si se enfrenta al error de instalación fallida del dispositivo USB MTP, no podrá transferir archivos multimedia a o desde varios dispositivos USB, como teléfonos inteligentes, cámaras, etc. Por lo tanto, sin perder tiempo, veamos cómo corregir el error de error de instalación del Controlador de dispositivo USB MTP con la ayuda de la guía de solución de problemas que se muestra a continuación.
Reparar Error en la instalación del controlador de dispositivo USB MTP
Asegúrese de que su dispositivo no esté defectuoso, puede comprobarlo conectándolo a otro PC y ver si funciona. Además, cree un punto de restauración en caso de que algo salga mal.
Método 1: Instalar Windows Media Feature Pack
Vaya aquí y descargue Media Feature Pack. Simplemente instale la actualización y reinicie su PC. Y vea si puede corregir el Error de Instalación Fallida del Controlador de Dispositivo USB MTP. Este paquete de características multimedia es principalmente para Windows N y Windows KN edition.
Método 2: Actualizar el controlador del dispositivo
1. Presione la tecla de Windows + R y luego escriba devmgmt.msc y pulsa Intro para abrir el Administrador de dispositivos.

2. Busca el nombre de tu dispositivo o dispositivo con un signo de exclamación amarillo.

Nota: Lo más probable es que su dispositivo aparezca en Dispositivos portátiles. Haga clic en Ver y luego seleccione Mostrar dispositivos ocultos para ver Dispositivos portátiles.
3. Haga clic con el botón derecho en él y seleccione Actualizar controlador.
4. Ahora seleccione Buscar software de controlador en mi computadora.

5. A continuación, haga clic en «Déjame elegir de una lista de controladores disponibles en mi computadora».

6. Seleccione Dispositivo USB MTP de la lista y haga clic en Siguiente.
Nota: Si no puede ver el dispositivo USB MTP, desmarque «Mostrar hardware compatible» y, en el panel de la ventana de la izquierda, seleccione Dispositivos Android o Dispositivos Móviles o Dispositivo MTP Estándar y, a continuación, seleccione Dispositivo USB MTP.

7. Espere a que se complete la instalación y reinicie su PC para guardar los cambios.
Método 3: Ejecute Hardware & Solucionador de problemas del dispositivo
1. Pulse la tecla de Windows + botón R para abrir el cuadro de diálogo Ejecutar.
2. Escriba ‘control’ y, a continuación, pulse Intro.

3. Buscar Solución de problemas y haga clic en Solución de problemas.

4. A continuación, haga clic en Ver todo en el panel izquierdo.
5. Haga clic y ejecute el solucionador de problemas de Hardware y Dispositivo.

6. El Solucionador de problemas anterior puede corregir el Error de Error de Instalación del Controlador de dispositivo USB MTP.
Método 4: Instale manualmente wpdmtp.inf
1. Presione la tecla de Windows + R, luego escriba lo siguiente y presione Entrar.
%systemroot% \ INF
2. Ahora dentro del directorio INF escriba wpdmtp.inf en la barra de búsqueda y pulse Enter.
3. Una vez que encuentre el wpdmtp.inf, haga clic derecho sobre él y seleccione Instalar.

4. Reinicie su PC y vuelva a intentar conectar su dispositivo.
Método 5: Borrar la partición de caché
Nota: Eliminar la partición de caché no eliminará sus archivos/datos, ya que simplemente eliminará los archivos basura temporales.
1. Reinicia tu móvil en Modo de Recuperación. En dispositivos Android, la forma más común de ir al Modo de recuperación es presionar & mantener presionado el botón de bajar volumen y luego presionar & mantener presionado el botón de encendido. Solo suelte los botones cuando inicie en modo de recuperación.

Nota: Busque (Google) su número de modelo y agregue cómo ir al modo de recuperación, esto le dará los pasos exactos.
2. Con el botón Subir volumen & Hacia abajo, navegue y seleccione BORRAR PARTICIÓN DE CACHÉ.
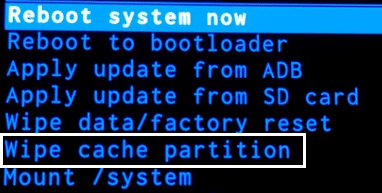
3. Una vez que la partición de caché de borrado esté resaltada, presione el botón de encendido para seleccionar la acción.
4. Reinicie su PC y vuelva a conectar el teléfono a su PC.
Método 6: Corrección del registro
1. Presione la tecla de Windows + R, luego escriba regedit y presione Enter para abrir el Editor del registro.
Ejecutar comando regedit
2. Vaya a la siguiente clave de registro:
HKEY_LOCAL_MACHINE\SYSTEM\CurrentControlSet\Control\Class\{EEC5AD98-8080-425F-922A-DABF3DE3F69A}
3. Seleccione la tecla {EEC5AD98-8080-425F-922A-DABF3DE3F69A} y, a continuación, en el panel derecho de la ventana, busque filtros superiores.

4. Haga clic en UpperFilters y seleccione Eliminar.
5. Salga del Registro y reinicie su PC para guardar los cambios.
6. Si el error aún no se ha resuelto, vuelva a abrir el Editor del registro.
7. Vaya a la siguiente clave de registro:
HKEY_LOCAL_MACHINE\SYSTEM\CurrentControlSet \ Control \ Class
8. Asegúrese de seleccionar Clase, luego presione Ctrl + F, escriba Dispositivos portátiles y presione Entrar.

9. En el panel de la ventana de la derecha, encontrará el valor (Predeterminado) como Dispositivo portátil.
10. Haga clic con el botón derecho en Filtros superiores en el panel de la ventana derecha y seleccione Eliminar.
11. Reinicie su PC y vea si puede corregir el Error de Instalación fallida del Controlador de dispositivo USB MTP.
Método 7: Instalar el MTP Porting Kit
Descargue el MTP Porting Kit oficial desde el sitio web de Microsoft y luego instálelo utilizando el archivo de configuración. Una vez que finalice la instalación, reinicie su PC y vuelva a intentar conectar su dispositivo.
Recomendado para usted:
- Arreglar que Windows no pudo completar los cambios solicitados
- Arreglar Que no se pudo acceder al servicio de Windows Installer
- Cómo Arreglar La tarea seleccionada» {0} » ya no existe error
- Arreglar Inserte un disco en un disco extraíble Error USB




