Controladores USB Sony Ericsson Xperia Arc S
¿El teléfono Sony Ericsson Xperia Arc S no se conecta al PC solo carga? ¿Tiene problemas para detectar el teléfono Android Sony Ericsson Xperia Arc S? Puede ser causado por el controlador USB Sony Ericsson Xperia Arc S que falta o por controladores dañados. Para arreglar que el teléfono Sony Ericsson Xperia Arc S no aparezca en el PC, descargue los controladores USB Sony Ericsson Xperia Arc S e instálelos en su computadora.
Los controladores USB de Sony son esenciales para conectar sin problemas Sony Ericsson Xperia Arc S a un ordenador o portátil a través de USB. Sin los controladores Sony Ericsson Xperia Arc S, la conexión no funcionará y su computadora tendrá dificultades para detectar su teléfono. En esta página, puede descargar los controladores USB oficiales Sony Ericsson Xperia Arc S para Windows 10, Windows 7, Windows 8.1 y Windows 8, junto con los controladores de interfaz ADB Sony Ericsson Xperia Arc S y los controladores Fastboot.
Los controladores USB para Android Sony Ericsson Xperia Arc S le permiten establecer una conexión segura y confiable entre su teléfono y el ordenador a través de la conexión USB. Le permitirá conectar su teléfono como un dispositivo USB MTP (Protocolo de transferencia de medios) y transferir archivos y datos como imágenes, videos y documentos entre su teléfono y la computadora.
El controlador ADB y el controlador Fastboot de Sony Ericsson Xperia Arc S le permiten pasar comandos ADB y comandos Fastboot directamente desde su computadora y realizar ciertas operaciones en su teléfono.
Descargar Controlador USB Sony Ericsson Xperia Arc S
Los controladores de Sony Mobile que se proporcionan aquí le permiten flashear firmware de stock, recuperación de stock, recuperación de TWRP, recuperación de CWM, Desbloqueo del cargador de arranque, etc. También le permite transferir medios, documentos y otros archivos desde y hacia el teléfono al ordenador.
Descarga del controlador Sony Ericsson Xperia Arc S
Descargar ahora
Cómo instalar: Seguir el tutorial
Descargar Sony PC Companion (Xperia Companion)
Descargar ahora
Controlador USB Sony Ericsson Xperia Arc S para conexión normal al PC
Descargar Ahora
Cómo instalar: Siga el tutorial
Los controladores Sony Ericsson Xperia Arc S Fastboot y ADB se pueden descargar a continuación.
Controladores ADB y Fastboot Sony Ericsson Xperia Arc S
Descargar Ahora
Cómo instalar: Siga el tutorial
Nota: Si se encuentra con un error de firma del controlador al instalar el controlador USB, vea este video para solucionar el problema.
También descargue: Controladores USB Sony Ericsson Xperia ray
Cómo instalar controladores USB Sony Ericsson Xperia Arc S
- Descargue y extraiga el paquete de controladores USB Sony más reciente en el escritorio de su computadora.
- Inicie el Administrador de dispositivos en su computadora haciendo clic con el botón secundario en el botón Inicio de Windows y seleccionando Administrador de dispositivos.

- Una vez que se cargue la ventana del Administrador de dispositivos, haga clic en el nombre de su computadora.

- Ahora haga clic en Acción y luego seleccione Agregar hardware heredado.

- Ahora se abrirá la ventana Asistente para Agregar hardware. Haga clic en Siguiente para continuar.

- Seleccione Instalar el hardware que selecciono manualmente de una opción de lista (Avanzada) y haga clic en Siguiente.

- Ahora seleccione Mostrar todos los dispositivos y haga clic en Siguiente.

- Ahora haga clic en Tener disco Have para iniciar la ventana Instalar desde disco.

- Ahora haga clic en Examinar Browse en la ventana Instalar desde disco y vaya a la carpeta donde extrajo los controladores Sony Xperia en el Paso #1.

- Ahora seleccione los Controladores Sony .archivo inf.
- Una vez seleccionado, haga clic en Abrir y luego en ACEPTAR.
- Seleccione el controlador flash Sony que desea instalar de la lista y haga clic en Siguiente.
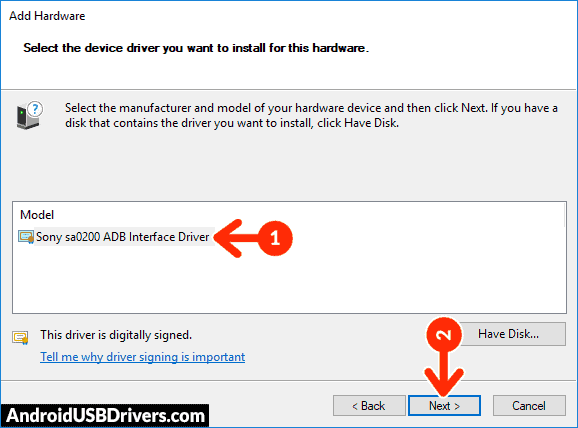
- Confirme el controlador de hardware que desea instalar y haga clic en Siguiente para iniciar el proceso de instalación del controlador de Sony Mobile.
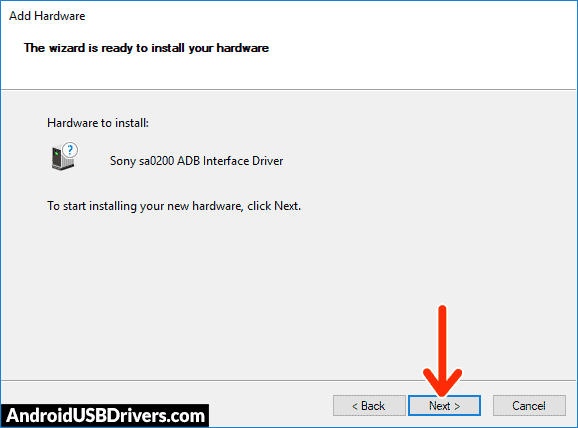
- Una vez instalado, haga clic en Finalizar.
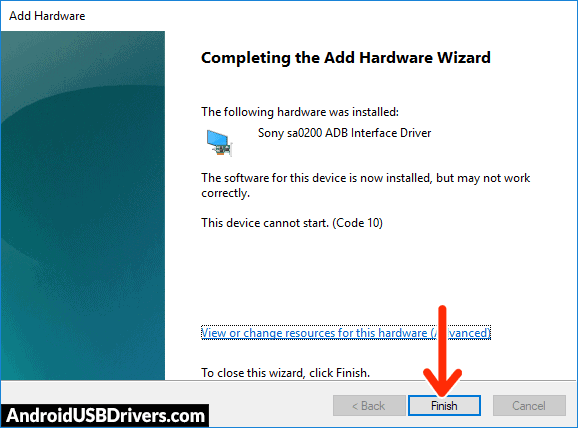
- Una vez instalados todos los controladores enumerados, reinicie el equipo.
Cómo instalar manualmente los controladores USB Sony Ericsson Xperia Arc S
- Descargue el último_usb_driver_windows.archivo zip en su computadora y extráigalo en el escritorio.

- Abra el Administrador de dispositivos en su computadora buscando Administrador de dispositivos en el menú Inicio de Windows.

- Ahora haga clic en el nombre de su computadora en la ventana del Administrador de dispositivos.

- Ahora haga clic en Acción y luego seleccione Agregar hardware heredado.

- Agregar asistente de hardware debe abrirse, haga clic en Siguiente para continuar.

- Ahora seleccione Instalar el hardware que selecciono manualmente de una opción de lista (Avanzada) y haga clic en Siguiente.

- Seleccione Mostrar todos los dispositivos de la lista y haga clic en Siguiente.

- En la siguiente pantalla, haga clic en Tener disco Have para abrir la ventana Instalar desde disco.

- Haga clic en Examinar Browse y vaya a la carpeta donde extrajo los controladores en el Paso # 1.

- Ahora seleccione android_winusb.archivo inf y haga clic en Abrir y luego en Aceptar.

- Seleccione el controlador de interfaz ADB de Android de la lista y haga clic en Siguiente.

- Confirme el controlador de hardware que desea instalar y haga clic en Siguiente para iniciar el proceso de instalación.

- Una vez instalado, haga clic en Finalizar.

- Siga de nuevo los pasos # 3 a #13 e instale el controlador de Interfaz del Cargador de arranque de Android y el controlador de Interfaz ADB Compuesto de Android.

- Una vez que todos los controladores enumerados estén instalados, reinicie su computadora.
Cómo instalar los controladores ADB y Fastboot Sony Ericsson Xperia Arc S
- Descargue y extraiga el instalador ADB de 15 segundos en su computadora.

- Ahora haga clic con el botón derecho en el archivo de configuración del instalador de controladores adb (adb-setup.exe) y haga clic en Ejecutar como administrador.

- Ahora debería abrirse una ventana de símbolo del sistema con fondo azul y texto en blanco.

- Debería preguntar si desea instalar ADB y Fastboot? Pulsa la tecla Y del teclado y pulsa Enter.

- Ahora, debería preguntar si desea instalar ADB en todo el sistema. Pulse de nuevo la tecla Y y pulse Enter.

- Ahora, el proceso de instalación del controlador ADB y del controlador Fastboot debería comenzar.
- Cuando termine, debe preguntar si desea instalar controladores de dispositivo. Presione la tecla Y y presione Enter.

- Ahora se abrirá la ventana» Asistente de instalación de Controladores de dispositivo».
- Haga clic en Siguiente para continuar instalando los controladores USB de Google (WinUSB).

- Una vez instalado, haga clic en Finalizar y reinicie su computadora.

Notas importantes:
Error de Firma del Controlador: Si se produjo un Error de Firma del Controlador Durante la instalación del Controlador, Consulte este vídeo para solucionar este problema.
enlace Roto: Informe aquí.
¿Nos hemos perdido algún modelo de dispositivo? Háganoslo saber poniéndose en contacto con nosotros a través de la página Contáctenos.




