¿Cómo lo hago?.. Instalar y configurar Windows Server 2008 core?
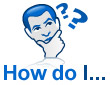 Con el inminente lanzamiento de Microsoft Windows Server 2008 el 27 de febrero de 2008, quiero mostrarles una característica que me gusta en este nuevo sistema operativo. Con Windows Server 2008, tiene la opción de realizar una instalación de Windows Server Core, que le proporciona el conjunto mínimo de herramientas para ejecutar Windows.
Con el inminente lanzamiento de Microsoft Windows Server 2008 el 27 de febrero de 2008, quiero mostrarles una característica que me gusta en este nuevo sistema operativo. Con Windows Server 2008, tiene la opción de realizar una instalación de Windows Server Core, que le proporciona el conjunto mínimo de herramientas para ejecutar Windows.
Se le proporciona un núcleo y una línea de comandos para administrar el servidor. Es delgado y básico y le permite configurar Ventanas de forma concisa. Este tipo de instalación es perfecta para un centro de datos. Estoy muy entusiasmado con esta función.
Esta entrada de blog también está disponible como galería TechRepublic y descarga TechRepublic.
Instalación
La primera vez que ejecuta la instalación de Windows Server 2008, tiene dos opciones de instalación. Son:
- Empresa de Windows Server 2008 (Instalación completa)
- Empresa de Windows Server 2008 (Instalación de Server Core)
Las ocho capturas de pantalla siguientes (Figuras A a H) le guiarán a través de la instalación de Windows Server Core, que tardó aproximadamente diez minutos en instalarse.
Figura A
Gráfico B
Figura C
Gráfico D
Gráfico E
Gráfico F
Figura G
Figura H
Después de la instalación, aparecerá la ventana principal para su nueva instalación y estará listo para iniciar sesión como se muestra en la Figura I. El inicio de sesión inicial es Administrador y contraseña en blanco (Figura J). Debe cambiar la contraseña y establecer una contraseña de administrador en el inicio de sesión inicial.
Gráfico I
Gráfico J
Ahora que ha iniciado sesión (Figura K), está listo para configurar la fecha, la hora y la zona horaria. En la línea de comandos, escriba lo siguiente: controltimedate.cpl y establezca las opciones en consecuencia (Figura L).
Figura K
Figura L
Si necesita configurar y cambiar la distribución y configuración del teclado, escriba lo siguiente en la ventana de comandos: control intl.cpl (figura M).
Figura M
Sigamos adelante y cambiemos el nombre del servidor. El nombre predeterminado es un montón de letras y números aleatorios y me gustaría cambiar el nombre a un estándar local. Puede ver el nombre de host actual escribiendo lo siguiente:
c:windowssystem32hostname
Ahora usemos el nombre ssw-svr15. Realizaremos esta opción en la línea de comandos (Figura O) escribiendo lo siguiente:
c:windowssystem32netdom renamecomputer %computername% /NewName:ssw-svr15
Figura N
Después de elegir continuar, la tarea se completa con éxito. Ahora necesita reiniciar el servidor con el comando shutdown. Para la sintaxis adecuada, escriba:
shutdown /?
Después de revisar la sintaxis, (Figura N) Escribiré lo siguiente: shutdown / r (interruptor para apagar y reiniciar el equipo) /t 10 (espere 10 segundos para apagar y reiniciar) / c «Cambio de nombre del servidor» (agregue un comentario de un máximo de 512 caracteres). La sintaxis total se verá de la siguiente manera:
shutdown /r /T 10 /C "Changed Server Name"
Figura O
Ahora vamos a configurar nuestra red para que podamos unir este servidor a un dominio. Para ver qué interfaz tiene que configurar, (Figura P) escriba
netsh interface ipv4 show interface
Figura P
La Conexión de Área Local que vamos a configurar tiene un valor de índice de dos. Procedamos y configuremos TCP / IP para esta conexión. (Figura Q) Escriba el siguiente comando para establecer la información TCP/IP:
netsh interface ipv4 set address name="2" source=static address=192.168.1.199 mask=255.255.255.0 gateway=192.168.1.1
Figura Q
Siga el mismo ejemplo para configurar DNS (Figura R):
netsh interface ipv4 add dnsserver name="2" address=192.168.1.1 index=1
Figura R
Si escribe ipconfig / all, verá la información recién agregada (Figura S).
Figura S
¡Unámonos a un dominio! Para realizar esta función, aprovecharemos el netdom.exe. (Figura T) La sintaxis es la siguiente:
netdom join ssw-svr15 /domain:watchtower /userd:Administrator /passwordD:Password01
Nota: No olvide reiniciar el servidor con el siguiente comando:
shutdown /r /T 10 /C "Added to domain"
Figura T
Como paso final, no debemos olvidar activar el servidor (Figura U) escribiendo lo siguiente:
slmgr.vbs -ato
Figura U
Esto ni siquiera rasca la superficie de lo que puede hacer con una instalación del núcleo de Windows Server, pero comienza a mostrarle lo poderosa que es la línea de comandos con un núcleo de Windows pequeño. Con la popularidad de la virtualización y la consolidación de servidores, tener la capacidad de virtualizar una instalación de núcleo de servidor y asignar un solo rol se volverá muy popular entre el centro de datos. Mi próxima prueba será intentar instalar el servidor Virtual en mi instalación del núcleo del servidor. Me deseo suerte!

























