Cómo hacer: HELPER.Corrección de error DLL
¿Está buscando descargar HELPER?DLL o necesita una solución para arreglar el «AYUDANTE».Falta DLL en su computadora» error? Estás en el lugar correcto. En esta página, puede encontrar toda la información necesaria para deshacerse de su mensaje de error. Siéntase libre de navegar a través de la información a continuación para resolver su problema y deshacerse del AYUDANTE frustrante.Error DLL.
El programa no se puede iniciar porque HELPER.DLL no está en tu ordenador. Intente reinstalar el programa para solucionar el problema.
Qué es un archivo DLL?
DLL significa Biblioteca de enlaces dinámicos, que sirve como un conjunto de instrucciones o funciones para que otros programas las usen. El propósito de un archivo DLL es ahorrar espacio en disco al proporcionar acceso rápido al código y los datos que son necesarios para que algunas aplicaciones funcionen. La ventaja es que los programas utilizan una DLL compartida en lugar de almacenar datos en sus archivos, lo que hace que su computadora funcione más rápido.
¿Por qué recibiste un error DLL?
La mayoría de los archivos DLL se incluyen en la instalación de Windows de forma predeterminada. Cuando instala un programa, asume que la biblioteca necesaria está presente en su computadora, y si un archivo DLL en particular está dañado o falta, el mensaje de error aparece en la pantalla.
En la mayoría de los casos, los errores de DLL son causados por virus u otro malware. En ocasiones, se debe a que los archivos se eliminan por accidente o ya no son compatibles. De todos modos, un error DLL es una señal de que a su computadora le faltan datos importantes para que las aplicaciones funcionen.
Qué hace «HELPER».Error DLL » ¿significa?
Hay múltiples razones que causan el «HELPER».Se producirá el mensaje de error» DLL». AYUDANTE.DLL es un componente esencial para algunas aplicaciones de Windows, y el mensaje de error es una señal de que el archivo está dañado o falta, lo que afecta al programa. Esto podría ser causado por software malicioso, instalaciones incorrectas, programas defectuosos, problemas de registro, etc.
Un mensaje de error asociado con HELPER.DLL indica que el archivo está dañado o falta.
Mensajes de error comunes relacionados con HELPER.Incluir DLL:
- «El programa no se puede iniciar porque HELPER.Falta DLL en su computadora»
- » AYUDANTE de carga de errores.DLL. El módulo especificado no se pudo encontrar «
- » Hubo un problema al iniciar el AYUDANTE.AYUDANTE DLL»
- «.DLL no se pudo localizar «
- » No se puede registrar el HELPER.DLL.»
Independientemente de la causa, cada AYUDANTE.El error DLL se puede tratar de manera similar.
Cómo arreglar el AYUDANTE.Error DLL?
Si hay un error relacionado con HELPER.DLL se produce, el archivo debe reemplazarse manual o automáticamente con la ayuda de herramientas de utilidad avanzadas. Ambos métodos funcionan, aunque el enfoque manual es arriesgado, ya que puede provocar más problemas, mientras que las soluciones automáticas proporcionan una solución con un mínimo esfuerzo de su parte.
Creamos una lista de soluciones conocidas que han demostrado funcionar con su problema.
No dude en utilizar cualquiera de los métodos probados a continuación para arreglar el AYUDANTE.Error DLL en su computadora:
- AYUDANTE de REPARACIÓN.Error DLL Automáticamente
- AYUDANTE DE DESCARGA.DLL Manualmente
- Registra el HELPER.Archivo DLL
- Ejecute un Comprobador de archivos del sistema para corregir el AYUDANTE.Error DLL
- Escanee su computadora en busca de malware
- Realice una Restauración del sistema para Corregir el AYUDANTE dañado.Archivo DLL
AYUDANTE de REPARACIÓN.Error de DLL Automáticamente

Paso 1: Descargar Restoro (CORRECCIÓN AUTOMÁTICA)

- Descargue Restoro y ejecute el instalador.
- Abrir Restoro.
- Ejecutar Análisis.
Paso 2: Problema Resuelto

- al igual que, Restoro va a descargar e instalar la versión correcta de los AUXILIARES.DLL.
- También resolverá otros problemas similares relacionados con HELPER.Archivo DLL.
Recomendado: Restoro ha sido probado para identificar y solucionar AYUDANTE.Errores DLL y otros problemas de Windows con una eficiencia muy alta. Si no desea tener problemas con los métodos de reparación manual, esta es la herramienta a usar.
También puede probar uno de los métodos manuales a continuación:
AYUDANTE DE DESCARGA.DLL Manualmente

Paso 1: Encuentra el AYUDANTE adecuado.Versión DLL

- Algunos archivos tienen diferentes versiones para diferentes sistemas, por lo que debe buscar la correcta. Dependiendo de su sistema operativo, elija una versión de archivo de 32 o 64 bits y seleccione la versión más reciente para obtener el mejor rendimiento.
- Tenga en cuenta que algunos programas pueden requerir más antiguos .versiones dll para funcionar.
Paso 2: Preparar el archivo para la instalación
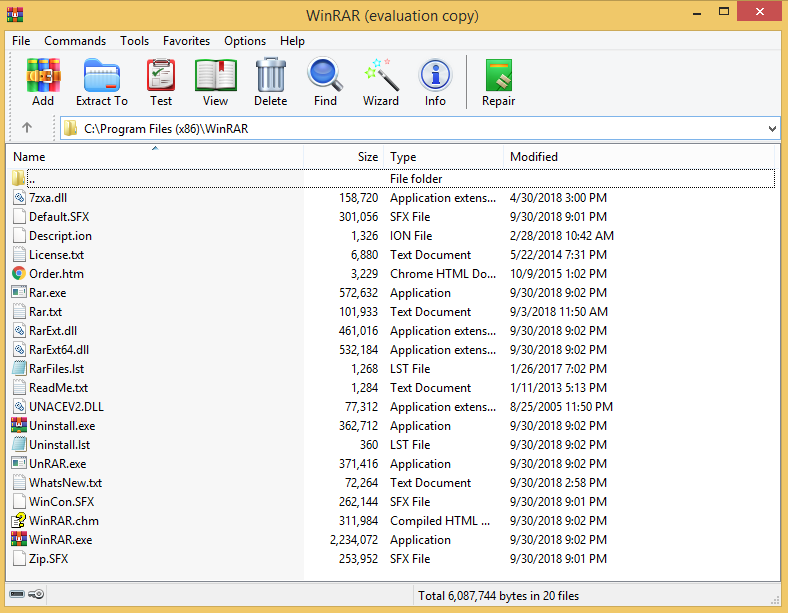
- Una vez descargado, abra el archivo que contiene el archivo DLL con su software zip preferido, como WinRAR o WinZip.
- Extraiga el archivo al escritorio de su computadora.
- Verifique el MD5 y SHA-1 del archivo en nuestra base de datos.
Paso 3: Instalar la versión fija de AYUDANTE.DLL
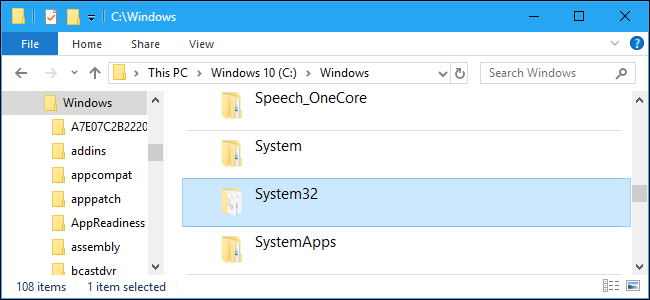
- Una vez verificado el MD5 y/o SHA-1, continúe con la creación de una copia de seguridad de su AYUDANTE existente.DLL (si corresponde).
- AYUDANTE DE COPIA.DLL al destino sobrescribiendo la versión existente del archivo.
- Alternativamente, coloque el archivo dentro del directorio del sistema Windows (C:/Windows/System32)
Paso 4: Finalización de la Instalación
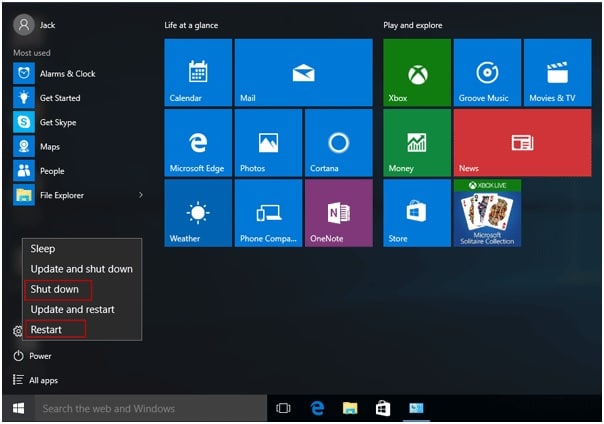
- Reinicie su computadora e intente iniciar su aplicación una vez más.
Si la descarga no es suficiente, el AYUDANTE.Lo más probable es que el archivo DLL requiera el registro del sistema.
Registre el AYUDANTE.Archivo DLL
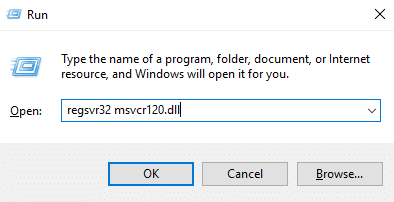
Paso 1: Abrir Símbolo del Sistema
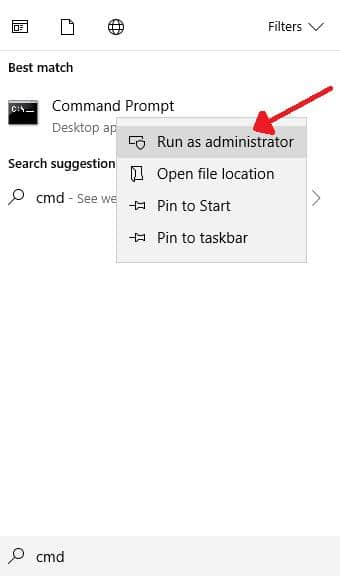
- Pulse la tecla Windows.
- Escriba «símbolo del sistema» en el cuadro de búsqueda
- Seleccione la opción «Ejecutar como administrador».
- El símbolo del sistema (CMD) debería haber aparecido en la pantalla.
Paso 2: Registrar DLL
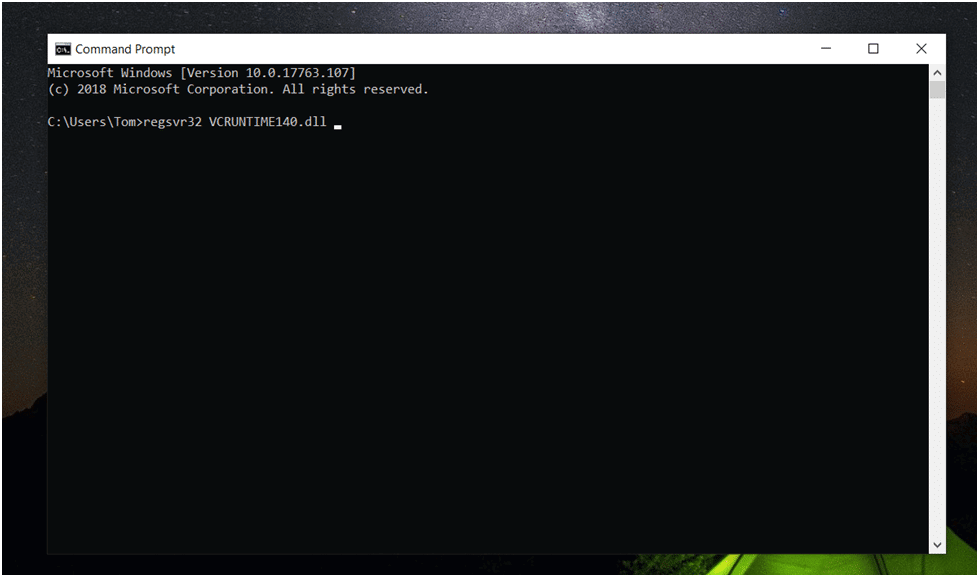
- Enfoque la ventana del símbolo del sistema.
- Escriba: «AYUDANTE regsvr32.DLL »
- Pulse la tecla Enter.
- Espere a que Windows registre la DLL.
Paso 3: Finalizar el Registro
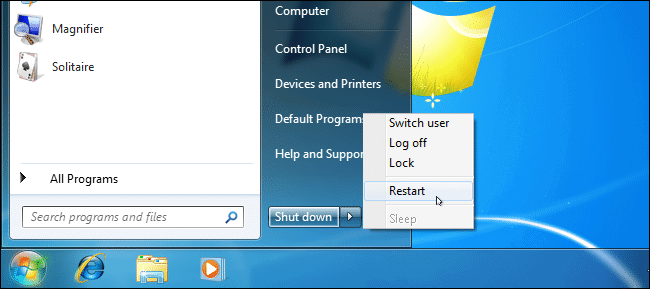
- Reinicie el equipo e inicie de nuevo la aplicación para ver si el error se ha ido.
Ejecute un Comprobador de archivos del sistema (SFC) para corregir el AYUDANTE.Error de DLL
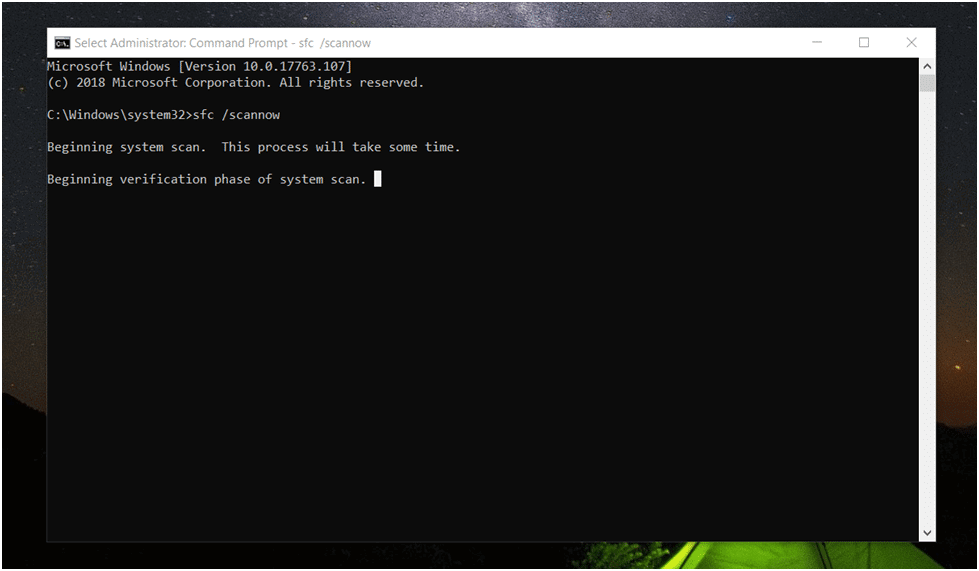
Paso 1: Abrir Símbolo del Sistema
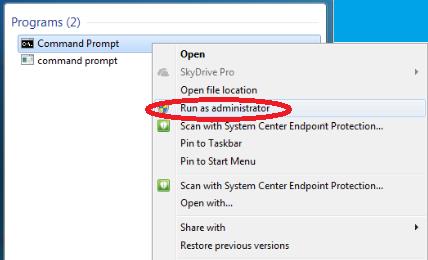
- Pulse la tecla Windows.
- Escriba «símbolo del sistema» en el cuadro de búsqueda
- Seleccione la opción «Ejecutar como administrador».
- El símbolo del sistema (CMD) debería haber aparecido en la pantalla.
Paso 2: Ejecutar comando

- Enfoque la ventana del símbolo del sistema con el ratón.
- Tipo: «sfc / scannow»
- Pulse la tecla Enter
- Asegúrese de que Windows ha respondido que ha iniciado el análisis del sistema.
- Después de emitir el comando, comenzará una comprobación del sistema. La operación puede llevar algún tiempo, por lo que debe esperar.
Paso 3: Espere a la operación

- Si se encontró algún problema, el sistema mostrará el mensaje «Protección de recursos de Windows encontró archivos dañados y los reparó correctamente».
- Si no se encuentran errores, la respuesta será «Protección de recursos de Windows no encontró ninguna violación de integridad». Esto es bueno!
Paso 4: Resultados
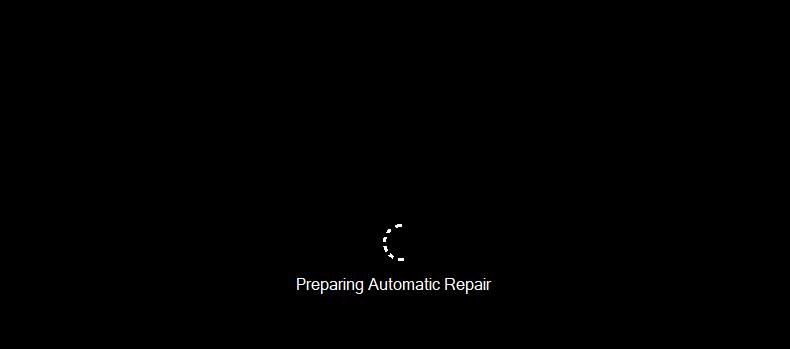
- Si no se encuentran violaciones de integridad, su sistema se repara correctamente y ahora puede reiniciar.
- Si su sistema no puede reparar el daño, aparecerá en la pantalla el mensaje «Protección de recursos de Windows encontró archivos dañados pero no pudo solucionarlos».
- Si aparece el mensaje anterior, aún puede intentar algunos de los otros métodos, como la descarga manual, la restauración del sistema o la reinstalación del sistema operativo. Vea a continuación para más detalles.
Otra muy probable escenario podría ser una infección de malware. El malware es un software malicioso que puede causar daños a sus archivos DLL, lo que resulta en mensajes de error o incluso en un fallo completo del sistema. Su sistema puede ser ineficiente para lidiar con el malware, pero puede realizar análisis para identificar cualquier problema existente.
Analice Su Equipo en busca de Malware
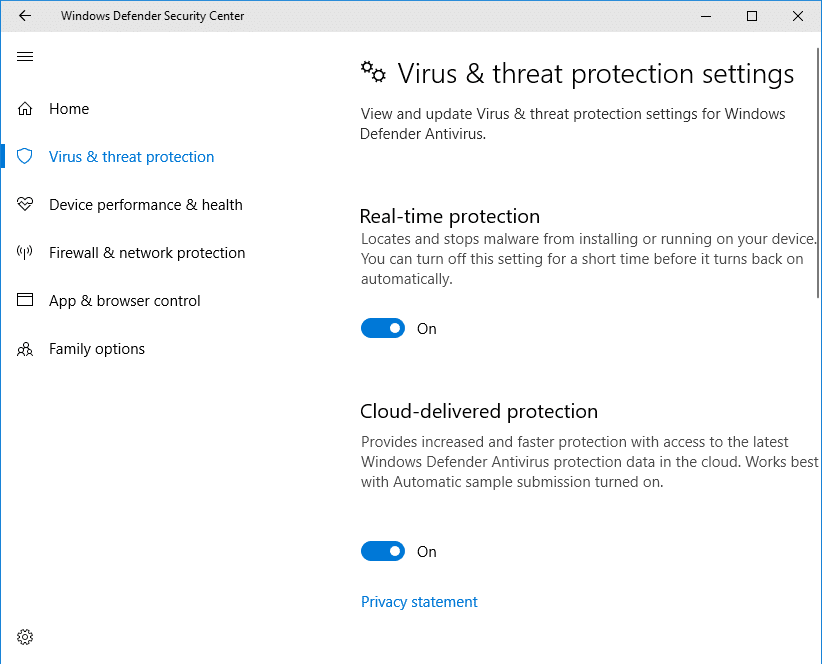
Paso 1: Abrir Análisis de Malware
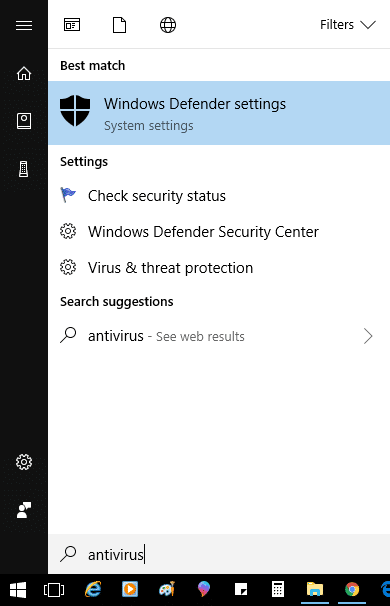
- La primera opción es usar Seguridad de Windows (Windows Defender), una aplicación integrada de Windows que escanea y protege su computadora de software malicioso.
- Para abrir la aplicación, simplemente escriba «Seguridad de Windows» en el cuadro de búsqueda y vaya a la pestaña «Virus & protección contra amenazas».
Paso 2: Ejecutar un Análisis Rápido
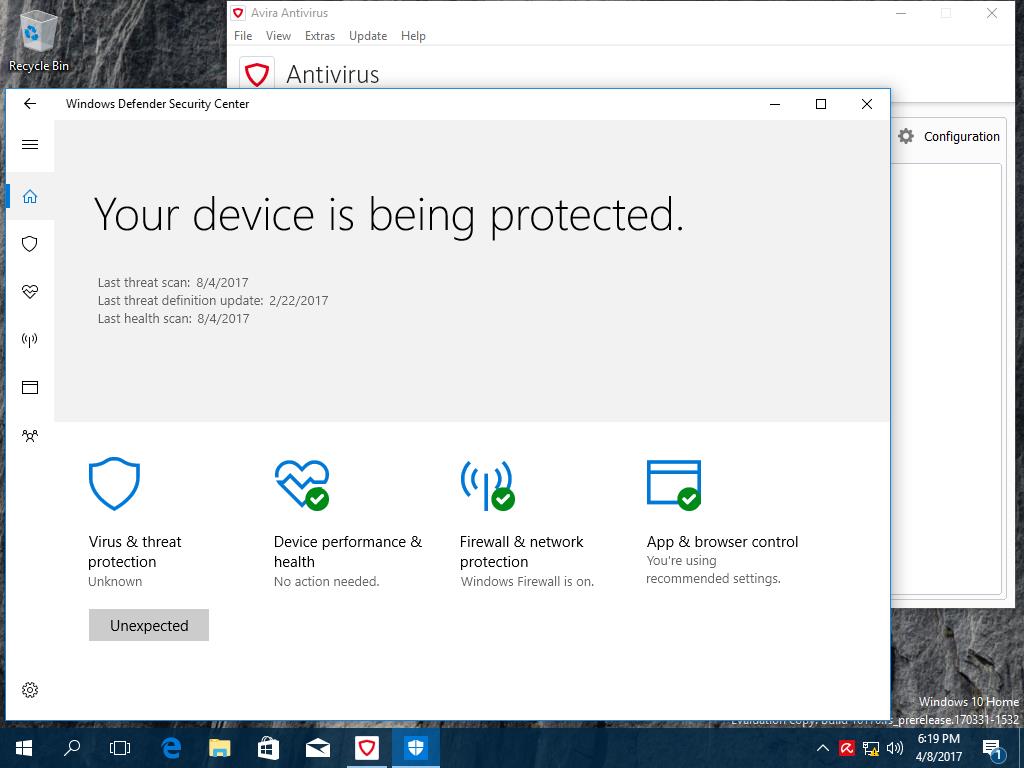
- Una vez allí, haga clic en el botón «Escaneo rápido» para escanear su computadora.
- Su sistema Windows debe estar actualizado para obtener los mejores resultados, y puede encontrar la opción «Buscar actualizaciones» a continuación para asegurarse de que está ejecutando la versión más reciente.
Paso 3: Protección En Tiempo Real

- Otras opciones incluyen software de terceros, como la aplicación antimalware Malwarebytes. Este tipo de software es muy bueno para detectar y resolver cualquier problema con software malicioso y mantendrá su computadora segura mientras esté funcionando.
- Le recomendamos encarecidamente que obtenga un potente software antivirus para su computadora.
Si todo lo demás falla y en un punto, el de la aplicación funcionó como se pretendía: una solución probada y verdadera podría ser una restauración de archivos utilizando nada menos que la Restauración del sistema.
Realice una Restauración del sistema para Reparar el HELPER dañado.Archivo DLL

Paso 1: Abrir Restauración del Sistema
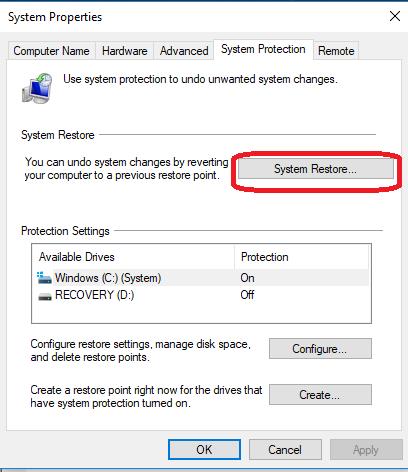
- Presione la tecla de Windows, abra el cuadro de búsqueda y escriba «Restaurar sistema».
- Haga clic en «Abrir».
Paso 2: Encontrar el punto de Restauración
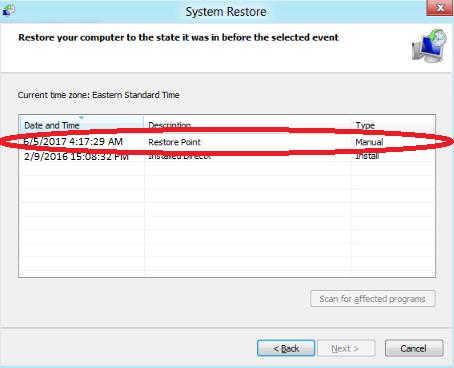
- En el cuadro de diálogo Restaurar sistema, abra la lista que contiene los puntos de restauración anteriores.
- Ordene y filtre cuidadosamente los puntos de restauración disponibles para encontrar una fecha y hora que coincidan con la última vez que funcionó la aplicación.
Paso 3: Restaurar Tu PC
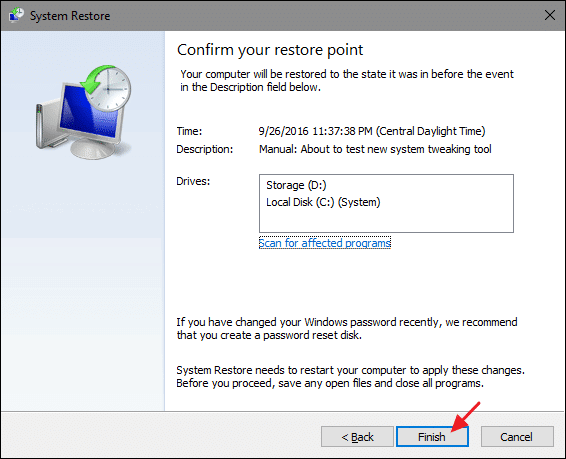
- Seleccione un punto de restauración y haga clic en Continuar.
- Este proceso puede llevar algún tiempo y puede desinstalar algunos de los programas instalados recientemente.
- La restauración del sistema es un procedimiento que afecta solo a los errores más recientes.




