Cómo cambiar el tamaño de varias Imágenes a la vez
Casi todos en estos días tenemos cientos, si no miles, de fotos digitales almacenadas en nuestros teléfonos, tabletas y computadoras. Es posible que no todas estas imágenes tengan el tamaño que necesitamos para imprimir o compartir. Cambiar el tamaño de tantas instantáneas una a la vez podría llevarle todo el día! ¡o incluso varios días! Afortunadamente, hay varias opciones para cambiar el tamaño de varias fotos por lotes a la vez. Puede usar Windows, macOS o cualquiera de varios editores de fotos en línea gratuitos.
En este artículo, voy a mostrarle cómo cambiar el tamaño por lotes utilizando Windows y Mac, así como dos programas de edición de fotos en línea gratuitos separados. ¡Vamos a ello!
Cómo cambiar el tamaño de Varias Imágenes a la Vez en Windows
La mejor parte de esto es que no sólo el tamaño real de sus fotos ser cambiado, el tamaño del archivo será menor. Esto ahorra espacio en cualquier medio en el que los tenga almacenados.
Realizar esto es más fácil si tiene todas las fotos que desea cambiar de tamaño en una carpeta. Haz clic con el botón derecho en tu escritorio (o en tus carpetas de Documentos o Fotos) y elige «Nueva carpeta» y dale un nombre.
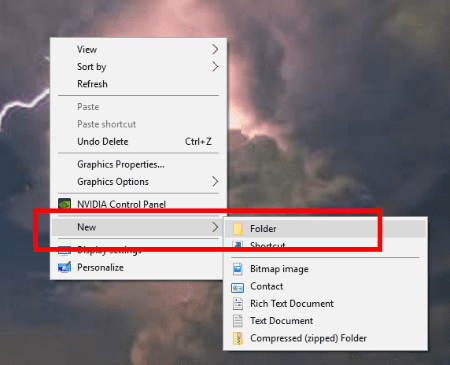
Dirígete a tus fotos y elige todas las que deseas cambiar de tamaño. Si no está seguro de cómo seleccionar varias fotos a la vez, ¡no tema! Haga clic en la primera foto, luego mantenga pulsada la tecla «CTRL» y continúe haciendo un solo clic en cada foto que desee cambiar de tamaño. Una vez que las haya elegido todas dentro de una carpeta específica, suelte el botón CTRL y haga clic con el botón derecho en cualquiera de las fotos y elija «Copiar».
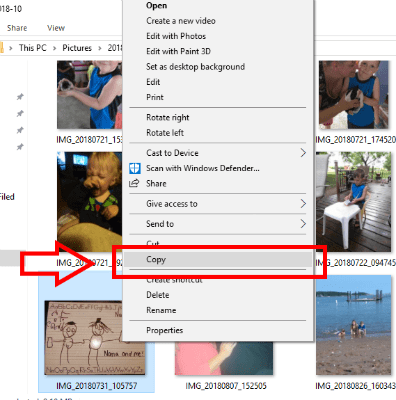
Ahora, vuelve a tu escritorio y haz doble clic para abrir la carpeta que creaste. Una vez que esté abierto, haga clic con el botón derecho en cualquier lugar y elija «Pegar» para que las fotos que acaba de copiar se muestren automáticamente allí.
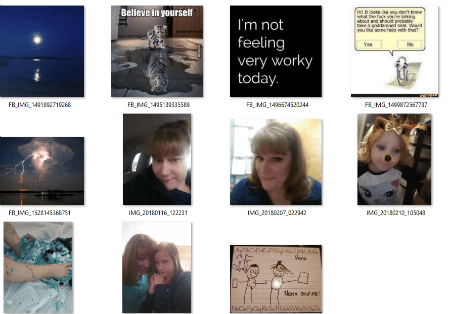
Si tiene fotos en otras carpetas que desea cambiar de tamaño en este lote, siga los pasos anteriores hasta que todo lo que necesita esté en su nueva carpeta. Ahora
Con su nueva carpeta abierta, haga clic en UNA de las fotos. A continuación, mantenga pulsado el botón «CTRL» y pulse la tecla «A». Esto seleccionará todas las fotos rápidamente para usted. Ahora, haga clic derecho en una foto, elija » Enviar a «y luego» Destinatario del correo». No se preocupe, ¡en realidad no estamos enviando estos correos electrónicos!
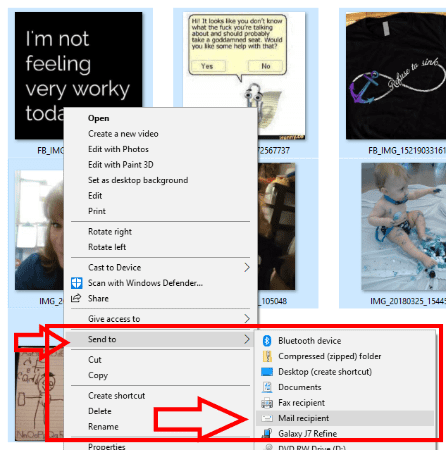
Ahora aparecerá una pequeña ventana para adjuntar archivos. Elija el tamaño al que desea cambiar las fotos aquí.
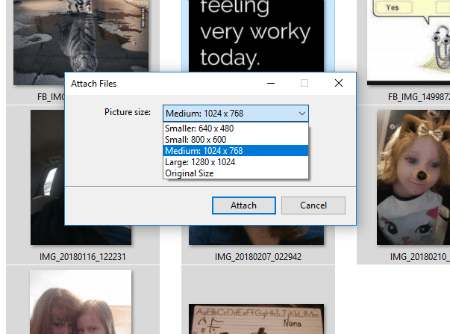
La ventana mostrará el progreso rápido y, a continuación, es probable que aparezca un cuadro que indique que no hay ningún programa asociado para usar. Está bien, no necesitamos uno. Si usas Outlook o Thunderbird u otro programa de correo electrónico, ignóralo cuando se abra.
Vaya a su cuadro de búsqueda en Windows y escriba %temp%. Verás una opción para abrir tu carpeta temporal. ¡Adelante, haz clic y listo! ¡Tus fotos redimensionadas están justo ahí!
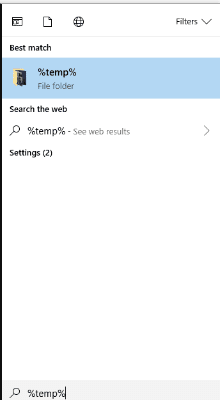
Cómo cambiar el tamaño de varias imágenes a la Vez Con Mac
- Seleccione todas las fotos que necesite cambiar de tamaño.
- Haga clic con el botón derecho en ellos y elija «Abrir con vista previa».
- Cuando esté en Vista previa, haga clic en » Editar «y luego elija»Seleccionar todo».
- Después de seleccionar todas las imágenes, diríjase a » Herramientas «y seleccione»Ajustar tamaño».
- Seleccione la casilla «Escalar proporcionalmente» para que sus fotos no se vean torcidas.
- Introduzca las dimensiones que desee utilizar para sus broches de presión.
- Pulse «Guardar» y, a continuación, cierre todo y habrá terminado!
Cómo cambiar el tamaño de varias imágenes a la Vez Usando PicResize
PicResize hace que cambiar las dimensiones de varias fotos sea tan simple! Dirígete al sitio y haz clic en » Cambio de tamaño por lotes «en la parte superior de la página o en» Varias fotos » a la derecha.
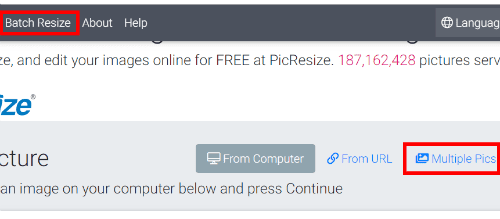
Ahora, haga clic en «Agregar Varias Imágenes».
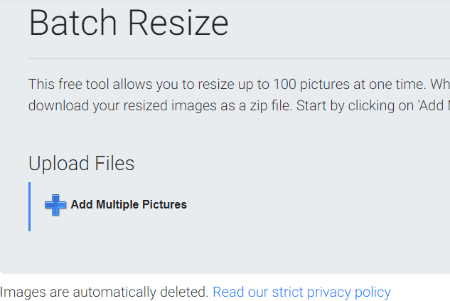
Selecciona todas las fotos que necesites y toca «Añadir». A continuación, verá el siguiente cuadro: querrá hacer clic en «Cargar archivos».
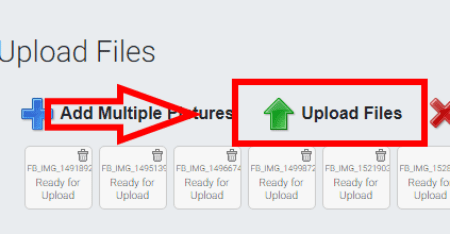
Después de que se hayan cargado todas (el tiempo que lleva esto depende del número de fotos que está cargando, así como de su velocidad de Internet), deberá elegir el tamaño al que desea reducirlas, así como el formato del producto terminado (por ejemplo .JPG o .PNG). Tan pronto como haya tomado sus decisiones, haga clic en ese bonito azul » ¡He terminado! Cambiar El Tamaño De Mis Fotos!» botón.
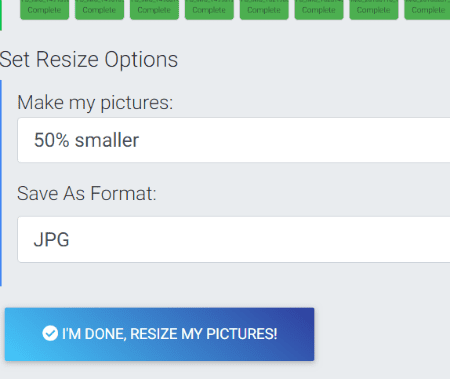
Ahora verá el progreso del cambio de tamaño en curso. NOTA IMPORTANTE: en esta página, justo debajo del medidor de progreso, verá dónde se indica que todas sus fotos se eliminarán inmediatamente, junto con un enlace a la política de privacidad. No tiene que preocuparse de que el sitio web tenga sus imágenes flotando por las interwebs para que otros las vean y las usen.
El último paso será una ventana que se abrirá diciéndole que todas las instantáneas se han cambiado de tamaño correctamente. Ahora puede descargar a su computadora en un archivo comprimido, volver a editar lo que acaba de hacer (para cambiar el tipo o tamaño del archivo), crear un lote completamente nuevo y luego eliminarlo inmediatamente de los servidores.
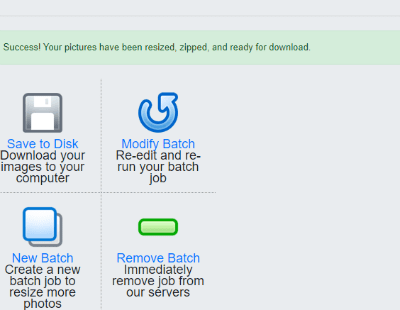
¡Has terminado!
Cómo Cambiar el tamaño de varias imágenes a la Vez Utilizando el Cambio de tamaño masivo
Este es otro sitio web gratuito que le permite cambiar el tamaño rápidamente de una gran cantidad de imágenes, y el último método que le mostraré hoy. Este es mi favorito personal para usar porque es muy simple y rápido, y ni siquiera carga sus imágenes a un sitio web o servidor. ¡Las fotos se cambian directamente en su computadora!
Dirígete al Cambio de tamaño masivo, y luego harás clic inmediatamente en el botón verde «Elegir imágenes».

Se abrirá la carpeta de imágenes, lo que le permitirá seleccionar todo lo que necesite. A continuación, se le llevará a la siguiente página:

Puedes elegir entre varias opciones aquí. El primero es «Escala». El te permite simplemente reducir las fotos en el porcentaje que elijas. El siguiente es «Tamaño de archivo». Esta opción solo se usa honestamente si le preocupa ahorrar algo de espacio en su computadora o dispositivo. La tercera opción es «Dimensiones Exactas». ¡Tenga en cuenta que estas dimensiones están en píxeles, no en pulgadas! También puede utilizar una de las tres últimas opciones si se siente más cómodo con la manipulación de imágenes. Sin embargo, recomiendo encarecidamente usar la primera o la tercera opción aquí. Tan pronto como haga clic en el botón ir, sus fotos se redimensionarán y aparecerá un cuadro que le preguntará dónde en su computadora guardar el producto terminado, que estará en una carpeta comprimida.
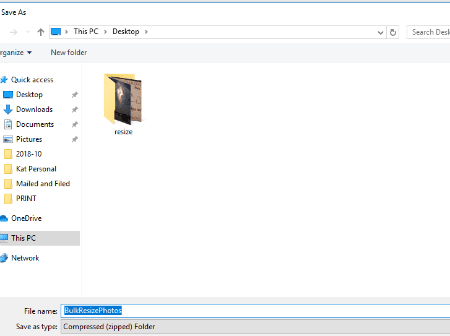
¿Cuál es tu forma favorita de cambiar el tamaño de las fotos? ¿Qué otras preguntas sobre la manipulación de imágenes tienes para mí?
¡Feliz toma de fotos!




