3 Soluciones para Mantener el Bloqueo Num Activado Después del inicio en Windows 10
Resumen
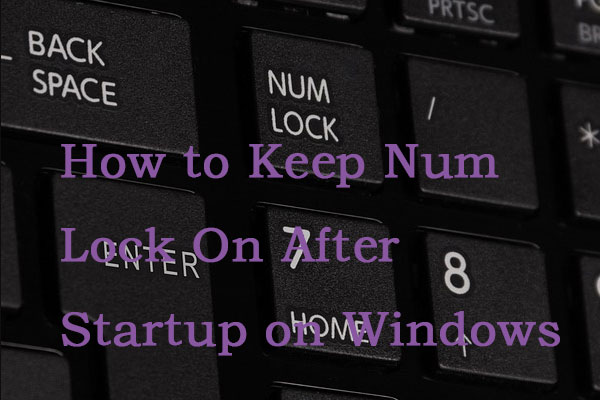
Windows 10 ha estado plagado de toneladas de problemas diferentes desde que se introdujo. Uno de los problemas es que el bloqueo Num no se activa automáticamente al iniciar. Lea esta publicación de MiniTool para obtener los métodos para mantener el bloqueo de Num.
Navegación Rápida :
- Bloqueo Num
- Cómo mantener Encendido el Bloqueo Num Después del inicio en Windows 10
- Palabras finales
Num Lock
Abreviatura de bloqueo numérico o bloqueo numérico, el bloqueo Num se encuentra en la esquina superior izquierda del teclado numérico y habilita y deshabilita el teclado numérico. Cuando el bloqueo Num está habilitado, puede usar los números en el teclado. Cuando Bloqueo Num está desactivado, al pulsar esas teclas se activan las funciones alternativas de esas teclas.
Las siguientes son las tres soluciones más efectivas que han logrado hacer que Num Lock Stay se inicie.
Cómo mantener Encendido el bloqueo Num Después del inicio en Windows 10
Solución 1: Desactivar el inicio rápido
Puede intentar desactivar el inicio rápido. Aquí está cómo hacer esto.
Paso 1: Presione la tecla Windows y la tecla R al mismo tiempo para abrir el cuadro de diálogo Ejecutar, escriba powercfg.cpl y haga clic en Aceptar.
Paso 2: Haga clic en Elegir lo que hace el botón de encendido en el panel izquierdo.
Paso 3: A continuación, seleccione Cambiar la configuración que no está disponible actualmente. Cuando aparezca la advertencia de Control de cuentas de usuario, debe hacer clic en Sí.
Paso 4: Desmarque Activar inicio rápido (recomendado) y haga clic en el botón Guardar cambios.
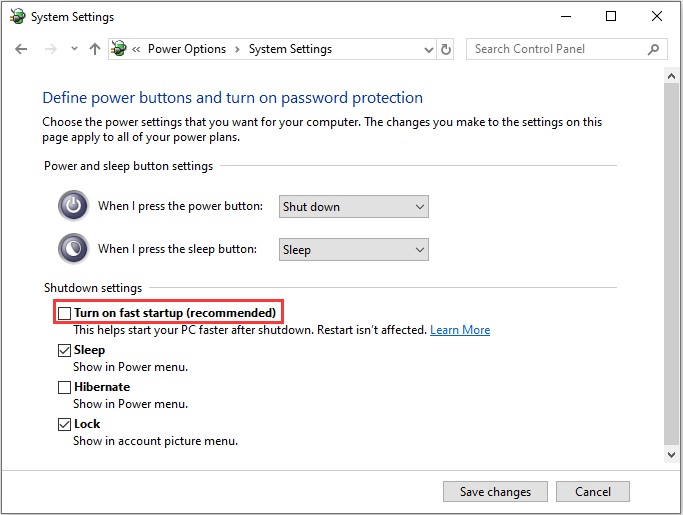
Ahora reinicie el sistema y compruebe si el bloqueo Num está activado. Si no, puede probar la segunda solución.
Solución 2: Utilice el Editor del registro
Si la solución 1 no funciona o si simplemente no desea sacrificar el Inicio rápido para solucionar este problema, puede mantener encendido el bloqueo Num ajustando ciertos aspectos del Registro de su computadora a través del Editor del registro. Para usar esta solución, necesita:
Paso 1: Presione la tecla de Windows + R para abrir el cuadro de diálogo Ejecutar.
Paso 2: Escriba regedit y haga clic en Aceptar para iniciar el Editor del registro.
Paso 3: En el panel izquierdo del Editor del registro, vaya al siguiente directorio:
Equipo > HKEY_CURRENT_USER > Predeterminado > Panel de control > Teclado
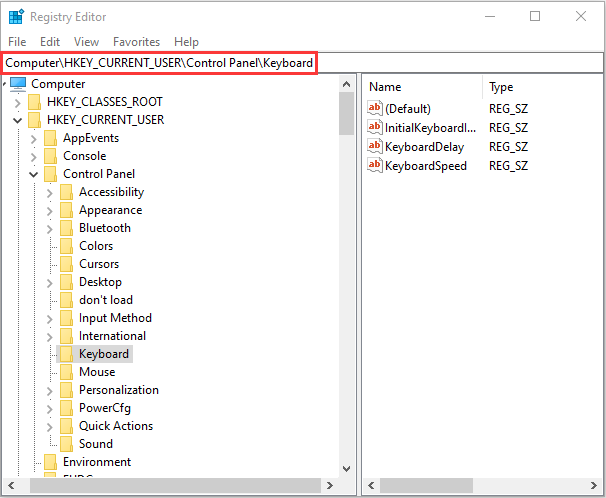
Paso 4: En el panel derecho, busque y haga doble clic en el valor del registro denominado InitialKeyboardIndicators y, a continuación, haga clic en Modificar.
Paso 5: Modifique los datos de valor a 2147483648. A continuación, haga clic en Aceptar.
Paso 6: Salga del Editor del Registro y reinicie el equipo.
A continuación, puede comprobar si el bloqueo Num está activado o no cuando llegue a la pantalla de inicio de sesión. Si no, puede probar la última solución para activar el bloqueo Num.
Solución 3: Desactive el Bloqueo Num en el BIOS de su computadora
La última solución es desactivar el bloqueo Num en el BIOS de su computadora. Aquí está el tutorial.
Paso 1: Arranque en el BIOS de su computadora, lea esta publicación: Cómo ingresar al BIOS de Windows 10/8/7 (HP/Asus/Dell/Lenovo, cualquier PC).
Paso 2: Una vez en el BIOS de su computadora, busque una opción que dicte si se debe activar o no el bloqueo Num al iniciar. Entonces desactívalo.
Paso 3: Guarde los cambios y salga del BIOS.
A continuación, inicie el equipo y compruebe si el bloqueo Num se activa o no.
Palabras finales
Si encuentra que su bloqueo Num está desactivado, puede probar las soluciones anteriores para ayudarlo a que el bloqueo Num permanezca en el inicio. Creo que todos ellos son útiles y poderosos.




