Verschieben Sie Ihre Bibliotheken auf ein zweites Laufwerk oder eine zweite Partition
“ Commander Dave“ Turner möchte seine Dokumente, Fotos und andere Datendateien auf ein anderes Laufwerk verschieben.
Egal, ob Sie Ihre Datenordner auf ein zweites Laufwerk oder eine neue Partition auf Ihrem vorhandenen Laufwerk verschieben, Sie machen einen guten Schritt. Sie können sowohl Ihre Windows-Installation als auch Ihre Bibliotheken besser schützen, wenn Sie sie in separaten Speichereinheiten aufbewahren. Und Sie können Ihr System erheblich beschleunigen, ohne Speicherplatz zu verlieren, indem Sie Windows und Ihre Programme auf einer SSD und Ihre Daten auf einer Festplatte speichern.
Ich gehe hier davon aus, dass Sie bereits ein zweites Laufwerk vorbereitet oder das erste partitioniert haben und dass Sie alles — Windows, Programme, Dokumente, Musik usw. — auf Laufwerk C: haben. Wenn Sie nicht sicher sind, wie Sie Ihre Festplatte partitionieren sollen, lesen Sie
. Wir geben dem zweiten (und derzeit leeren) Laufwerk den Laufwerksbuchstaben D:. Wenn Ihre einen anderen Buchstaben hat, passen Sie die folgenden Anweisungen entsprechend an.
Wenn die Laufwerke bereit sind, erstellen Sie einen Ordner auf D: mit Ihrem Namen. Je nachdem, wer den Computer noch verwendet, möchten Sie möglicherweise auch Ordner für andere Benutzer sowie einen Ordner mit dem Namen All Users erstellen und die folgenden Anweisungen für alle Benutzer wiederholen.
Öffnen Sie als Nächstes Ihren Benutzerordner. Klicken Sie in Windows 7 auf Start und dann oben im rechten Bereich des Startmenüs auf Ihren Namen. Gehen Sie in Windows 8.1 zum Suchfeld, geben Sie %userprofile% ein und wählen Sie den Ordner aus, dessen Name etwa C:Usersyourname lautet.
Dort können Sie Ihre Dokumente verschieben.
-

Klicken Sie mit der rechten Maustaste auf den Ordner Eigene Dateien oder Dokumente. Wählen Sie Eigenschaften.
- Klicken Sie auf die Registerkarte Standort.
- Klicken Sie auf die Schaltfläche Verschieben.
- Wechseln Sie im daraufhin angezeigten Dialogfeld zu Ihrem Namensordner in Laufwerk D:, erstellen Sie darin einen neuen Ordner mit dem Namen
documentsund wählen Sie diesen aus. - Nachdem Sie auf OK geklickt haben, klicken Sie auf Ja, um Ihre Dateien zu verschieben.
- Dann warte. Der eigentliche Umzug kann eine Weile dauern.
Wenn der Vorgang beendet ist, wiederholen Sie ihn mit Bildern, Musik, Videos und anderen Ordnern, die Sie verschieben möchten. Geben Sie den Ordnern in Schritt 4 natürlich entsprechende Namen wie pictures und music.
Der AppData-Ordner stellt ein Problem dar. Zum einen hat es keine Registerkarte Standort. Zum anderen ist es versteckt. Sie wissen vielleicht nicht einmal, dass es existiert, aber es enthält Daten, die Sie wahrscheinlich auf D: .
Zuerst müssen Sie AppData öffnen – keine leichte Aufgabe, da es versteckt ist. Klicken Sie in Windows 7 auf Start und geben Sie %appdata% ein. Gehen Sie in Windows 8.1 zum Suchfeld, geben Sie %appdata% ein und klicken Sie dann auf den aufgelisteten Ordner, der wahrscheinlich so etwas wie C:UsersyournameAppDataRoaming .
Tatsächlich gelangen Sie mit diesen Anweisungen nicht direkt zu AppData, sondern zu dem darin enthaltenen Roaming-Ordner. Klicken Sie also in der Adressleiste oben im Fenster auf AppData.
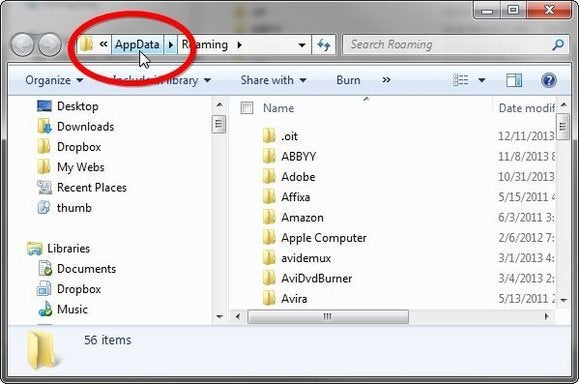
Dort finden Sie drei Ordner, Local, LocalLow und Roaming. Sie haben alle Standort-Tabs, so dass Sie den Anweisungen oben folgen können, um sie zu verschieben.




