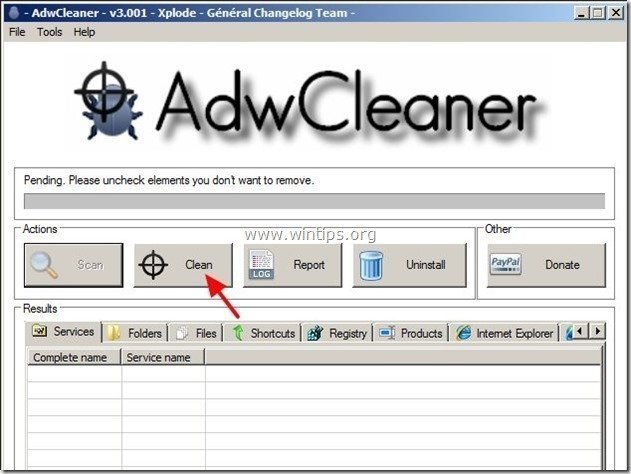Trojaner entfernen Vundo Virus
„Trojaner.Vundo“ (Trojaner: Win32 / Vundo, Win32 / Vundo), auch bekannt als Vundo, Virtumonde oder Virtumondo, ist ein bösartiges trojanisches Pferd, das schädliche Dateien auf Ihren Computer herunterlädt und Werbung von bösartigen Websites anzeigt. Der Vundo-Trojaner lädt schädliche Programme herunter und führt sie auf Ihrem Computer aus, macht Ihr System instabil und verwendet zufällige Dateinamen, um sich vor Erkennung und Entfernung zu verstecken.
Vundo ist ein sehr schädlicher Trojaner und Virus, da er die Registrierung Ihres Computers ändert, den automatischen Update-Dienst und Ihre Firewall deaktiviert und verhindert, dass Ihr Antiviren- oder Antimalware-Programm die Infektion erkennt.
Der bösartige „Trojaner.Vundo“ kann Ihren Computer infizieren, wenn:
a. Sie besuchen eine bösartige Website.
b. Sie laden infizierte Dateien von Filesharing-Netzwerken herunter (eMule, BitTorrent, Gnutella usw.)
c. Sie öffnen einen mit diesem Trojaner infizierten E-Mail-Anhang.

Um den Virus „Trojan Vundo“ von Ihrem Computer zu entfernen, führen Sie die folgenden Schritte aus:
So entfernen Sie Trojan Vundo von Ihrem Computer:
Schritt 1: Entfernen Sie schädliche laufende Prozesse.
1. Laden Sie das Dienstprogramm TDSSKiller Anti-Rootkit von der Kaspersky-Website auf Ihren Desktop herunter.
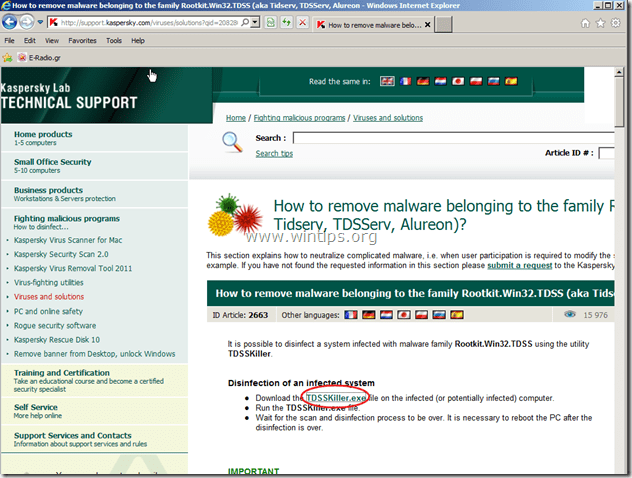

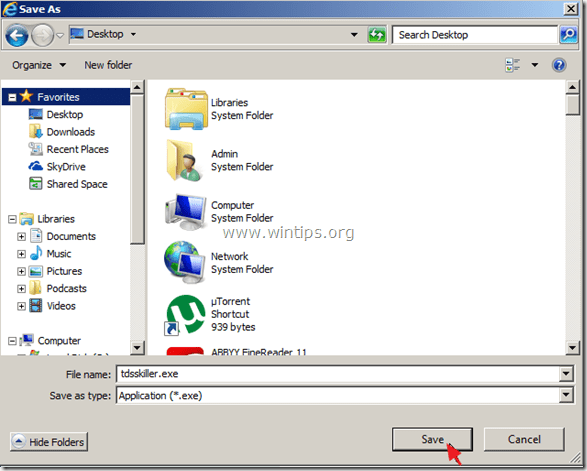
2. Wenn der Download-Vorgang abgeschlossen ist, gehen Sie zu Ihrem Desktop und doppelklicken Sie auf „tdsskiller.exe“, um es auszuführen.
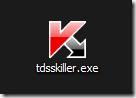
3. Klicken Sie im Anti-Rootkit-Dienstprogramm von Kaspersky auf die Option „Parameter ändern“.
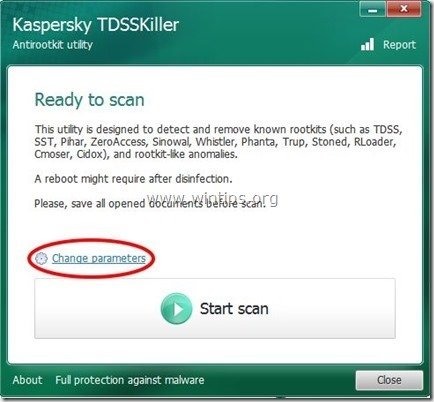
4. Aktivieren Sie in den TDSSKiller-Einstellungen die Option „TDLFS-Dateisystem erkennen“ und drücken Sie „OK“.
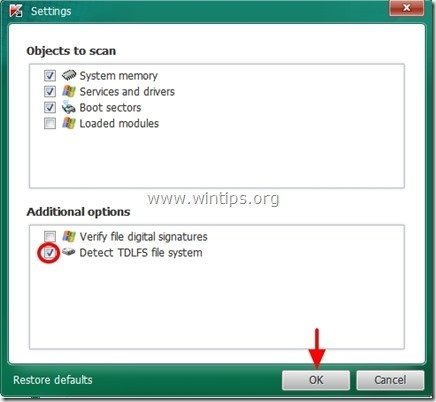
5. Drücken Sie „Scan starten“, um den Scan nach schädlichen Programmen zu starten.
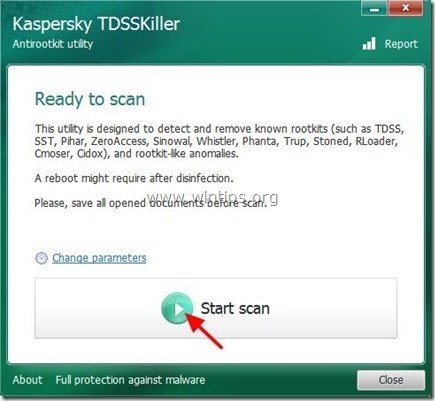
Wenn der Scanvorgang abgeschlossen ist, wird ein neues Fenster mit den Scanergebnissen geöffnet.
6. Wählen Sie „Cure“ und lassen Sie das Programm den Heilungsvorgang der infizierten Dateien beenden.
7. Wenn der Vorgang „Aushärten“ abgeschlossen ist, starten Sie Ihren Computer neu.
8. Führen Sie nach dem Neustart TDSSKiller erneut aus, um noch einmal nach Rootkits zu suchen. Wenn der vorherige Aushärtungsauftrag erfolgreich abgeschlossen wurde, informiert Sie das Programm jetzt über „Keine Bedrohungen gefunden“.
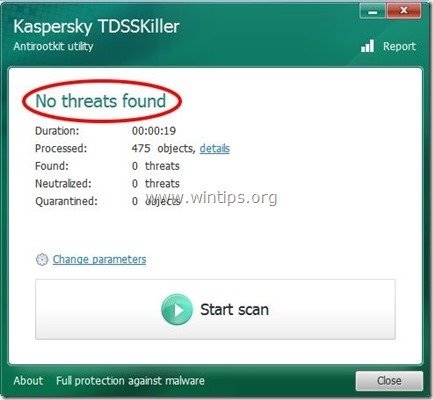
Schritt 2: Reinigen Sie Ihren Computer mit RogueKiller
1. Laden Sie das Dienstprogramm „RogueKiller“ herunter und speichern Sie es auf Ihrem Computer ‚* (z. B. Ihrem Desktop)
Hinweis*: Laden Sie die Version x86 oder X64 entsprechend der Version Ihres Betriebssystems herunter. Um die Version Ihres Betriebssystems zu finden, klicken Sie mit der rechten Maustaste auf Ihr Computersymbol, wählen Sie „Eigenschaften“ und sehen Sie sich den Abschnitt „Systemtyp“ an
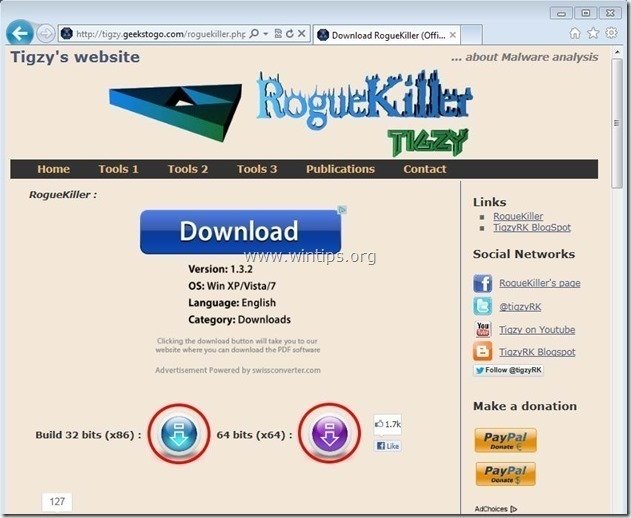
2. Doppelklicken Sie, um RogueKiller auszuführen.
3. Lassen Sie den Prescan abschließen und drücken Sie dann auf die Schaltfläche „Scan“, um einen vollständigen Scan durchzuführen.
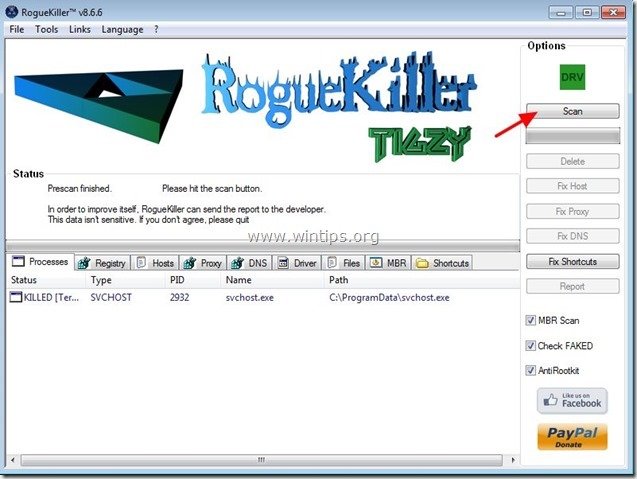
3. Wenn der vollständige Scan abgeschlossen ist, drücken Sie die Taste „Löschen“, um alle gefundenen schädlichen Elemente zu entfernen.
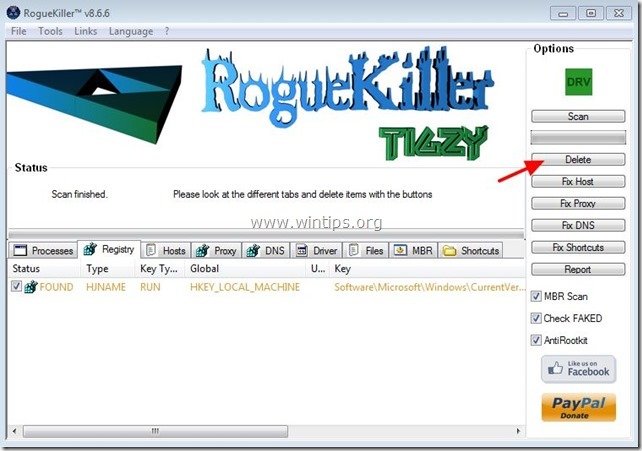
4. Fahren Sie nach dem Entfernen von RogueKiller mit dem nächsten Schritt fort.
Schritt 3. Reinigen Sie Ihren Computer von verbleibenden bösartigen Bedrohungen.
Laden Sie heute eines der zuverlässigsten KOSTENLOSEN Anti-Malware-Programme herunter und installieren Sie es, um Ihren Computer von verbleibenden bösartigen Bedrohungen zu reinigen. Wenn Sie ständig vor bestehenden und zukünftigen Malware-Bedrohungen geschützt bleiben möchten, empfehlen wir die Installation Malwarebytes Anti-Malware PRO:
Malwarebytes™ Protection
Entfernt Spyware, Adware & Malware.
Starten Sie jetzt Ihren kostenlosen Download!
1. Führen Sie „Malwarebytes Anti-Malware“ aus und lassen Sie das Programm bei Bedarf auf die neueste Version und die bösartige Datenbank aktualisieren.
2. Wenn das Hauptfenster „Malwarebytes Anti-Malware“ auf Ihrem Bildschirm angezeigt wird, wählen Sie die Option „Schnellscan durchführen“ und drücken Sie dann die Taste „Scannen“.
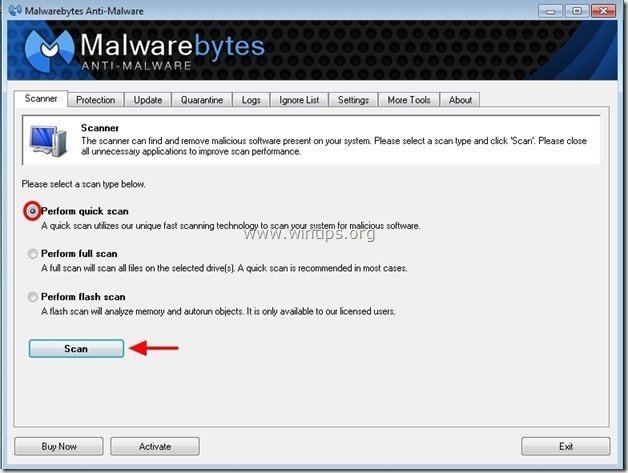
3. Wenn der Scanvorgang abgeschlossen ist, drücken Sie „OK“, um die Informationsmeldung zu schließen, und drücken Sie dann die Schaltfläche „Ergebnisse anzeigen“, um die gefundenen bösartigen Bedrohungen anzuzeigen und zu entfernen.
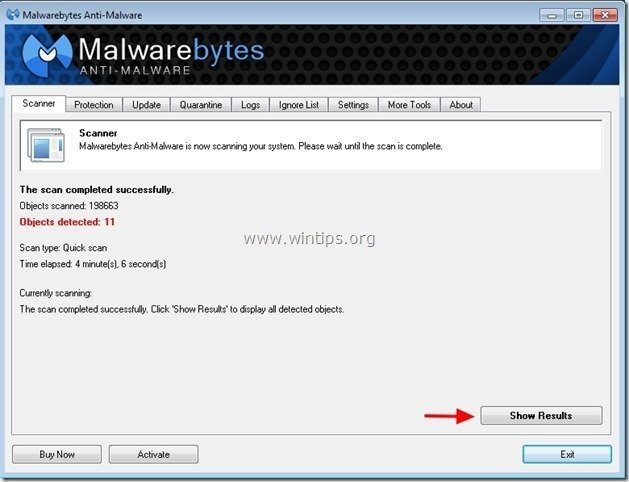 .
.
4. Überprüfen Sie im Fenster „Ergebnisse anzeigen“ mit der linken Maustaste alle infizierten Objekte, wählen Sie dann die Option „Ausgewählte entfernen“ und lassen Sie das Programm die ausgewählten Bedrohungen entfernen.
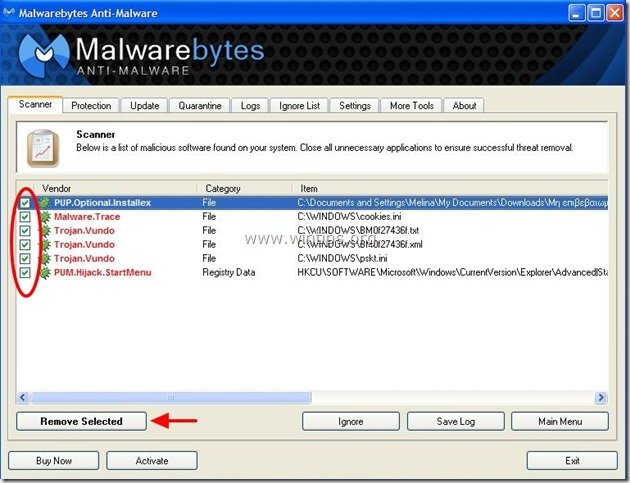
5. Wenn die Entfernung infizierter Objekte abgeschlossen ist, „Starten Sie Ihr System neu, um alle aktiven Bedrohungen ordnungsgemäß zu entfernen“
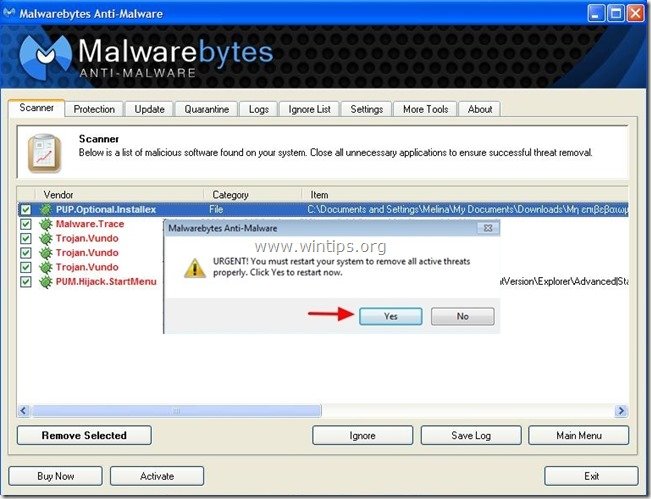
6. Fahren Sie mit dem nächsten Schritt fort.
Hinweis: Um sicherzustellen, dass Ihr Computer sauber und sicher ist, führen Sie einen Malwarebytes Anti-Malware-Vollscan im „abgesicherten Modus“ von Windows durch.*
*Um in den abgesicherten Windows-Modus zu gelangen, drücken Sie die Taste „F8“, während Ihr Computer hochfährt, bevor das Windows-Logo angezeigt wird. Wenn das Menü „Erweiterte Windows-Optionen“ auf Ihrem Bildschirm angezeigt wird, wechseln Sie mit den Pfeiltasten der Tastatur zur Option „Abgesicherter Modus“ und drücken Sie dann die EINGABETASTE.
Schritt 4: Reinigen verbleibenden Registry-Einträge mit „AdwCleaner“
1. Laden Sie das Dienstprogramm „AdwCleaner“ herunter und speichern Sie es auf Ihrem Desktop.

2. Schließen Sie alle geöffneten Programme und doppelklicken Sie, um „AdwCleaner“ von Ihrem Desktop aus zu öffnen.
3. Drücken Sie „Scannen“.
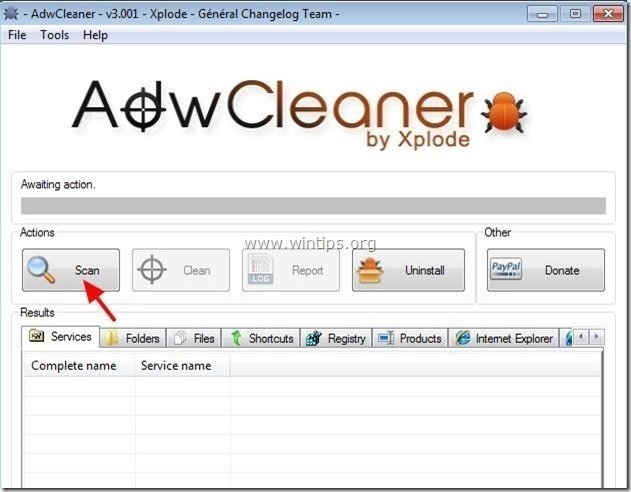
4. Wenn der Scan abgeschlossen ist, drücken Sie „Clean“, um alle unerwünschten bösartigen Einträge zu entfernen.
4. Drücken Sie „OK“ bei „AdwCleaner – Information“und drücken Sie „OK“ erneut, um Ihren Computer neu zu starten.

5. Wenn Ihr Computer neu gestartet wird, schließen Sie das Fenster „AdwCleaner“ -Informationen (Readme) und fahren Sie mit dem nächsten Schritt fort.
Schritt 5. Reinigen Sie unerwünschte Dateien und Einträge.
Verwenden Sie das Programm „CCleaner“ und bereinigen Sie Ihr System von temporären Internetdateien und ungültigen Registrierungseinträgen.*
*Wenn Sie nicht wissen, wie Sie „CCleaner“ installieren und verwenden, lesen Sie diese Anweisungen.
Schritt 6. Starten Sie Ihren Computer neu, damit die Änderungen wirksam werden, und führen Sie einen vollständigen Scan mit Ihrem Antivirenprogramm durch.

Wir stellen ein
Wir suchen technische Redakteure in Teilzeit oder Vollzeit für unser Team! Es geht um eine Remote-Position, die qualifizierte Tech-Autoren von überall auf der Welt anwenden können. Klicken Sie hier für weitere Details.