So wählen Sie eine Farbe aus einem Bild unter Windows aus 10
Ein Farbwähler ist ein Werkzeug, mit dem Sie die genaue Farbe finden können, die in einem Bild verwendet wird. Die Farben, die Sie auf Ihrem Desktop oder auf einer Website sehen, haben alle eine bestimmte Nummer, mit der Sie sie referenzieren können. Natürlich kann sich niemand an den Farbcode für eine Farbe erinnern, außer vielleicht an Weiß, das FFFFFF ist, oder an Schwarz, das 000000 ist. Wenn Ihnen die Farbe in einem Bild gefällt und Sie als Akzentfarbe oder für Diagramme verwenden möchten, die Sie in Microsoft Word erstellen, müssen Sie den genauen Code dafür finden. Es gibt viele kostenlose Apps, mit denen Sie eine Farbe aus einem Bild auswählen können, aber Windows 10 wird standardmäßig mit einer App geliefert, mit der Sie Farben auswählen können.
Paint verfügt über ein Farbauswahlwerkzeug. Sie verwenden die App möglicherweise nicht viel, aber sie ist immer noch sehr leistungsfähig und bereits auf Ihrem System installiert.
Wählen Sie eine Farbe aus einem Bild
Öffnen Sie das Bild in Paint. Suchen Sie auf der Registerkarte Start im Menüband nach dem kleinen Pipettenwerkzeug. Es ist neben dem Radiergummi-Werkzeug. Wählen Sie es aus und klicken Sie auf den Teil des Bildes, für den Sie die Farbe auswählen möchten. Die Farbe wird für das Farbfeld Farbe 1 ausgewählt.
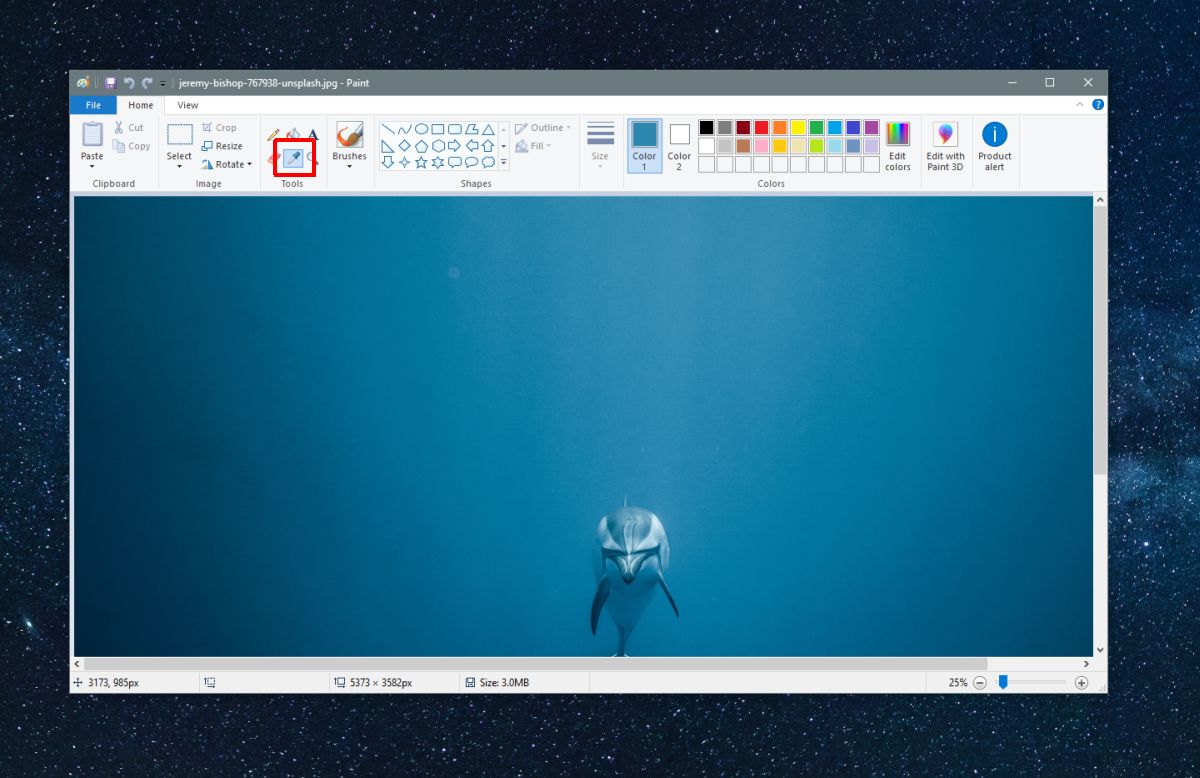
Sobald die Farbe ausgewählt wurde, müssen Sie den Code finden. Klicken Sie auf die Schaltfläche Farben bearbeiten neben der Schaltfläche Mit Paint 3D bearbeiten. Dadurch wird das Fenster Farben bearbeiten mit der bereits ausgewählten Farbe in Farbe 1 geöffnet.
Achten Sie darauf, dass Sie nicht versehentlich die Farbe in diesem Fenster ändern. Beachten Sie die Werte in den roten, grünen und blauen Feldern. Diese drei Werte geben Ihnen den RGB-Wert der Farbe.
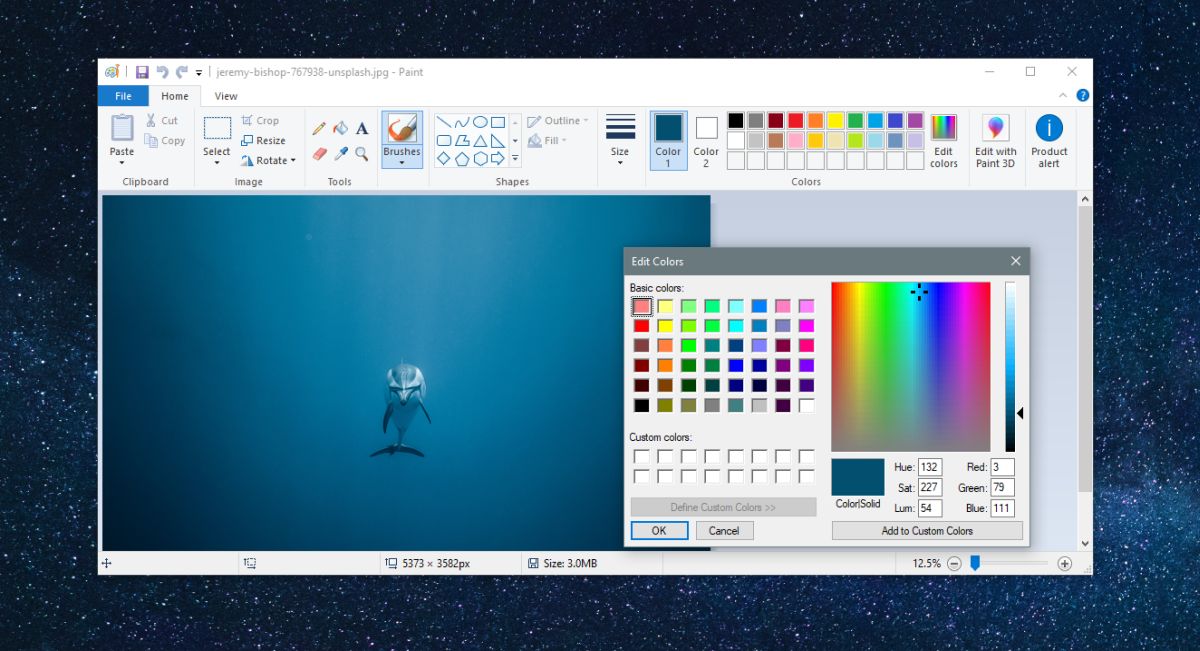
Farbcodes sind entweder HEX-Werte oder RGB-Werte. Sie können einen in den anderen konvertieren. Wenn Sie die Farbe in einer anderen App eingeben möchten, überprüfen Sie, ob HEX- oder RGB-Werte verwendet werden.
Mit Google können Sie Codes von RGB in HEX konvertieren. Geben Sie einfach RGB in HEX in die Google-Suche ein und eine kleine App wird auf der Google-Suchergebnisseite geöffnet. Bearbeiten Sie die RGB-Werte so, dass sie mit denen aus der Paint-App übereinstimmen, und der HEX-Wert wird in Echtzeit aktualisiert.
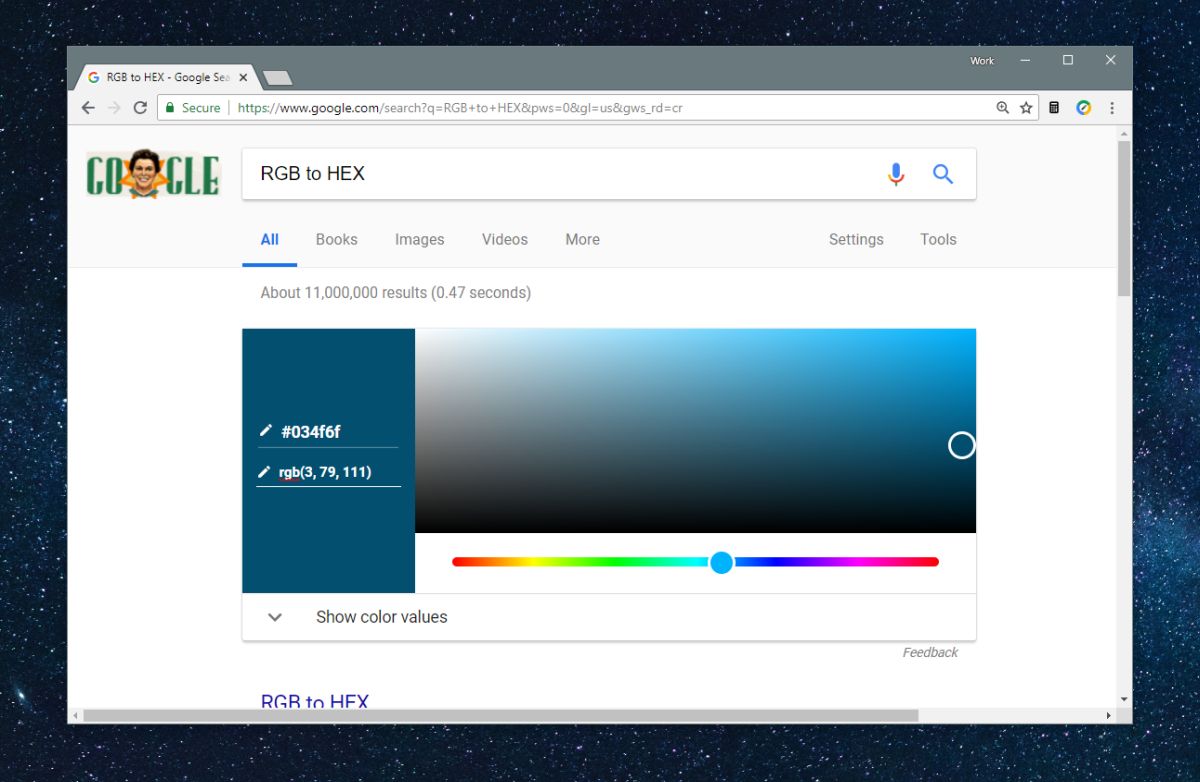
Sie können dann den HEX-Wert kopieren und in eine App einfügen oder mit jemandem teilen. Es gibt viele Apps, die zwischen RGB- und HEX-Werten konvertieren können, und keine App ist besser als die andere, wenn es darum geht, sie zu konvertieren.




