So verwenden Sie eine Digitalkamera, einen Camcorder oder GoPro als Webcam
Webcams sind im Moment schwer zu bekommen. Diese plötzlichen Notwendigkeiten sind bei großen Einzelhändlern ausverkauft, Restbestände werden über Drittanbieter und eBay-Verkäufer zu überhöhten Preisen angeboten.
Alles ist jedoch nicht verloren – Sie können möglicherweise immer noch ein gleichwertiges Setup mit einer digitalen Spiegelreflexkamera (dSLR), einem Camcorder, einer GoPro oder einem Premium-Point-and-Shoot zusammenstellen, das Sie bereits besitzen. Vorausgesetzt, das Gerät besteht Muster, Sie müssen nur ein Aufnahmegerät und möglicherweise ein paar Zubehörteile kaufen.
Die Kosten? Ungefähr die gleiche Menge an Bargeld wie diese opportunistischen Webcam-Angebote (derzeit zwischen $ 130 und $ 180 für Modelle mit MSRPs von $ 100 und darunter). Und Sie werden sehr wahrscheinlich auch mit einer besseren Bildqualität enden.
Hier ist, wie es geht.
Bevor Sie etwas kaufen
Ihre Digitalkamera oder Ihr Camcorder muss nicht nur von einem Aufnahmegerät erkannt werden, seine Einstellungen müssen es Ihnen ermöglichen, alle Funktionen zum automatischen Herunterfahren und visuelle Ablenkungen wie Fokusfelder und Bildschirminformationen auszuschalten. Die manuelle Fokuskontrolle ist ebenfalls hilfreich.
Um herauszufinden, ob Ihre Kamera qualifiziert ist, können Sie sich zunächst Elgatos Liste der
Dongle kompatibel sind. (Wenn Ihr Modell dort erscheint, sollten Sie es ziemlich einfach finden, es als Webcam zu verwenden.)
Verbringen Sie stattdessen 15-20 Minuten damit, online zu suchen und zu überprüfen, ob andere Ihre genaue Digitalkamera, Ihren Camcorder oder Ihre GoPro erfolgreich zum Streamen verwendet haben (z. B. Livestreaming zu Twitch oder YouTube). Halten Sie insbesondere nach seltsamen Macken Ausschau, die in Reddit-Threads oder Forenbeiträgen erwähnt werden. Einige ältere Kameras funktionieren mit dem unten beschriebenen Hardware-Setup, aber die Ergebnisse sind nicht so genau, wie Sie vielleicht hoffen.
Beispiel: Wir haben zunächst eine Canon 60D ausprobiert, sie aber als Option verschrottet, nachdem wir festgestellt hatten, dass wir die Fokusbox, die während des Filmens ein Gesicht verputzt, nicht ausschalten konnten.
Wir haben auch eine Sony RX100 Mark I ausprobiert, die ein sauberes Video lieferte … aber alle aktuellen Einstellungen unter dem Bild zeigte. Akzeptabel, aber nicht ideal.
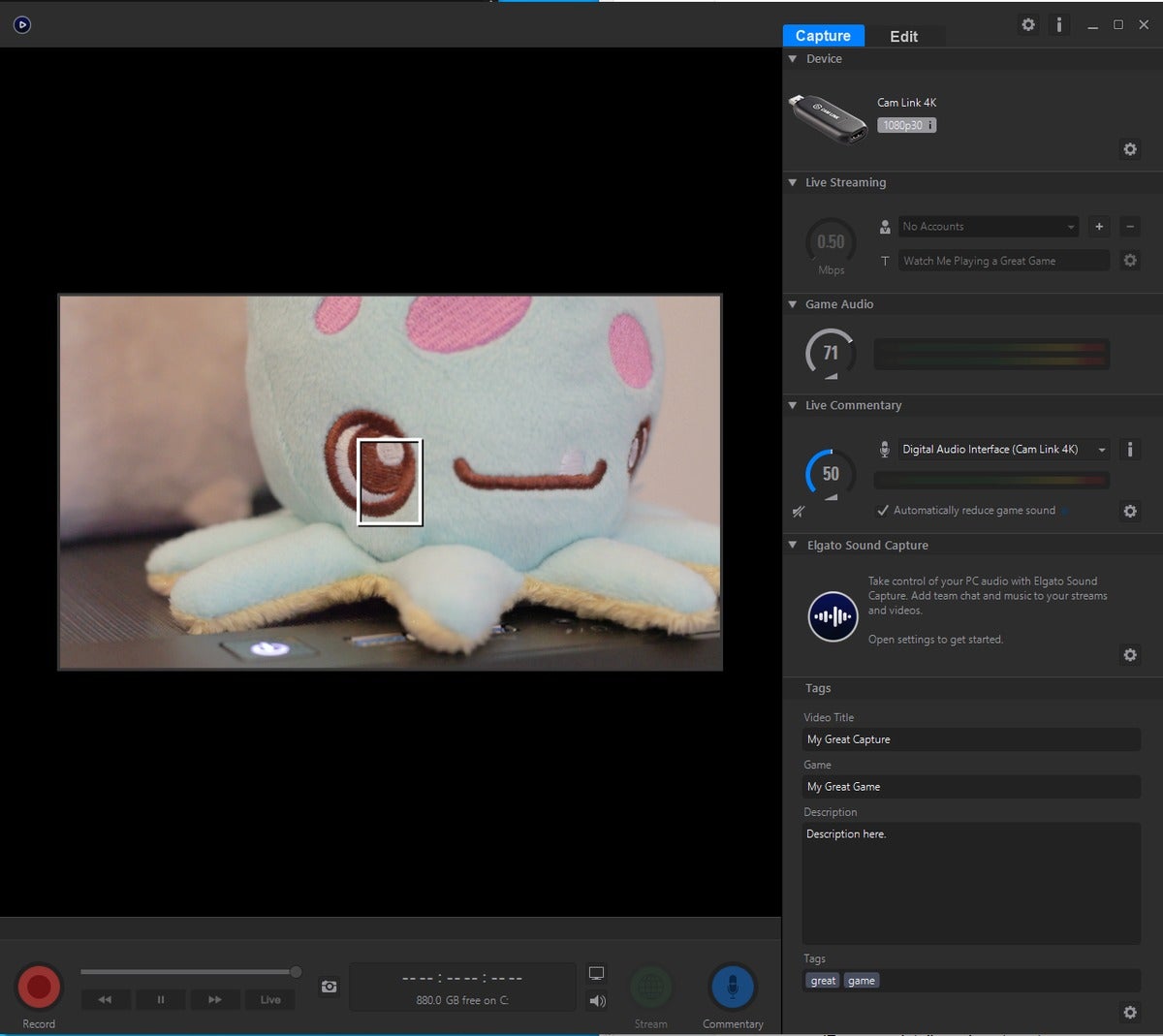 Alaina Yee / IDG
Alaina Yee / IDGNicht das erhoffte Ergebnis.
Ausrüstung, die Sie benötigen
Kamera, Camcorder oder Actioncam
In erster Linie benötigen Sie ein Gerät, das Video mit einem HDMI-Ausgang verarbeiten kann.
Ihre beste Wette ist eine neuere digitale SLR-Kamera, Camcorder oder Action-Cam. Selbst Einsteiger-DSLRs verfügen über Videomodi, HDMI-Ausgang und verbesserte Steuerschnittstellen. Ältere Varianten und sogar High-End-Point-and-Shoots wie die Sony RX100 mögen funktionieren, aber sie sind anfälliger für seltsame Macken, wenn sie als Webcams verwendet werden.
(Weitere Informationen zum Überprüfen einer Kamera, die Sie besitzen, finden Sie im Abschnitt
oben.)
Objektiv
Für digitale Spiegelreflexkameras empfehlen wir die Verwendung eines Zoomobjektivs im Bereich von 18 mm bis 24 mm. Bonuspunkte, wenn es den manuellen Fokus unterstützt.
 Alaina Yee/IDG
Alaina Yee/IDGDieses kit objektiv funktioniert perfekt für unsere zweck hier.
Wenn Sie Ihre Kamera als Bundle gekauft haben — das heißt, sie wurde zusätzlich zum Gehäuse mit einem oder zwei Objektiven geliefert -, sollten Sie bereits ein Objektiv haben, das diesen Spezifikationen entspricht.
(Wenn Sie einen Camcorder, eine Action-Cam oder Point-and-Shoot verwenden, können Sie loslegen und benötigen kein zusätzliches Objektiv.)
Aufnahmegerät
Diese Hardware, die in externen USB- und internen PCIe-Kartensorten enthalten ist, ermöglicht es Ihrem Computer, das Signal von Ihrer Kamera zu lesen.
Elgato produziert derzeit die beliebtesten Modelle, darunter Dongles wie die $130
(im Moment leider in Vergessenheit geraten) und die $180
(derzeit noch auf Lager).
 Alaina Yee / IDG
Alaina Yee / IDGDer schwer fassbare Elgato Cam Link 4K.
Alternativen sind die von AVerMedia, wie die $140
. Wir empfehlen keine teuren Marken wie Blackmagic und Teredek, da sie für diesen Zweck übertrieben sind.
HDMI-Kabel
A
oder
Adapter ist der einfachste Weg, da die meisten Menschen bereits Ersatz-Standard-HDMI-Kabel besitzen.
 Alaina Yee / IDG
Alaina Yee / IDGMini- (R) und Micro-HDMI (L)-Adapter.
Alternativ können Sie ein spezielles HDMI-Kabel kaufen, das Platz für
oder
an einem Ende und Full HDMI am anderen Ende bietet.
Anekdotisch gesehen hatten wir weniger Probleme mit Adaptern mit einem Standard-HDMI-Kabel. Die Verwendung eines Adapters erleichtert auch die Fehlerbehebung, wenn Ihr Setup nicht sofort funktioniert. (Weitere Informationen finden Sie im Abschnitt
am Ende dieses Artikels.)
Mikrofon
Obwohl Ihre Digitalkamera oder Ihr Camcorder über einen eingebauten Tonabnehmer verfügt, ist die Qualität im Allgemeinen schlecht. Sie können mit dem Onboard-Audio experimentieren und sehen, ob die Leute in Ihren Chats Sie klar genug hören können, aber wir empfehlen ein separates Mikrofon.
Sie brauchen nichts Teures. Die meisten Ohrhörer, die mit Smartphones geliefert werden, verfügen beispielsweise über ein Inline-Mikrofon. Oder Sie haben bereits ein Gaming-Headset herumliegen. Wenn Sie eines davon an Ihren Computer anschließen, klingen Sie viel klarer.
Stativ oder Ständer
Bevor Sie sich zwischen einem Stapel Bücher oder dem Kauf eines geeigneten Stativs entscheiden, ermitteln Sie, wo sich Ihr HDMI-Ausgang befindet. Überprüfen Sie, woher auch das Kabel eines Netzteils kommen würde.
Ein Stapel Bücher oder Kartons funktioniert am besten, wenn die Kamera oder der Camcorder flach darauf sitzen kann. Sie können das Setup aufrüsten, indem Sie sich für ein Mini-Stativ mit Kugelkopfhalterung entscheiden (wie
oder dieses
), das Ihnen etwas Platz für Kabel bietet, die sich von die Unterseite einer Kamera.
Beachten Sie, dass Sie sich mit einigen älteren Kameras in einer unmöglichen Situation befinden und nur eine sehr kreative Verwendung von Boxen schwerwiegende Designfehler beheben kann. Zum Beispiel, wenn Sony den HDMI-Ausgang buchstäblich neben der Halterung an der Unterseite des
platziert.
 Alaina Yee / IDG
Alaina Yee / IDGJe größer und schwerer Ihre Kamera, desto stabiler soll Ihr Stativ sein. Dieses spezielle Modell eignet sich besser für spiegellose DSLRs, Action-Cams und Point-and-Shoots.
Sonderausstattung
Extra Licht
Mit Blick auf ein Fenster für freie natürliche Beleuchtung ist das Ideal. Wenn dies nicht möglich ist, können Sie trotzdem sicherstellen, dass Ihr Gesicht die richtige Beleuchtung erhält, die erforderlich ist, um vor der Kamera deutlich sichtbar zu sein.
Sie müssen nicht viel (oder möglicherweise gar nichts) ausgeben. Während Streaming-spezifische Beleuchtungslösungen existieren (wie
und Elgatos
), kann eine normale Schreibtischlampe helfen, die Lichtquellen in Ihrem Raum auszugleichen.
Wenn Sie eine Standardlampe verwenden, installieren Sie eine helle weiße Lampe darin, um ein schmeichelhafteres Aussehen zu erzielen.
AC adapter
Für sehr lange anrufe oder zurück-zu-zurück sitzungen von video conferencing, kauf eine AC adapter für ihre digitale SLR beseitigt die sorge von mit genug saft. (Camcorder, Action-Cams und Point-and-Shoots sollten bereits mit einem Ladegerät geliefert werden, das für den Dauereinsatz geeignet ist.)
Beachten Sie, dass einige dSLR—Kameras bei Verwendung eines Netzteils nicht flach sitzen, da das Kabel unten herauskommt.
 Alaina Yee/IDG
Alaina Yee/IDGAC adapter für DSLRs sind separat erhältlich.
Zusätzlicher Akku
Das Ausschalten des Netzteils ist möglicherweise keine Option für Ihre Digitalkamera oder Ihren Camcorder. Ein zusätzlicher Akku kann Ihnen also auch dabei helfen, lange Tage voller Telefonkonferenzen zu überstehen (und Sie können einen aufladen, während der andere verwendet wird).
So richten Sie Ihre Digitalkamera oder Ihren Camcorder als Webcam ein
Wir haben diesen Teil des Handbuchs so strukturiert, dass Sie zuerst die Haupteinrichtung vornehmen können — falls Sie feststellen, dass die Kamera oder der Camcorder nicht so gut funktioniert, wie Sie es erwartet haben, haben Sie keine Zeit damit verschwendet, einen aufwendigen Stapel von Kisten zu bauen und dann abzureißen, um einen Ständer dafür zu erstellen.
Schritt 1: Installieren Sie Ihr Aufnahmegerät
Bei einem USB-basierten Gerät schließen Sie es einfach an einen USB-Anschluss Ihres Computers an. Wir empfehlen, den schnellsten verfügbaren zu wählen. Wenn Sie also die Wahl zwischen einem USB 3.0- und einem USB 2.0-Anschluss haben, entscheiden Sie sich auf jeden Fall für den USB 3.0.
Öffnen Sie für eine interne Capture-Karte Ihren Computer und wählen Sie einen geeigneten PCIe-Steckplatz für Ihre Karte aus. (Wenn Sie es noch nicht auf einen Blick erkennen können, lesen Sie das Handbuch Ihres Motherboards, um die Spezifikationen für jeden Steckplatz zu ermitteln — x1, x4, x16 usw.) Wenn Ihre Karte nicht genau mit einer der Steckplatzlängen übereinstimmt, können Sie sie problemlos in einem längeren Steckplatz installieren.
Schritt 2: Bereiten Sie Ihre Kamera vor
Stellen Sie für Ihre Kamera oder Ihren Camcorder sicher, dass der Akku ausreichend geladen ist, oder schließen Sie ihn an das Netzteil an. Stellen Sie bei einer digitalen Spiegelreflexkamera außerdem sicher, dass Sie das richtige Objektiv angebracht haben.
Schalten Sie das Gerät ein. Für digitale SLR und punkt-und-schießen kameras, toggle es zu Film oder Video modus.
 Alaina Yee / IDG
Alaina Yee / IDGSie müssen Ihre Digitalkamera in den Film- oder Videomodus versetzen, damit sie als Webcam funktioniert.
Schritt 3: Schließen Sie die Kamera an Ihr Aufnahmegerät an
Option 1: Stecken Sie den HDMI-Adapter in den Micro- oder Mini-HDMI-Anschluss der Kamera oder des Camcorders und schließen Sie dann ein Standard-HDMI-Kabel an den Adapter an. Stecken Sie das andere Ende des HDMI-Kabels in das Aufnahmegerät.
Option 2: Schließen Sie Ihr spezielles HDMI-Kabel an die Kamera und das Aufnahmegerät an.
Schritt 4: Installieren und öffnen Sie die Software Ihres Aufnahmegeräts
Download-Anweisungen sollten dem Gerät beigefügt sein.
Öffnen Sie nach der Installation das Programm. Im Idealfall sollten Sie in der Lage sein zu sehen, ob der Video-Feed bereits aufgenommen wurde. Wenn es so ist und du dich selbst sehen kannst, hast du deine erste große Hürde genommen.
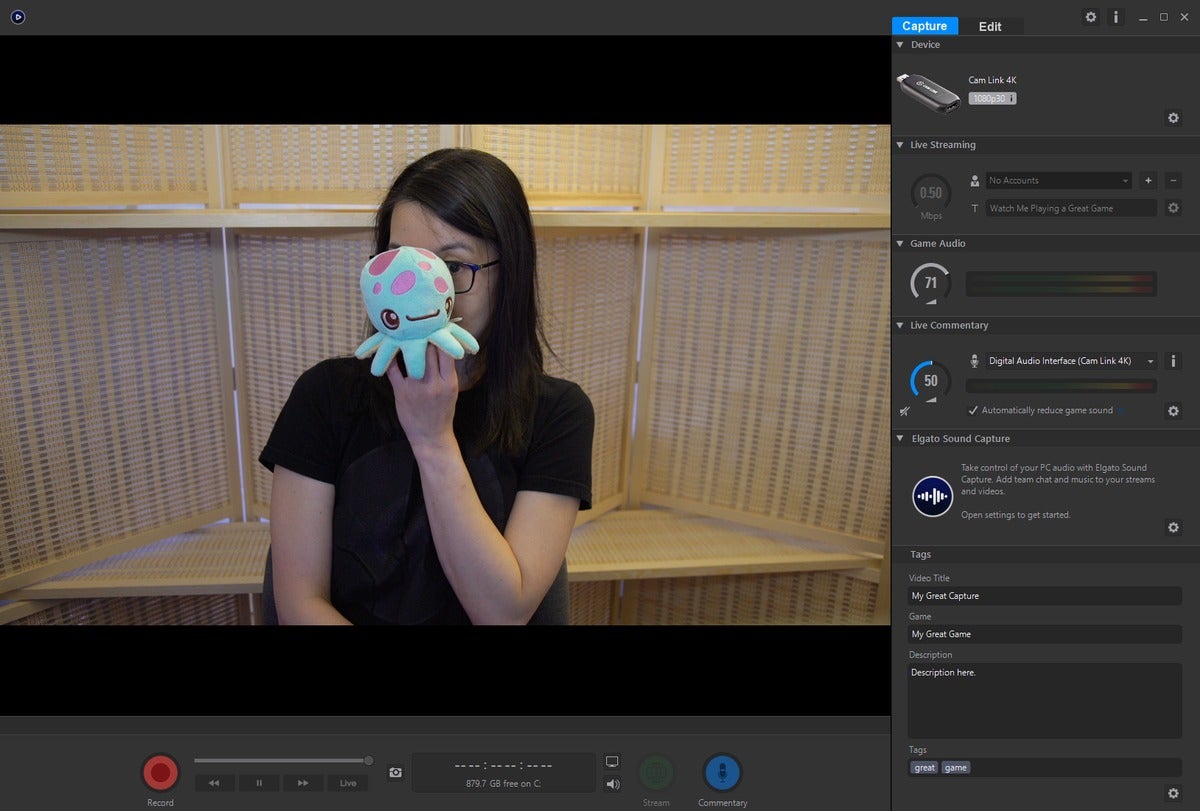 Alaina Yee / IDG
Alaina Yee / IDGSie sollten Ihren Feed sehen können, wenn alles wie gewohnt funktioniert. (Tipp: Ein hell gefärbtes Element kann Ihnen beim Einstellen eines manuellen Fokuspunkts helfen.)
Schritt 5: Optimieren Sie die Einstellungen Ihrer Kamera
Normalerweise zeigt Ihre Digitalkamera oder Ihr Camcorder automatisch eine Fülle von Informationen auf dem Bildschirm an: ISO, Blende, Verschlusszeit, Belichtung, Farbtemperatur usw. Oft wird auch ein Fokusfeld angezeigt, wenn ein Gesicht angezeigt wird.
Da das Aufnahmegerät genau diese Ausgabe auf dem integrierten Bildschirm der Kamera oder des Camcorders erfasst, müssen Sie es entwirren, um den gleichen Effekt wie eine Webcam zu erzielen. Die Einstellungen variieren von Modell zu Modell, aber achten Sie auf diese:
- Display-Taste: Durch Drücken dieser Taste wechseln Sie zwischen verschiedenen voreingestellten Ansichten, die Informationen zu verschiedenen Kameraeinstellungen anzeigen. Sie möchten einen vollständig sauberen Bildschirm ohne zusätzliche Überlagerungen.
- Menütaste: Die meisten Einstellungen in der folgenden Liste befinden sich im Abschnitt „Film“, aber Sie müssen möglicherweise scrollen, um alles zu finden:
- Ausgabe in einer geeigneten Auflösung (720p, 1080p oder sogar 4K, abhängig von der Upload-Geschwindigkeit Ihres Heim-Internets und dem Typ des von Ihnen gekauften Aufnahmegeräts).
- Ausgabe mit 30 fps oder 60 fps. (Als Referenz sind die meisten Webcams standardmäßig auf 30 fps eingestellt.) Wenn Ihre Kamera keine 30 fps bietet, funktionieren auch 24 fps.
- Deaktivieren Sie die Anzeige von Fokusfeldern.
- Optional: Von Autofokus auf manuellen Fokus umschalten. (Tun Sie dies nur, wenn Ihr Objektiv den manuellen Fokus unterstützt.)
- Optional: Umschalten auf manuelle Einstellungen für ISO und Blende. (Siehe
{{#url}}Tipps und Hinweise zur Fehlerbehebung{{/url}}{{^url}}Tipps und Hinweise zur Fehlerbehebung{{/url}}
unten für weitere Informationen.)
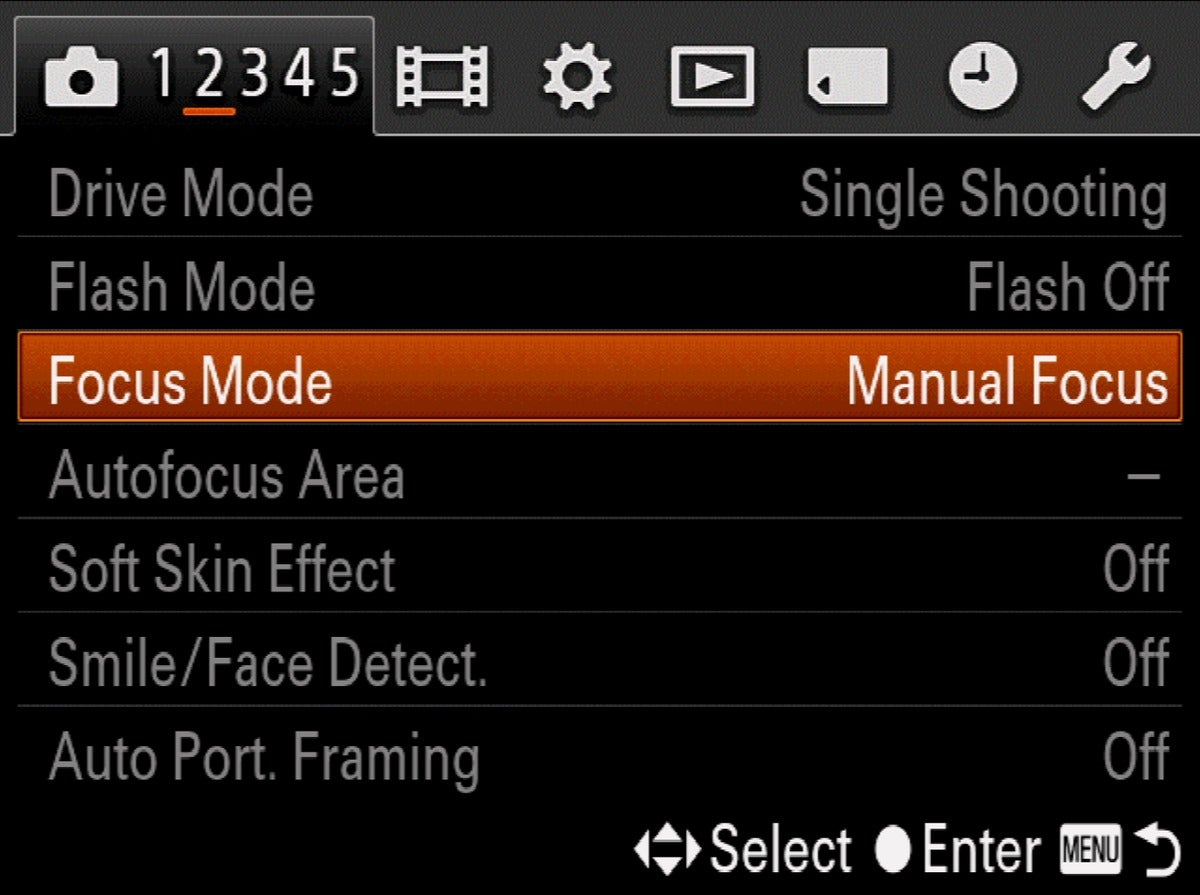 Alaina Yee / IDG
Alaina Yee / IDGEin Beispiel für die Einstellungen anpassen. Es ist am einfachsten, den integrierten Bildschirm der Kamera oder des Camcorders zu verwenden.
Schritt 6: Stellen Sie Ihre Kamera auf einen Ständer oder ein Stativ
Positionieren Sie die Kamera so, dass sie knapp über Augenhöhe sitzt. Kombinieren Sie ein Mini-Stativ mit einem Stapel Haushaltsgegenstände. oder verwenden Sie ein Stativ in voller Größe. Wenn Sie ein Netzteil für eine DSLR verwenden, bieten die beiden letztgenannten Optionen Freiraum für das Kabel und ermöglichen es der Kamera, eben zu bleiben.
Hinweis: Stellen Sie beim Bau von Säulen aus Kisten, Büchern oder anderen Haushaltsgegenständen sicher, dass sie robust und stabil sind, bevor Sie Ihre Ausrüstung darauf legen.
 Alaina Yee / IDG
Alaina Yee / IDGDas Setup, das wir für diesen Artikel erstellt haben, verwendet eine Kombination aus Boxen und einem Mini-Stativ.
Schritt 7: Schließen Sie Ihr Mikrofon an
Wie oben erwähnt, klingt das integrierte Audio für Ihre Digitalkamera oder Ihren Camcorder nicht gut, sodass Sie mit einem alternativen Eingang klarer klingen. Schließen Sie Ihre Ohrhörer, Ihr Headset oder Ihr spezielles Mikrofon über die richtigen 3,5-mm-Buchsen oder einen USB-Anschluss an Ihren Computer an. In Windows müssen Sie möglicherweise durch einige OS-Dialogfelder klicken, um zu bestätigen, was Sie gerade eingesteckt haben.
Schritt 8: Konfigurieren Sie Ihre Chat-Software
Sie sollten jetzt für Video—Chats in Diensten wie Skype, Hangouts oder Zoom bereit sein – Sie müssen nur noch das Desktop-Programm oder die Web-App überprüfen und sicherstellen, dass sie auf die richtigen Ein- und Ausgabegeräte eingestellt sind.
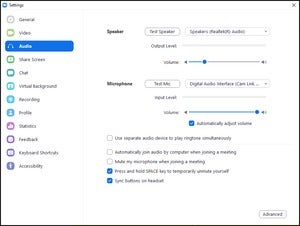 IDG
IDGEin Beispiel für die Audiooptionen in Zoom. Skype, Hangouts und andere Chat-Programme sehen sowohl in der Desktop- als auch in der Web-App-Oberfläche ähnlich aus.
Gehen Sie zu Einstellungen und suchen Sie die Abschnitte Audio und Video. Für Audio ist der Eingang normalerweise der Standardwert Ihres Systems, wenn Sie Ohrhörer oder ein Headset verwenden, oder der Name des dedizierten Mikrofons (z. B. Blue Yeti). Wenn Sie versuchen, das Onboard-Video von der Kamera oder dem Camcorder aufzunehmen, sollte es der Name Ihres Aufnahmegeräts sein. Die Ausgabe sollte der Systemstandard sein; Wenn Sie Ihre Musik oder andere Programme hören können, können Sie loslegen.
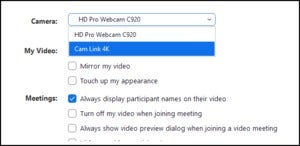 IDG
IDGWenn Sie über eine anständige Internetverbindung verfügen (5 Mbit / s oder mehr für die Upload-Geschwindigkeit), aktivieren Sie HD (720 p oder mehr) für Ihre Videoübertragung.
Vergewissern Sie sich bei Videos, dass der Kameraeingang der Name Ihres Aufnahmegeräts ist, da dies von Ihrem Computer als Videoquelle angezeigt wird. In unserem Setup ist das der Cam Link 4K.
Sie sollten jetzt fertig sein! Sie können die Einstellungen von hier aus weiter optimieren, wenn Sie möchten, aber ansonsten sollten Ihre Anrufe genauso funktionieren wie mit einer richtigen Webcam. Möglicherweise möchten Sie auch Ihren manuellen Fokus optimieren, wenn Sie dies anstelle des Autofokus für Ihr Setup ausgewählt haben.
Tipps und Hinweise zur Fehlerbehebung
HDMI-Kabel können ein Fehlerpunkt sein
Sie erhalten kein Signal von Ihrer Kamera in der Software Ihres Aufnahmegeräts? Tauschen Sie zuerst das Kabel und/oder den Adapter aus. In unseren Tests hatten wir Probleme, den Cam Link 4K mit den ersten beiden Kabeln, die wir ausprobiert haben, zu unserer Canon 60D zu bringen: ein Mini-HDMI-zu-HDMI-Kabel und ein Standard-HDMI-Kabel, das mit einem Adapter verwendet wird.
Die Ausgabeeinstellungen Ihrer Kamera können die Signalerkennung beeinträchtigen
Wenn Sie ein Programm wie Elgatos Game Capture verwenden, können Sie buchstäblich sehen, ob Ihre Digitalkamera das Signal durchläuft. Wenn dies nicht der Fall ist, überprüfen Sie die Einstellungen Ihrer Kamera, um sicherzustellen, dass die Ausgabe mit Ihrem Gerät kompatibel ist (720p oder 1080p bei 30 fps sind die sichersten Wetten).
Feinabstimmung Ihres Bildes mit manuellen Einstellungen
Autofokus und Autoeinstellungen für ISO und Blende sind für die meisten Benutzer in Ordnung, aber Sie können ein schärferes und klareres Aussehen erzielen, wenn Ihre Kamera manuelle Einstellungen unterstützt.
Als allgemeine Faustregel gilt, dass die Erhöhung des ISO-Werts die Kamera lichtempfindlicher macht, aber auch die Körnigkeit des Bildes erhöht.
Ebenso wird das Verringern der Blende auf eine niedrigere Zahl (wie von f / 4.0 auf f / 3.0) dasselbe bewirken — es erhöht physikalisch die Lichtmenge, die in das Objektiv eintritt. Beachten Sie, dass beim Verringern der Blende der Fokus von Hintergrundelementen abnimmt.
Die Abstimmung von ISO, Blende und externen Lichtquellen mit der Entfernung, die Sie von der Kamera entfernt sind, ist sehr spezifisch für Ihre Situation, sodass Sie mit jedem Element herumspielen müssen, bis Sie zufrieden sind.
Gehen Sie mit Livestreaming noch einen Schritt weiter
Wollten Sie schon immer einen Lauf bei Twitch Stardom machen? Sie sind bereits mit Ihrem professionelleren Kamera-Setup auf halbem Weg! Um mit dem Rest zu beginnen, lesen Sie unseren Leitfaden auf
.




