So geben Sie Japanisch in Windows 10 ein – Fügen Sie japanische Tastatur hinzu
In diesem schnellen und einfachen Beitrag zeige ich Ihnen die Schritte zum Installieren oder Hinzufügen eines japanischen Tastaturlayouts und zum Eingeben von Japanisch in Windows 10.
Wenn Sie Japanisch lernen oder bereits Japanisch lesen und schreiben können, ist es möglicherweise erforderlich, Japanisch in Windows 10 einzugeben. Zum Beispiel habe ich vor ein paar Monaten angefangen, Japanisch zu lernen. Als Teil des Lernprozesses begann ich Online-Chat-Sitzungen mit Einheimischen und Mitlernenden, um mein Verständnis des japanischen Wortschatzes und der Grammatik zu festigen. Um Japanisch in Windows eingeben zu können, müssen Sie das japanische Sprachpaket installieren. Danach können Sie das japanische Tastaturlayout auswählen, um die japanische Sprache einzugeben.
Obwohl es sich einfach anhört, kann die Installation des japanischen Sprachpakets und das Einrichten des Tastaturlayouts für Anfänger verwirrend sein. Dies gilt insbesondere, wenn Sie sich noch nie mit Sprachpaketen befasst haben. In dieser Kurzanleitung zeige ich Ihnen die Schritte zum Installieren des japanischen Tastaturlayouts und zum Aktivieren der japanischen Eingabe in Windows 10.
Schritte zum Eingeben von Japanisch in Windows 10 – Sprachpaket installieren
Führen Sie die folgenden Schritte aus, um die japanische Sprache zu installieren und unter Windows 10 Japanisch einzugeben.
- Öffnen Sie die Einstellungen mit der Tastenkombination „Windows-Taste + I“.
- Gehen Sie zu „Zeit & Sprache“.

- Gehen Sie zur Registerkarte „Sprache“.
- Klicken Sie auf der rechten Seite im Abschnitt „Bevorzugte Sprachen“ auf die Schaltfläche „Sprache hinzufügen“.
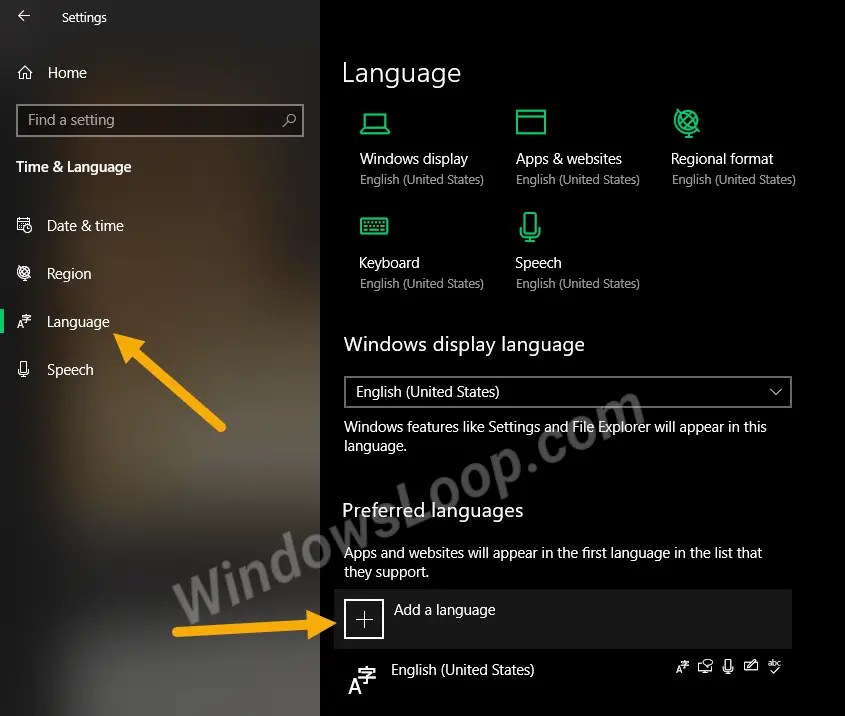
- Geben Sie „Japanisch“ in die Suchleiste ein.
- Wählen Sie die Sprache und klicken Sie auf „Weiter“.

- Wählen Sie die optionalen Funktionen aus, die Sie installieren möchten, und klicken Sie auf „Installieren“.

- Windows wird nun das japanische Sprachpaket und das Tastaturlayout herunterladen und installieren.

- Nach der Installation des Sprachpakets sehen Sie das Sprachleistensymbol in der Taskleiste. Sie können das Tastaturlayout mit nur zwei Klicks ändern.

- Klicken Sie auf das Sprachsymbol und wählen Sie das Tastaturlayout „Japanese Microsoft IME“.

- Standardmäßig ist das japanische Tastaturlayout auf Englisch eingestellt. Um dies zu ändern, klicken Sie auf das kleine Symbol „A“, das vor dem Symbol „Sprache“ angezeigt wird.

- Sobald Sie auf das Symbol klicken, wird es zu Hiragana „あ“ Zeichen ändern, was die Fähigkeit, in Japanisch eingeben.

- Sie können nun mit der Eingabe in Japanisch beginnen.

Falls Sie sich fragen, während Sie Japanisch eingeben, zeigt Windows Vorschläge und relevante Kanji-Zeichen und Vokabeln an. Durch Auswahl der Vorschläge können Sie Kanji-Zeichen eingeben.
Wenn Sie das japanische Tastaturlayout beibehalten, aber Englisch eingeben möchten, klicken Sie auf das Symbol „あ“. Diese Aktion ändert es in den englischen Modus.
Um das Tastaturlayout zu ändern, klicken Sie auf das Sprachsymbol und wählen Sie das Tastaturlayout „Englisch“.
Fehlerbehebung – Kein Sprachleistensymbol in der Taskleiste
Wenn das Sprachleistensymbol in der Taskleiste nicht angezeigt wird, ist es möglicherweise ausgeblendet. Befolgen Sie diese Schritte, um es einzublenden.
- Öffnen Sie die Einstellungen.
- Gehen Sie zu „Personalisierung → Taskleiste“.
- Klicken Sie auf „Systemsymbole ein- oder ausschalten“.
- Schalten Sie die Option „Input Indicator“ ein.

Das ist es. Sobald Sie die Option aktivieren, wird das Sprachsymbol in der Taskleiste angezeigt.
Deinstallieren Sie die japanische Sprache von Windows 10
Wenn Sie das japanische Tastaturlayout und andere Funktionen nicht mehr verwenden oder wenn das Sprachpaket Probleme verursacht, können Sie es einfach vom System deinstallieren. Hier ist, wie.
- Öffnen Sie die Einstellungen.
- Gehen Sie zu „Zeit & Sprache → Sprache“.
- Klicken Sie auf der rechten Seite auf die Sprachoption „Japanisch“.
- Klicken Sie auf „Entfernen“.

Das ist es. Sobald Sie auf die Schaltfläche klicken, deinstalliert Windows das Sprachpaket und die zugehörigen Funktionen.




