So fügen Sie ein Häkchen-Symbol [Häkchen ✓] in Excel ein
Letzte Woche habe ich auf Reisen eine Person getroffen, die mir eine kluge Frage gestellt hat. Er arbeitete leise an seinem Laptop und fragte mich plötzlich:
„Hey, weißt du, wie man ein Häkchen in Excel einfügt?“
Und dann fand ich heraus, dass er eine Liste von Kunden hatte und er wollte für jeden Kunden, den er traf, ein Häkchen setzen.
Nun, ich habe ihm einen einfachen Weg gezeigt und er war damit zufrieden. Aber irgendwann heute Morgen dachte ich, vielleicht gibt es mehr als eine Möglichkeit, ein Häkchen in eine Zelle einzufügen.
Und zum Glück fand ich, dass es dafür mehrere gibt. In diesem Beitrag möchte ich Ihnen heute zeigen, wie Sie mit 10 verschiedenen Methoden und in allen Situationen, in denen wir diese Methoden verwenden müssen, ein Häkchensymbol in Excel hinzufügen.
Abgesehen von diesen 10 Methoden habe ich auch erwähnt, wie Sie ein Häkchen formatieren + Häkchen aus einer Zelle des Bereichs zählen können.
Kurznotizen
- In Excel ist ein Häkchen ein Zeichen der Schriftart Wingding. Wenn Sie es also in eine Zelle einfügen, muss diese Zelle einen Wingding-Schriftstil haben (außer wenn Sie es von einer anderen Stelle kopieren).
- Diese Methoden können in allen Excel-Versionen verwendet werden (2007, 2010, 2013, 2016, 2019, und Office 365).
Laden Sie diese Beispieldatei herunter
Wenn Sie ein Häkchen in Excel verwenden sollten
Ein Häkchen oder Häkchen ist ein Zeichen, das verwendet werden kann, um das „JA“ anzuzeigen, um „Fertig“ oder „Abgeschlossen“ zu erwähnen. Also, wenn Sie eine To-do-Liste verwenden, wollen markieren Sie etwas getan, abgeschlossen ist, oder überprüft dann der beste Weg, um ein Häkchen zu verwenden.
Tastenkombination zum Hinzufügen eines Häkchens
Nichts ist schneller als eine Tastenkombination, und um ein Häkchen hinzuzufügen, benötigen Sie nur eine Tastenkombination. Das einzige, was Sie beachten müssen: Die Zelle, in der Sie das Symbol hinzufügen möchten, muss Wingding als Schriftstil haben. Unten finden Sie die einfache Verknüpfung, mit der Sie ein Häkchen in eine Zelle einfügen können.
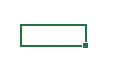
- Wenn Sie Windows verwenden, dann: Wählen Sie die Zelle aus, in der Sie sie hinzufügen möchten.
- Alt verwenden + 0 2 5 2 (halten Sie die Alt-Taste gedrückt und geben Sie dann „0252“ mit Ihrem Ziffernblock ein).

- Und wenn Sie einen Mac verwenden: Wählen Sie einfach die Zelle aus, in der Sie sie hinzufügen möchten.
- Optionstaste verwenden + 0 2 5 2 (halten Sie die Taste gedrückt und geben Sie dann „0252“ mit Ihrem Ziffernblock ein).

Kopieren und Einfügen eines Häkchensymbols in eine Zelle
Wenn Sie normalerweise kein Häkchen verwenden, können Sie es von irgendwo kopieren und einfügen und in eine Zelle einfügen.In der Tat ist es auch eine große Zeitersparnis. Weil Sie hier keine Formel, Verknüpfung oder VBA verwenden (Kopieren und Einfügen eines Häkchens von hier ✓). Oder Sie können es auch kopieren, indem Sie es bei Google suchen. Das Beste an der Copy-Paste-Methode ist, dass der Schriftstil nicht geändert werden muss.
Setzen Sie ein Häkchen direkt aus den Symboloptionen
In Excel gibt es viele Symbole, die Sie über die Symboloption einfügen können, und das Häkchen ist eines davon. Von Symbolen ist das Einfügen eines Symbols in eine Zelle ein Kinderspiel, Sie müssen nur die folgenden Schritte ausführen:
- Zuerst müssen Sie die Zelle auswählen, in der Sie sie hinzufügen möchten.
- Danach gehen Sie zur Registerkarte Einfügen ➜ Symbole ➜ Symbol.

- Sobald Sie auf die Symbolschaltfläche klicken, erhalten Sie ein Fenster.
- Wählen Sie nun in diesem Fenster „Winding“ aus der Dropdown-Liste „Schriftart“.
- Und geben Sie im Feld Zeichencode „252“ ein.
- Auf diese Weise wird das Häkchensymbol sofort ausgewählt und Sie müssen es nicht suchen.
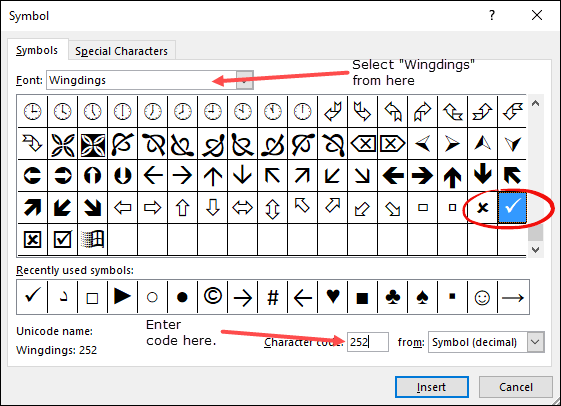
- Klicken Sie am Ende auf „Einfügen“ und schließen Sie das Fenster.
Da es sich um eine „wickelnde“ Schriftart handelt und Excel in dem Moment, in dem Sie sie in eine Zelle einfügen, den Zellenschriftstil in „Wicklung“ ändert.
Neben einem einfachen Häkchen gibt es auch ein Häkchen (254), das Sie verwenden können. Wenn Sie ein Häkchen-Symbol in eine Zelle einfügen möchten, in der Sie bereits Text haben, müssen Sie diese Zelle bearbeiten (verwenden Sie F2). Die obige Methode ist etwas lang, aber Sie müssen keine Formel oder Tastenkombination verwenden.
Erstellen Sie eine AUTOKORREKTUR, um sie in ein Häkchen umzuwandeln
Nach der Tastenkombination können Sie der Zelle schnell ein Häkchen- / Häkchensymbol hinzufügen, indem Sie eine AUTOKORREKTUR erstellen. In Excel gibt es eine Option, die falsch geschriebene Wörter korrigiert. Wenn Sie also „clear“ einfügen, wird es in „Clear“ konvertiert und das ist das richtige Wort.
Jetzt haben Sie die Möglichkeit, eine AUTOKORREKTUR für ein Wort zu erstellen, und Sie definieren ein Wort, für das Excel es in ein Häkchen konvertieren soll.
Unten sind die Schritte, die Sie verwenden müssen:
- Gehen Sie zunächst zur Registerkarte Datei und öffnen Sie die Excel-Optionen.

- Navigieren Sie danach zu „Proofing“ und öffnen Sie die Option „AutoCorrect“.

- Geben Sie nun in diesem Dialogfeld im Feld „Ersetzen“ das Wort ein, das Sie eingeben möchten, für das Excel ein Häkchensymbol zurückgibt (hier verwende ich CMRK).
- Geben Sie dann im Feld „Mit:“ das Häkchen ein, das Sie von hier aus kopieren können.

- Klicken Sie am Ende auf OK.
Von nun an konvertiert Excel jedes Mal, wenn Sie CHMRK eingeben, es in ein tatsächliches Häkchen.
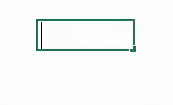
Es gibt ein paar Dinge, die Sie darauf achten müssen, dass Sie dieses automatisch korrigierte Häkchen setzen.
- Wenn Sie eine Autokorrektur erstellen, müssen Sie daran denken, dass die Groß- und Kleinschreibung beachtet wird. Der beste Weg kann also darin bestehen, zwei verschiedene Autokorrekturen mit demselben Wort zu erstellen.
- Das Wort, das Sie als Häkchen korrigiert haben, wird nur konvertiert, wenn Sie es als separates Wort eingeben. Nehmen wir an, wenn Sie Task1CHMRK eingeben, wird es nicht als Task1 konvertiert. Der Text muss also Task1 CHMRK sein.
- Die Option zur AUTOMATISCHEN Korrektur wurde auf alle Office-Apps angewendet. Wenn Sie also eine Autokorrektur für ein Häkchen erstellen, können Sie diese auch in anderen Apps verwenden.
Makro zum Einfügen eines Häkchens in eine Zelle
Wenn Sie Ihren Aufwand und Ihre Zeit sparen möchten, können Sie einen VBA-Code zum Einfügen eines Häkchens verwenden. Hier ist der Code:
Sub addCheckMark()Dim rng As RangeFor Each rng In SelectionWith rng.Font.Name = "Wingdings".Value = "ü"End WithNext rngEnd SubProfi-Tipp: Um diesen Code in allen Dateien zu verwenden, fügen Sie ihn Ihrer persönlichen Makro-Arbeitsmappe hinzu.
… so funktioniert dieser Code
Wenn Sie eine Zelle oder einen Zellbereich auswählen und diesen Code ausführen, durchläuft er jede der Zellen und ändert ihren Schriftstil in „Wingdings“ und geben Sie den Wert „ü“ ein.
Top 100 Makrocodes für Anfänger
Makrocode zu QAT hinzufügen
Dies ist ein PROFI-Tipp, den Sie verwenden können, wenn Sie diesen Code wahrscheinlich häufiger in Ihrer Arbeit verwenden. Befolgen Sie dazu diese einfachen Schritte:
- Klicken Sie zunächst auf den Abwärtspfeil in der Symbolleiste „Schnellzugriff“ und öffnen Sie die „Weitere Befehle“.
- Wählen Sie nun unter „Befehle auswählen aus“ die „Makros“ aus und klicken Sie auf „Hinzufügen>>“, um diesen Makrocode zum QAT hinzuzufügen.
- Klicken Sie am Ende auf OK.
Doppelklickmethode mit VBA
Angenommen, Sie haben eine Aufgabenliste, in die Sie ein Häkchen einfügen möchten, indem Sie einfach auf die Zelle doppelklicken. Nun, Sie können dies mithilfe des Doppelklickereignisses von VBA erreichen. Hier verwende ich den gleichen Code unten Code:
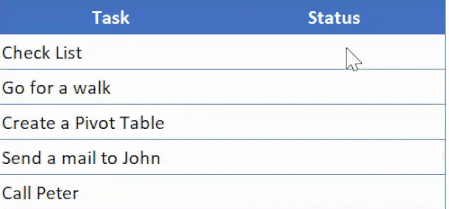
Private Sub Worksheet_BeforeDoubleClick(ByVal Target As Range, Cancel As Boolean)If Target.Column = 2 ThenCancel = TrueTarget.Font.Name = "Wingdings"If Target.Value = "" ThenTarget.Value = "ü"ElseTarget.Value = ""End IfEnd IfEnd Sub… verwendung dieses Codes
- Zuerst müssen Sie das VBA-Codefenster des Arbeitsblatts öffnen und dazu mit der rechten Maustaste auf die Registerkarte Arbeitsblatt klicken und den Code anzeigen auswählen.

- Fügen Sie danach diesen Code dort ein und schließen Sie den VB-Editor.
- Kehren Sie nun zum Arbeitsblatt zurück und doppelklicken Sie auf eine beliebige Zelle in Spalte B, um ein Häkchen einzufügen.
… wie dieser Code funktioniert
Wenn Sie auf eine Zelle doppelklicken, wird dieser Code ausgelöst und überprüft, ob sich die Zelle, auf die Sie doppelklickt haben, in Spalte 2 befindet oder nicht …
Und wenn diese Zelle aus Spalte 2 stammt, ändern Sie den Schriftstil in „ü“ Danach wird geprüft, ob diese Zelle leer ist oder nicht, wenn die Zelle leer ist, geben Sie den Wert „ü“ ein, der in ein Häkchen umgewandelt wird, da der Schriftstil bereits auf die Zelle angewendet wurde.
Und wenn eine Zelle bereits ein Häkchen hat, entfernen Sie es durch Doppelklick.
Grünes Häkchen mit bedingter Formatierung hinzufügen
Wenn Sie fantastischer und kreativer sein möchten, können Sie die bedingte Formatierung für ein Häkchen verwenden. Nehmen wir an, unten ist die Liste der Aufgaben, die Sie haben, wo Sie eine Aufgabe in der einen Spalte haben und eine zweite, wo Sie ein Häkchen einfügen möchten, wenn die Aufgabe abgeschlossen ist.
Im Folgenden sind die Schritte aufgeführt, die Sie ausführen müssen:
- Wählen Sie zunächst die Zielzelle oder den Zielzellenbereich aus, auf die/den Sie die bedingte Formatierung anwenden möchten.
- Danach gehen Sie zur Registerkarte Start ➜ Stile ➜ Bedingte Formatierung ➜ Symbolsätze ➜ Weitere Regeln.
- Führen Sie nun im Regelfenster die folgenden Schritte aus:

- Wählen Sie den grünen Häkchenstil aus dem Symbolsatz.
- Markieren Sie die Option „Nur Symbol anzeigen“.
- Geben Sie „1“ als Wert für das grüne Häkchen ein und wählen Sie eine Zahl aus dem Typ.
- Klicken Sie am Ende auf OK.
Sobald Sie dies getan haben, geben Sie 1 in die Zelle ein, in die Sie ein Häkchen eingeben müssen, und aufgrund der bedingten Formatierung erhalten Sie dort ein grünes Häkchen ohne den tatsächlichen Zellenwert.
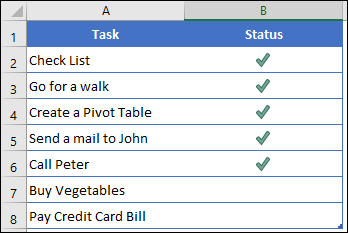
Wenn Sie diese Formatierung von einer Zelle oder einem Bereich auf einen anderen Bereich anwenden möchten, können Sie dies mit format Painter tun.
Erstellen Sie eine Dropdown-Liste, um ein Häkchen einzufügen
Wenn Sie kein Häkchen kopieren und einfügen und nicht einmal die Formel hinzufügen möchten, können Sie eine Dropdown-Liste mithilfe der Datenvalidierung erstellen und mithilfe dieser Dropdown-Liste ein Häkchen einfügen.
Bevor Sie beginnen stellen Sie sicher, dass Sie ein Häkchen ✓ Symbol kopieren, bevor Sie beginnen, und wählen Sie dann die Zelle aus, in der Sie diese Dropdown-Liste erstellen möchten. Befolgen Sie anschließend diese einfachen Schritte, um ein Dropdown-Menü zum Hinzufügen eines Häkchens zu erstellen:
- Gehen Sie zunächst zur Registerkarte Daten ➨ Datentools ➨ Datenvalidierung ➨ Datenvalidierung.
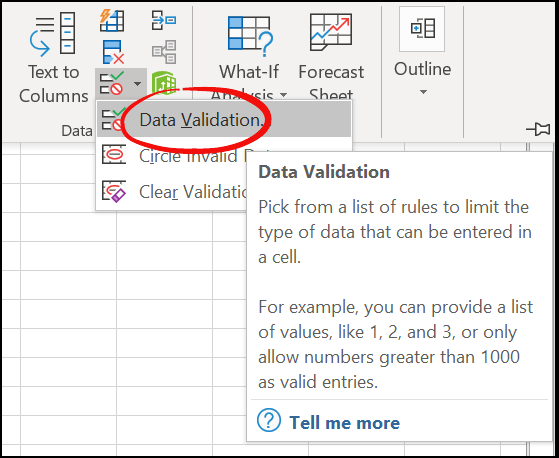
- Wählen Sie nun im Dialogfeld die „Liste“ in der Dropdown-Liste aus.
- Fügen Sie danach das kopierte Häkchen in die „Quelle“ ein.

- Klicken Sie am Ende auf OK.

Wenn Sie ein Kreuzsymbol ✖ zusammen mit dem Häkchen hinzufügen möchten, damit Sie bei Bedarf eines davon verwenden können, fügen Sie einfach ein Kreuzsymbol mit einem Komma hinzu und klicken Sie auf OK.
Es gibt einen weiteren Vorteil, der nach unten fällt, dass Sie jeden anderen Wert in der Zelle außer einem Häkchen und einem Kreuzzeichen nicht zulassen können.
Sie müssen lediglich zur Registerkarte „Fehlermeldung“ gehen und das Häkchen bei „Fehlermeldung anzeigen, nachdem ungültige Daten eingegeben wurden“ setzen.
Verwandte
- So erstellen Sie eine abhängige Dropdown-Liste in Excel
- So erstellen Sie eine dynamische Dropdown-Liste in Excel
Verwenden Sie die CHAR-Funktion
Nicht immer müssen Sie selbst ein Häkchen setzen. Sie können es auch mithilfe einer Formel automatisieren. Angenommen, Sie möchten ein Häkchen basierend auf einem Wert in einer anderen Zelle einfügen.
Wie unten, wo, wenn Sie den Wert done in Spalte C eingeben, die Formel ein Häkchen in Spalte A zurückgibt.
ZEICHEN(Zahl)
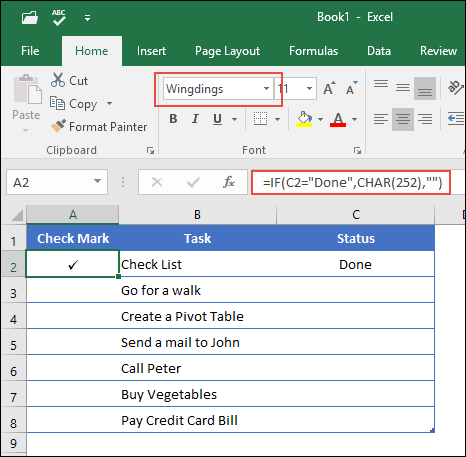
Related: Excel-Formel Bar
Quick INTRO: CHAR-Funktion
CHAR-Funktion gibt das Zeichen basierend auf dem ASCII-Wert und Macintosh-Zeichensatz.
Syntax:
CHAR(number)
…wie funktioniert es?
Wie ich schon sagte CHAR ist eine Funktion zum Konvertieren einer Zahl in ein ANSI-Zeichen (Windows) und einen Macintosh-Zeichensatz (Mac). Wenn Sie also 252 eingeben, den ANSI-Code für ein Häkchen, gibt die Formel ein Häkchen zurück.
Grafisches Häkchen
Wenn Sie OFFICE 365 wie ich verwenden, sehen Sie dort in Ihrem Menüband eine neue Registerkarte mit dem Namen „Zeichnen“.

Jetzt ist die Sache: Auf dieser Registerkarte haben Sie die Möglichkeit, direkt in Ihre Tabelle zu zeichnen. Es gibt verschiedene Stifte und Marker, die Sie verwenden können.
Und Sie können einfach ein einfaches Häkchen zeichnen und Excel wird es als Grafik einfügen.
Das Beste ist, wenn Sie es mit anderen teilen, auch wenn sie eine andere Version von Excel verwenden, wird es als Grafik angezeigt. Es gibt auch eine Schaltfläche zum Löschen. Sie müssen diese Registerkarte „Zeichnen“ erkunden, auf der Sie viele coole Dinge tun können.
Kontrollkästchen als Häkchen in einer Zelle verwenden
Sie können auch ein Kontrollkästchen als Häkchen verwenden. Aber es gibt einen kleinen Unterschied zwischen beiden:
- Ein Häkchen ist jedoch ein Symbol, das Sie in eine Zelle einfügen können.
- Ein Kontrollkästchen ist ein Sperate-Objekt, und wenn Sie Inhalte aus einer Zelle löschen, wird das Kontrollkästchen nicht damit gelöscht. Auf der anderen Seite ist ein Häkchen ein Symbol, das Sie in einer Zelle.
Hier ist die detaillierte Anleitung, die Ihnen helfen kann, mehr über ein Kontrollkästchen zu erfahren und es richtig zu verwenden
Setzen Sie ein Häkchen (Online)
Wenn Sie die Online-App von Excel verwenden, müssen Sie einen anderen Weg gehen, um ein Häkchen in eine Zelle zu setzen. Die Sache ist, Sie können die Tastenkombination verwenden, aber es gibt dort keine „wickelnde“ Schriftart, sodass Sie sie nicht in ein Häkchen konvertieren können. Selbst wenn Sie die CHAR-Funktion verwenden, wird sie nicht in ein Häkchen konvertiert.
Aber … Aber … Aber …
Ich habe einen einfachen Weg gefunden, indem ich eine App in das Online-Excel installiert habe, damit Symbole Häkchen einfügen können. Im Folgenden finden Sie die Schritte, die Sie ausführen müssen:
- Gehen Sie zuerst zur Registerkarte Einfügen ➜ Add-Ins und klicken Sie dann auf die Office-Add-Ins.

- Klicken Sie nun im Add-Ins-Fenster auf den Store und suchen Sie nach dem „Symbol“.
- Hier haben Sie ein Add-In mit dem Namen „Symbol und Zeichen“, klicken Sie auf die Schaltfläche Hinzufügen, um es zu installieren.

- Gehen Sie danach zur Registerkarte Add-Ins und öffnen Sie das Add-In, das Sie gerade installiert haben.
- An dieser Stelle haben Sie einen Seitenbereich, in dem Sie nach dem Häkchensymbol suchen und darauf doppelklicken können, um es in die Zelle einzufügen.

Ja, das war’s.
… stellen Sie sicher, dass Sie diese Beispieldatei von hier erhalten, um sie zu befolgen und selbst auszuprobieren
Einige der WICHTIGEN Punkte, die SIE lernen müssen
Hier sind einige Punkte, die Sie über die Verwendung von Checkmark lernen müssen.
Formatieren eines Häkchens
Das Formatieren eines Häkchens kann manchmal erforderlich sein, insbesondere wenn Sie mit Daten arbeiten, bei denen Sie etwas validieren. Nachfolgend finden Sie die Dinge, die Sie mit einem Häkchen tun können:
- Machen Sie es fett und kursiv.
- Ändert seine Farbe.
- Schrift vergrößern und verkleinern.
- Eine Unterstreichung anwenden.
Löschen eines Häkchens
Das Löschen eines Häkchens ist einfach. Wenn Sie Text zusammen mit einem Häkchen in einer Zelle haben, können Sie eine der folgenden Methoden verwenden.
- Bearbeiten Sie zuerst die Zelle (F2) und löschen Sie das Häkchen.
- Zweitens ersetzen Sie das Häkchen mit der Option Suchen und Ersetzen durch kein Zeichen.
Häkchen zählen
Angenommen, Sie möchten die Häkchensymbole zählen, die Sie in einem Zellbereich haben. Nun, Sie müssen die Formel verwenden, indem Sie COUNTIF und CHAR kombinieren, und die Formel lautet:
=COUNTIF(G3:G9,CHAR(252))
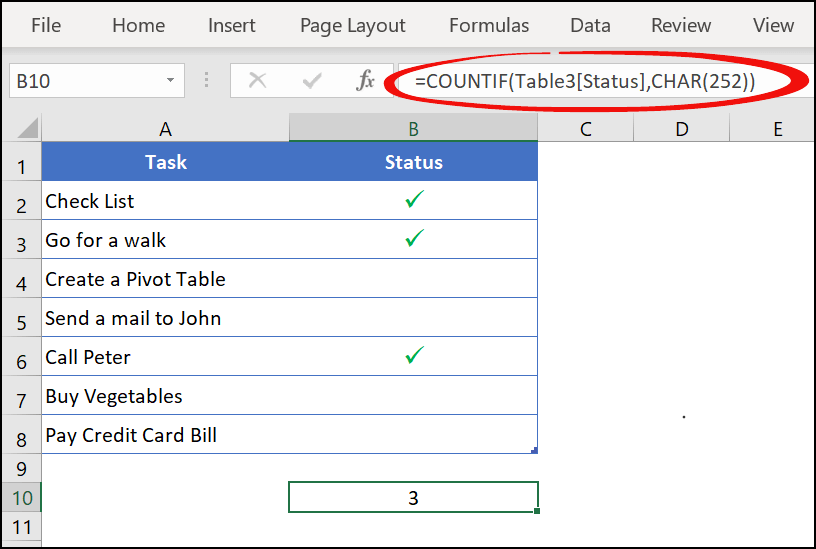
In dieser Formel habe ich COUNTIF verwendet, um die Zeichen zu zählen, die vom CHAR zurückgegeben werden.
… überprüfen Sie diese Beispieldatei von hier aus, um sie anschließend selbst auszuprobieren
Am Ende ist
Ein Häkchen ist hilfreich, wenn Sie Listen verwalten.
Und das Erstellen einer Liste mit Häkchen in Excel ist jetzt keine große Sache, da Sie mehr als 10 Methoden dafür kennen. Von allen oben genannten Methoden liebe ich es immer, bedingte Formatierung zu verwenden …… und manchmal Copy-Paste.
Sie können jede davon verwenden, die Ihrer Meinung nach perfekt für Sie ist. Ich hoffe, dieser Tipp hilft Ihnen bei Ihrer täglichen Arbeit. Aber jetzt sag mir eins.
Haben Sie jemals eine der oben genannten Methoden angewendet? Welche Methode ist dein Favorit?
Stellen Sie sicher, dass Sie Ihre Ansichten mit mir im Kommentarbereich teilen, ich würde gerne von Ihnen hören. Und bitte, vergessen Sie nicht, diesen Beitrag mit Ihren Freunden zu teilen, ich bin sicher, sie werden es zu schätzen wissen.
- Fügen Sie führende Nullen in Excel hinzu
- Aufzählungszeichen in Excel
- Kontrollkästchen in Excel einfügen
- Einfügen / Typ Gradsymbol
- Seriennummernspalte
- Durchgestrichen
- Delta-Symbol einfügen
- QUADRATWURZEL
- Zusätzliche Leerzeichen entfernen




