So entfernen Sie Falten aus der Kleidung in Photoshop
Ob auf Fotos oder persönlich, Falten in der Kleidung können chaotisch und störend aussehen. Während wir Ihnen nicht helfen können, die Falten in Ihrer Kleidung zu beheben (dafür gibt es Bügeleisen), gibt es einige Möglichkeiten, Falten von Kleidung in Photoshop zu glätten. Obwohl es verschiedene Techniken gibt, Hier ist eine schnelle und einfache, die Sie ausprobieren können.
Um Falten aus der Kleidung in Photoshop zu entfernen, wählen Sie das Werkzeug Spot Healing Brush, stellen Sie den Typ auf „Content-Aware“ und den Modus von Normal Auf Replace. Malen Sie dann mit einem weichen Pinsel über die Falten, und Photoshop entfernt sie automatisch aus dem Bild.
Dies ist vielleicht kein Bereich, an den Sie überhaupt gedacht haben, aber Sie werden das Vorher und Nachher absolut bemerken. Das Entfernen von Falten kann Ihnen insgesamt ein viel saubereres Bild geben und ist perfekt für Produktfotos oder Modefotografie! In diesem Tutorial erfahren Sie mehr über den Spot Healing Brush, den ich gerade erwähnt habe, sowie über eine Handvoll anderer großartiger Möglichkeiten, sich von Falten zu verabschieden.
Los geht’s!
Die 4 besten Tools zum Entfernen von Falten aus Kleidung in Photoshop
Es gibt verschiedene Tools, mit denen Sie unerwünschte Falten aus Kleidung in Photoshop entfernen können. Schauen wir uns die einfachsten und effektivsten an und untersuchen, wie sie funktionieren.
Beachten Sie bei der Verwendung der folgenden Tools diese hilfreichen Tastenkombinationen, um Ihre Arbeit zu optimieren.
Um zu zoomen, halten Sie Alt oder Wahl gedrückt und scrollen Sie entweder auf Ihrem Trackpad oder Mausrad nach oben oder unten.
Um sich im Bild zu bewegen, halten Sie die Leertaste gedrückt und klicken Sie beim Ziehen.
Sie können die Größe Ihres Pinsels mit den Klammertasten ändern.
Diese Abkürzungen sind sehr praktisch, wenn Sie diese Falten entfernen, also denken Sie daran, sie zu merken, wenn Sie mit diesen Werkzeugen üben!
Das Pinselwerkzeug zur Heilung von Flecken
Die Heilwerkzeuge von Photoshop ziehen Pixel aus einem Bereich, der dem Teil ähnelt, den Sie heilen möchten. Sie werden dann an die Belichtung und Textur der Pixel in dem Bereich angepasst, den Sie abdecken, und der Pinsel mischt die Bereiche, um den Heilungseffekt nahtlos erscheinen zu lassen.
Der Spot-Heilungspinsel ist wohl das am einfachsten zu verwendende Heilungswerkzeug, da Photoshop den Bereich bestimmt, aus dem die Pixel für Sie abgetastet werden sollen. Um den Spot Healing Brush zu verwenden, suchen Sie zuerst das Spot Healing-Symbol und klicken Sie darauf.
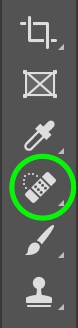
Beachten Sie, dass Sie in diesem Symbol mehrere Heilungswerkzeuge finden, darunter sowohl das Spot-Heilungswerkzeug als auch das Heilungspinsel-Werkzeug (das im nächsten Abschnitt erläutert wird), um sicherzustellen, dass Sie mit dem richtigen Werkzeug arbeiten. Wenn Sie auf den kleinen Pfeil in der unteren rechten Ecke des Symbols klicken und ihn gedrückt halten oder klicken, können Sie überprüfen, ob das Pinselwerkzeug zur Fleckenheilung ausgewählt ist.
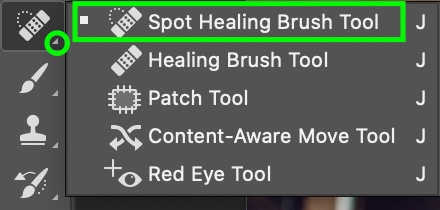
Sobald Sie den Pinsel ausgewählt haben, können Sie in der oberen Einstellungsleiste den Mischmodus auswählen, mit dem Sie arbeiten möchten.

Es gibt verschiedene Mischmodi, aus denen Sie auswählen können. Fühlen Sie sich frei, mit ihnen zu experimentieren, aber ich schlage vor, Ersetzen zu verwenden, da dies Ihnen erlaubt, die Textur des Gewebes zu halten, um die Heilung natürlicher aussehen zu lassen.

Wählen Sie als Nächstes den Heilungstyp aus. Auch hier können Sie mit den verschiedenen Optionen herumspielen: Content-Aware, Textur erstellen und Proximity Match. Verschiedene Optionen führen je nach verwendetem Bild zu unterschiedlichen Ergebnissen, aber Content-Aware ist in der Regel eine gute Wahl, da es sowohl den Inhalt als auch die Textur einer Umgebung repliziert. Es ist wirklich der ultimative Auto-Falten-Entferner.

Sie können die Funktionen des Pinsels ändern, z. B. seine Größe oder Härte, indem Sie auf den Abwärtspfeil neben dem Pinselsymbol klicken und die Schieberegler verwenden.
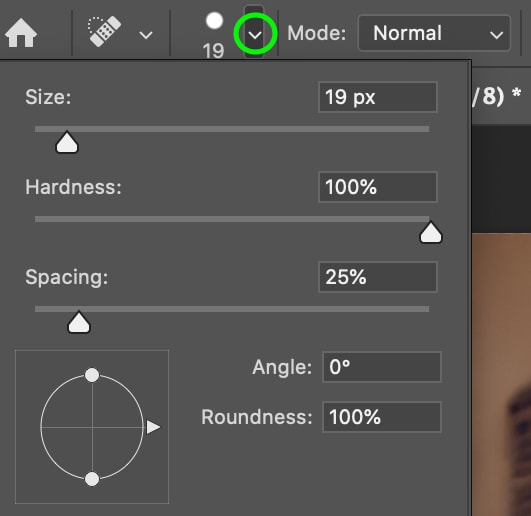
Wenn alle Ihre Einstellungen in Ordnung sind, klicken und ziehen Sie einfach, um die Falten zu übermalen, die Sie entfernen möchten. Photoshop findet automatisch ähnliche Pixel, durch die Sie Ihre Pinselstriche ersetzen können, und entfernt automatisch die Falten von Ihrer Kleidung.
Dieses Tool ist großartig, weil es super schnell und einfach zu bedienen ist. Da Photoshop jedoch den Bereich auswählt, aus dem Pixel abgetastet werden sollen, erhalten Sie möglicherweise nicht immer das gewünschte Aussehen. Glücklicherweise gibt Ihnen dieses nächste Tool ein bisschen mehr Kontrolle.
Das Healing Brush Tool
Nicht zu verwechseln mit dem Spot Healing Brush (oben), der Healing Brush ist eine weitere Möglichkeit, Falten schnell und einfach zu beseitigen. Während es tatsächlich ähnlich wie der Spot Healing Brush funktioniert, indem beide Pixel aus nahe gelegenen Bereichen abtasten, um bestimmte Pixel zu „heilen“, gibt Ihnen der Healing Brush mehr Kontrolle, indem Sie die zu abtastenden Pixel auswählen, nicht Photoshop.
Um Falten mit dieser Methode zu entfernen, suchen und wählen Sie zuerst das Heilpinsel-Symbol.

Jetzt können Sie mit dem Modus des Pinsels arbeiten. Der Mischmodus Ihres Heilpinsels sollte automatisch auf Normal eingestellt sein, aber auch hier können Sie mit den verschiedenen Modi herumspielen, um zu sehen, welcher am besten funktioniert.
Aufhellen oder Abdunkeln sind in der Regel am nützlichsten: Wenn die Farbe der Falte, die Sie reparieren möchten, dunkler ist als der Stoff um sie herum, können Sie Aufhellen auswählen.

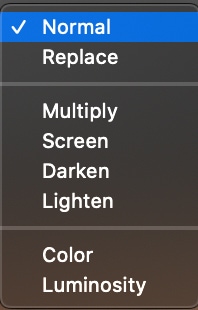
Jetzt können Sie die Größe erhöhen oder verringern und die anderen Funktionen des Pinsels je nach dem Bereich anpassen, den Sie reparieren möchten.
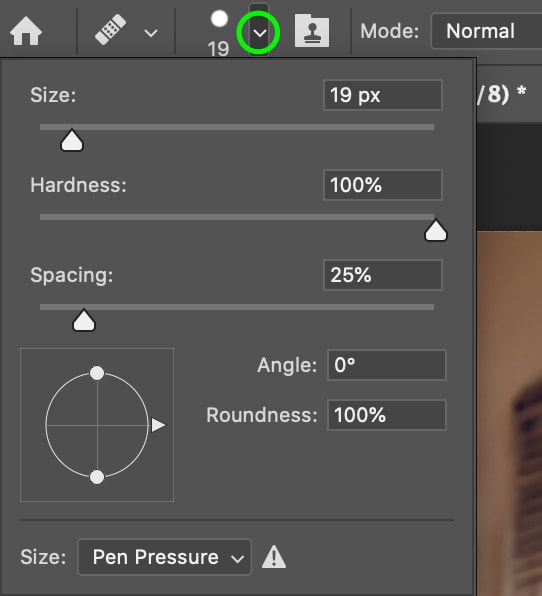
Sobald Sie mit Ihrem Pinsel zufrieden sind, können Sie den Bereich auswählen, aus dem Sie die Pixel abtasten möchten, indem Sie Alt oder Option gedrückt halten und klicken. Malen Sie mit dem Probenset die Falten mit dem Pinsel über und Sie werden sehen, dass sie verschwinden.
In den meisten Fällen müssen Sie von Zeit zu Zeit neu abtasten, wenn sich Ihr Pinsel auf der Leinwand bewegt. Andernfalls können Sie etwas probieren, das nicht ganz dem entspricht, was Sie abdecken möchten. Stellen Sie also sicher, dass Sie den Bereich ändern, aus dem Sie Proben entnehmen, während Sie für die natürlichsten Ergebnisse arbeiten.
Das Klonstempel-Werkzeug
Der Klonstempel funktioniert ähnlich wie die oben genannten Werkzeuge – außer dass anstatt Pixel aus einem anderen Bereich zu verwenden, um die Falte zu heilen, die Pixel geklont werden. Dies dient dann als direkter Ersatz für den Bereich, über den Sie streichen.
Um das Klonstempel-Werkzeug zu verwenden, klicken Sie auf das Symbol in der linken Symbolleiste. Alternativ drücken Sie S auf Ihrer Tastatur.
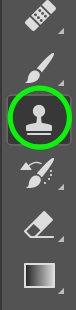
Von den Modi ist das Beste zum Entfernen von Falten aus der Kleidung oft aufhellen, obwohl Sie auch die anderen Modi ausprobieren können. Wie zuvor finden Sie diese Einstellungen in der oberen Leiste, wenn Ihr Werkzeug aktiv ist.

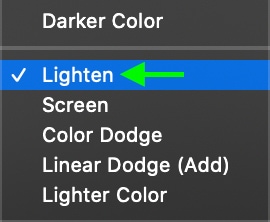
Sie können die Größe, Deckkraft und den Verlauf des Pinsels auch in der oberen Symbolleiste bearbeiten.

Um einen Sample-Bereich für den Klon auszuwählen, halten Sie Alt oder Strg + Klick gedrückt. Sie müssen Resample, wie Sie mit einer einheitlichen Farbe und Textur bleiben gehen. Idealerweise möchten Sie in einem Bereich mit ähnlichen Texturen und Farben probieren, wie Sie es abdecken möchten.
Klicken und ziehen Sie mit Ihrem Mustersatz über die Falte, um sie von der Kleidung zu entfernen.
Mit dem Aufhellungsmodus können Sie die Schatten, die durch Falten entstehen, aufhellen und dabei die Textur der Kleidung beibehalten. Denken Sie daran, dass der Klonstempel am nützlichsten ist, wenn der Bereich, den Sie abtasten, aus einer ähnlichen Farbe und Textur stammt, da Sie diesen Bereich des Bildes direkt replizieren. Wenn der Bereich, den Sie abtasten, nicht mit dem übereinstimmt, was Sie ersetzen möchten, werden Sie wahrscheinlich kein gutes Ergebnis erzielen.
Das Patch-Werkzeug
Mit dem Patch-Werkzeug können Sie Ihre eigene Auswahl zeichnen und den Bereich auf neue Pixel ziehen, durch die Sie ihn ersetzen möchten. Dazu müssen Sie zuerst den Bereich auswählen, den Sie heilen möchten. Sie können dies mit dem Patch-Werkzeug tun, das Sie finden, indem Sie auf das Symbol Spot Healing Brush klicken und es gedrückt halten und das Patch-Werkzeug auswählen.
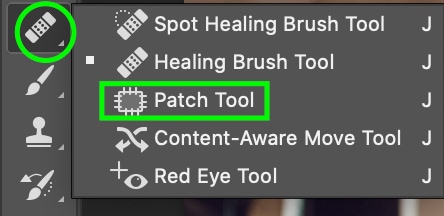
Sie können Ihre erste Auswahl auch mit einem der anderen Auswahlwerkzeuge treffen – in den meisten Fällen wäre das Lasso-Werkzeug die beste Option. Wenn Sie Ihre Auswahl getroffen haben, gehen Sie zur Patch-Symbolleiste oben und Sie sehen einen Bereich mit mehreren Quadraten. Klicken Sie auf die letzte Option.

Mit dieser Option können Sie den ausgewählten Bereich anklicken und in einen Bereich ziehen, dem er entsprechen soll. Um die Überblendung und die Kanten anzupassen, klicken und bewegen Sie den Schieberegler Diffusion.
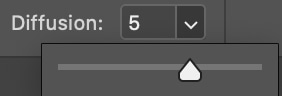
Das Patch-Werkzeug ist nützlich, da Sie eine größere Fläche auf einmal abdecken können als die anderen Werkzeuge. Dieses Tool funktioniert letztendlich am besten in Verbindung mit anderen Tools, mit denen Sie detailliertere Heilungsanpassungen vornehmen können.
So entfernen Sie Falten von Kleidung in Photoshop
Nachdem wir nun die besten Methoden zum Entfernen dieser lästigen Falten eingegrenzt haben, probieren wir eine aus, um sie in Aktion zu sehen. Befolgen Sie die Schritte im obigen Abschnitt und navigieren Sie zum Heilungswerkzeug. Alternativ können Sie J auf Ihrer Tastatur drücken, um darauf zuzugreifen.

Ich habe mich für den Aufhellungsmodus entschieden, da die Falten einen dunkleren Schatten haben als der Rest des Sweatshirts.
Härte ist bei 0 für die maximale Mischung und die Pinselgröße ist mittel bei 90 Pixeln.
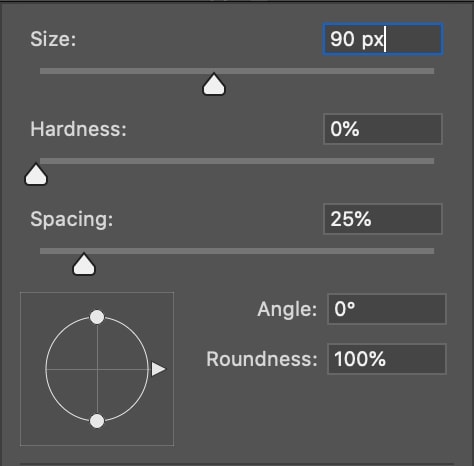
Jetzt heilen wir diese Falten. Schauen Sie sich unser Startbild unten an. Sie können deutlich Falten um das Sweatshirt sehen.

Wenn Sie Alt oder Wahltaste gedrückt halten und auf einen anderen Bereich des Sweatshirts klicken, aus dem Sie eine Probe erstellen möchten, kann ich die Falten übermalen, um sie durch meine abgetasteten Pixel zu ersetzen.
Wenn ich über die Falten male, wird der Schatten heller und fügt sich dennoch relativ gut in den Rest des Sweatshirts ein. Beachten Sie, dass ich die natürliche Falte des Stoffes in der Mitte des Sweatshirts sichtbar gehalten habe, um ein natürliches Aussehen zu erhalten. Ich konzentrierte mich mehr auf die kleineren Falten, durch die sich das Hemd etwas zu faltig anfühlte.

Verwendung der Frequenztrennung zur Glättung von Falten in der Kleidung
Die Frequenztrennung ist ein übergeordnetes Werkzeug, das häufig in der professionellen Fotoretusche verwendet wird, um Hautunreinheiten zu entfernen. Dies bedeutet, dass die Frequenztrennung zwar etwas schwieriger zu verwenden ist, Ihnen jedoch hervorragende Ergebnisse beim Entfernen von Falten liefert. Lassen Sie uns aufschlüsseln, wie die Frequenztrennung von Photoshop funktioniert und wie Sie damit unerwünschte Falten in der Kleidung glätten können.
Dazu müssen Sie im Wesentlichen die Textur und die Farbe des Fotos in zwei verschiedene Ebenen aufteilen. Das klingt beängstigend und kompliziert, ist aber eigentlich ganz einfach!
Erstellen Sie zunächst zwei Kopien der ursprünglichen Ebene, indem Sie Befehlstaste / Strg + J drücken, wobei Ihre Ebene ausgewählt ist, um sie zu duplizieren. Tun Sie dies zweimal, um zwei Kopien der Hintergrundebene zu erstellen.
Nun sollten Sie insgesamt drei Ebenen haben. Benennen Sie die Textur der obersten Ebene und die Farbe der mittleren Ebene. Sie können dies tun, indem Sie auf den Namen der Ebene doppelklicken.
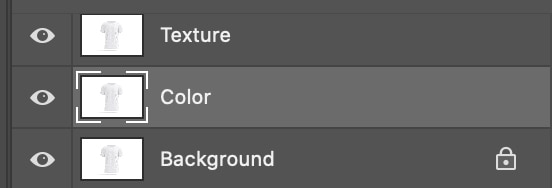
Klicken Sie nun auf das Augensymbol neben der obersten Ebene, Textur, um es auszublenden. So können wir nur die anderen sehen.
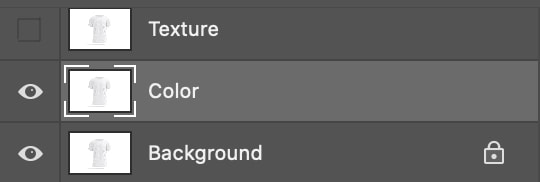
Wählen Sie nun die mittlere Ebene mit dem Namen Farbe aus und klicken Sie in der oberen Symbolleiste auf Filter > Unschärfe > Gaußsche Unschärfe.

Ziehen Sie den Schieberegler, um den Unschärfeeffekt zu erhöhen, bis die Details im Stoff geglättet erscheinen. Für mich geschah dies um 6 Pixel. OK.
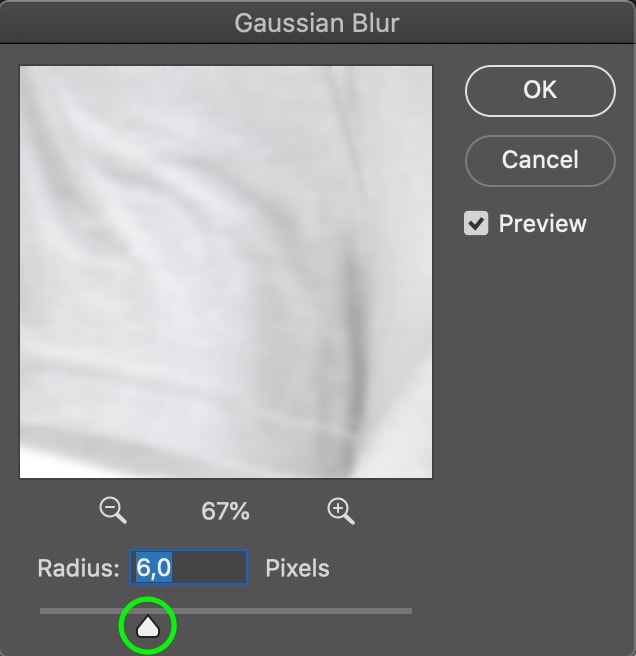
Das Foto erscheint unscharf, aber das ist vorerst in Ordnung.
Aktivieren Sie nun die Ebene „Textur“ wieder, indem Sie auf das Augapfelsymbol links neben der Ebene klicken.
Wenn die Texturebene im Ebenenbedienfeld ausgewählt ist, gehen Sie zur oberen Symbolleiste und klicken Sie auf Bild > Bild anwenden.
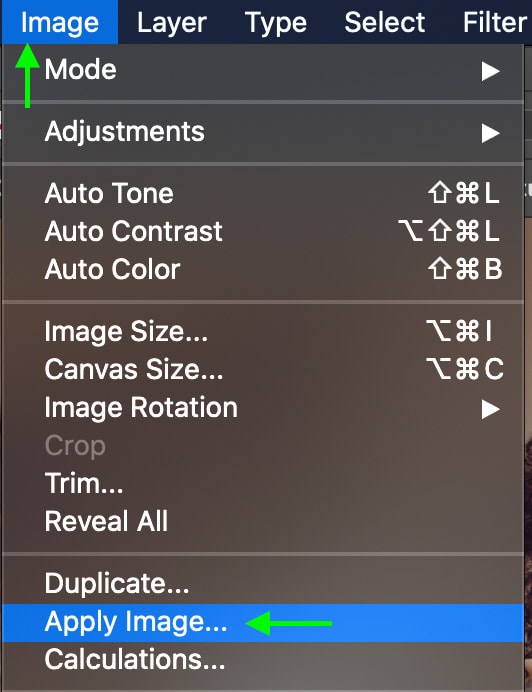
Klicken Sie im folgenden Fenster auf die Dropdown-Leiste neben der Einstellung „Ebene“ und wählen Sie die Ebene aus, die Sie Farbe genannt haben.
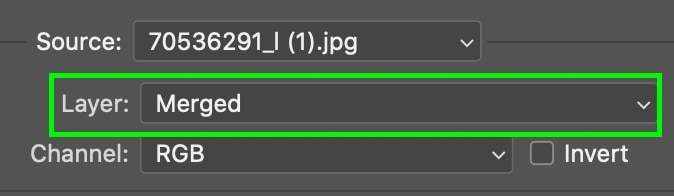
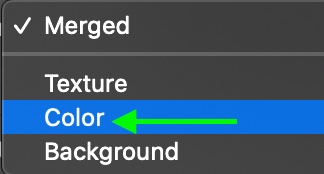
Wählen Sie für den Mischmodus Subtrahieren. Dies wird subtrahieren, was von der Ebene übrig bleibt, die an dieser Stelle nur die Dunkelheit und das Licht der Falten ist, da wir die gesamte Textur mit Gaußscher Unschärfe verwischt haben.
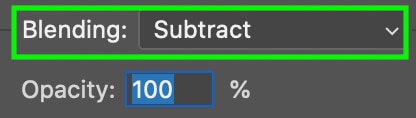
Stellen Sie abschließend die Deckkraft auf 100, die Skalierung auf 2 und den Versatz auf 128 ein.

Sobald Sie auf OK klicken, wird Ihr Bild grau. Lass uns das in Ordnung bringen. Gehen Sie zum Ebenenbedienfeld und stellen Sie sicher, dass die Texturebene ausgewählt ist.
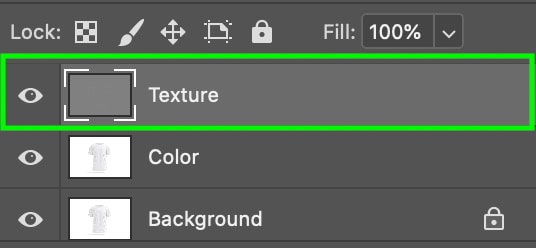
Klicken Sie auf das Dropdown-Feld für den Mischmodus, der automatisch auf Normal eingestellt ist. Suchen und wählen Sie dann den Mischmodus Lineares Licht.
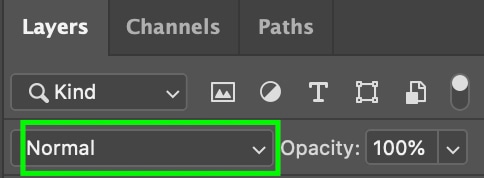
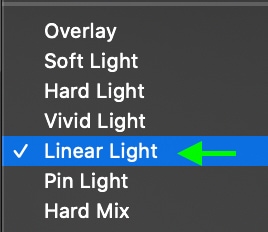
Sie sollten sehen, das Bild wieder normal, und jetzt ist es in Schichten von Textur und Farbe getrennt. Um die Falten zu heilen, stellen Sie zunächst sicher, dass die Farbebene im Bedienfeld ausgewählt ist.
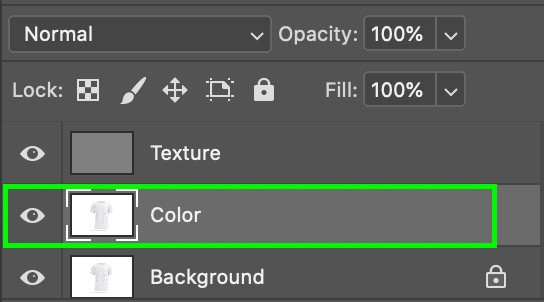
Gehen Sie nun zum Lasso-Werkzeug in der Symbolleiste oder drücken Sie L auf Ihrer Tastatur.
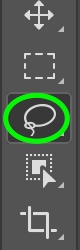
Erhöhen Sie die Federeinstellung, um sicherzustellen, dass der geheilte Bereich richtig in den Bereich um die Falte gemischt wird. Ich habe es auf 30px eingestellt, aber Sie können für die meisten Projekte mit allem zwischen 10px und 30px davonkommen.

Wählen Sie mit dem Lasso den Bereich aus, an dem Sie arbeiten möchten, indem Sie klicken und ziehen, um eine Auswahl um die Falten zu erstellen. Es ist am besten, entweder eine einzelne Falte oder eine kleine Gruppe von nah beieinander liegenden Falten auszuwählen. Das gleichzeitige Arbeiten in kleineren Bereichen bietet normalerweise bessere Ergebnisse.

Wenn Ihre Auswahl aktiv ist, gehen Sie zu Filter > Unschärfe > Gaußsche Unschärfe.

Erhöhen Sie die Unschärfe auf dem spezifischen Abschnitt der Falten, bis Sie den Schatten in der Falte nicht mehr sehen können. Um den Sample-Bereich zu steuern, verwenden Sie die Zoom-Werkzeuge und ziehen Sie den Mauszeiger, bis Sie den ausgewählten Bereich finden.
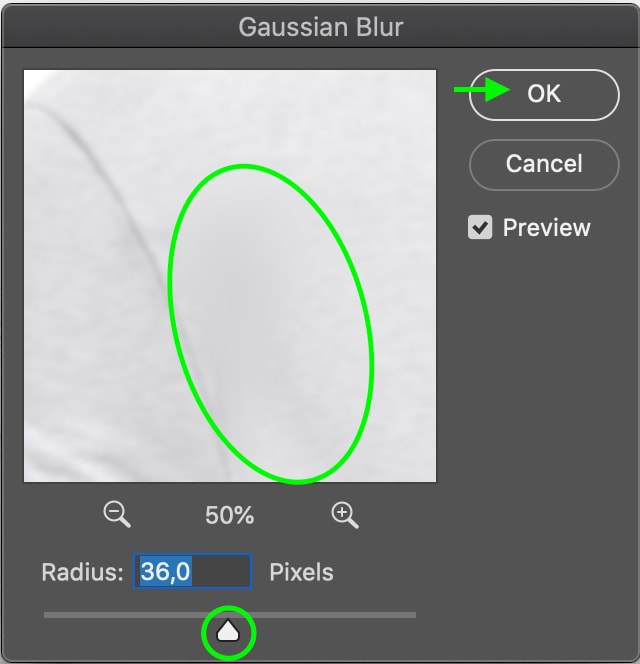
Da wir jedoch nur die Pixel in der Farbebene und nicht die Textur geändert haben, bleibt die Textur des geheilten Stoffes dieselbe wie der Rest des Stoffes.
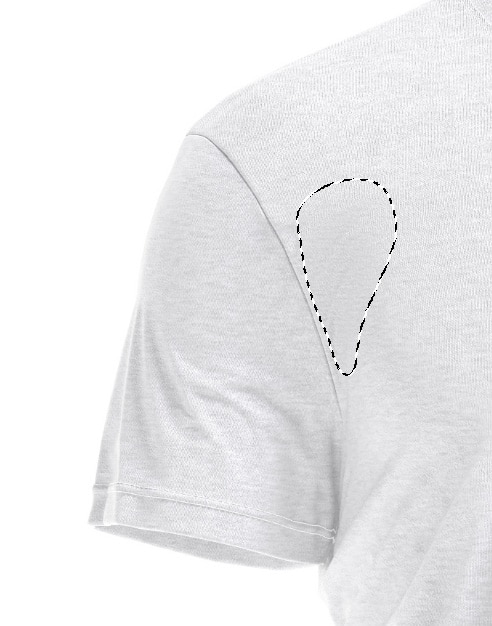
Drücken Sie zum Abschluss Befehl + D (Mac) oder Strg + D (PC), um die aktive Lasso-Auswahl aufzuheben. Wiederholen Sie den Vorgang und wählen Sie mit dem Lasso-Werkzeug jede Falte aus, die Sie verwischen möchten, bis Sie mit den Ergebnissen zufrieden sind.
Die Frequenztrennung kann Ihrem Workflow einige zusätzliche Schritte hinzufügen, aber die Vorteile sind klar, sobald Sie die Heilungswerkzeuge in die Tat umsetzen. Wenn Sie Ihr Bild nach Textur und Farbe trennen, können Sie hartnäckige Falten glätten, die Sie sonst mit den zuvor genannten Werkzeugen möglicherweise nicht haben, und ein natürlicheres Bild erzeugen.
Viel Spaß beim Bearbeiten!




