So drucken Sie Schecks mit TallyPrime | TallyHelp
Der Scheckdruck in TallyPrime ist eine Option im Bankmenü, mit der Sie die ausstehenden, bereits gedruckten oder erforderlichen Schecks kontinuierlich von einem einzigen Bildschirm aus drucken können. Sie können auch die Scheckdetails aktualisieren und die zu druckenden Schecks einer ausgewählten oder aller Banken verfolgen.
Drucken eines Selbstschecks
Ein Selbstscheck ist ein Scheck, den ein Kunde an sich selbst ausstellt. Es kann zur Abholung bei der Bank vorgelegt werden, auf der es gezeichnet wurde.
Um einen Selbstscheck in TallyPrime zu drucken, muss der Scheckdruck konfiguriert werden. Dann müssen Sie einen Contra-Eintrag übergeben, indem Sie Self als favorisierenden Namen in den Bankzuordnungsbildschirm eingeben.
- Gateway der Tally > Gutscheine > drücken Sie F4 (Contra).
Alternativ Alt+G (Gehe zu) > Gutschein erstellen > drücken Sie F4 (Contra). - Gutschrift auf das Bankkonto.
- Geben Sie den Betrag in die Spalte Guthaben ein.
- Drücken Sie die Eingabetaste, um zum Bildschirm Bankzuordnungen zu gelangen.
- Drücken Sie F12 (Konfigurieren) > Setzen Sie Show favouriting name auf Yes, um Self als Favouriting Name einzugeben.
Der Bildschirm Bankzuweisungen wird wie unten gezeigt angezeigt: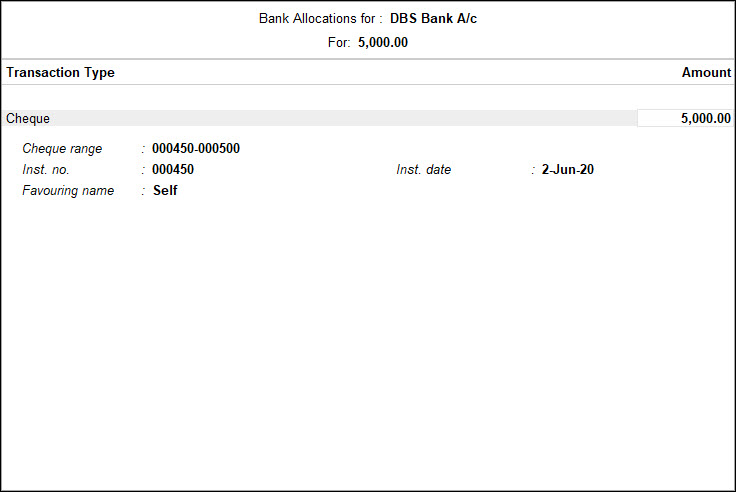
- Drücken Sie Strg +A, um zu akzeptieren und zum Bildschirm zur Erstellung des Buchungsbelegs zurückzukehren.
- Belastung des Geldkontos. Der Bildschirm zur Erstellung des Buchungsbelegs wird wie folgt angezeigt:
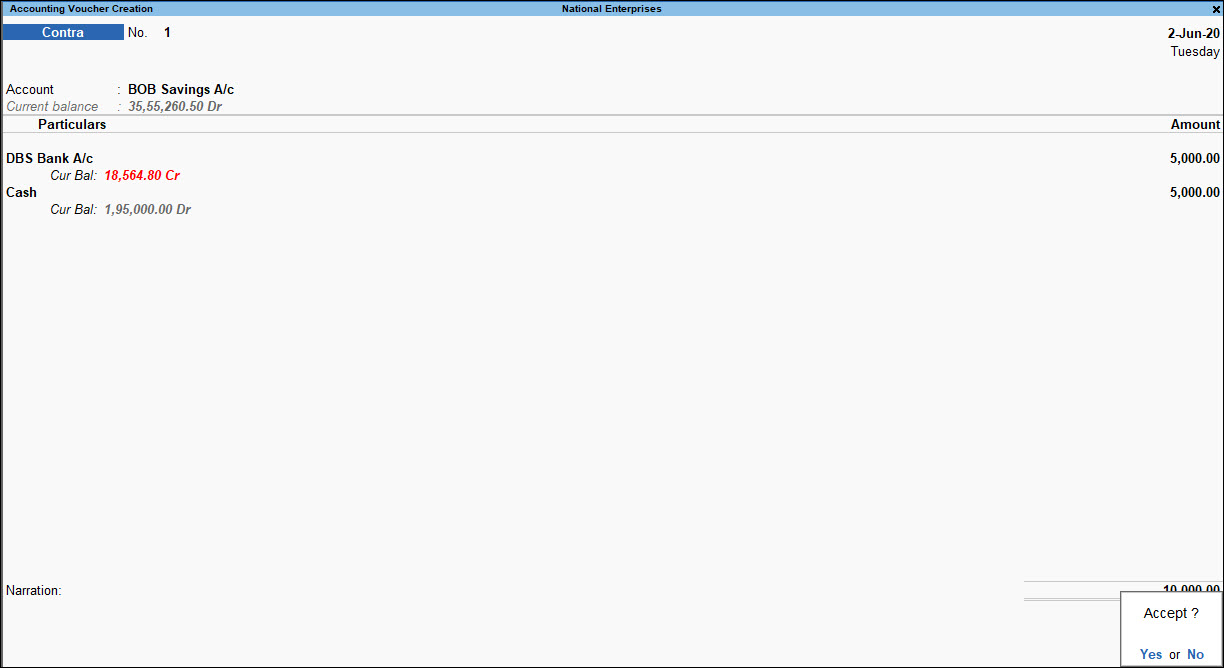
- Drücken Sie die Eingabetaste, um zum Bildschirm zum Drucken von Schecks zu gelangen.
- Drücken Sie P (Drucken), um den Selbstscheck auszudrucken.
Konfigurieren von Bankbüchern und Scheckformaten
Organisationen wählen Banken aus, um die aktuellen / Überziehungs- / Sparkonten basierend auf ihren Geschäftsanforderungen und den von jeder Bank angebotenen Einrichtungen zu verwalten. Jede Bank unterhält ein einzigartiges Scheckdesign für Indien (wie von der NPCI – National Payment Corporation of India vorgeschrieben) und für andere Länder. Diese Formate müssen bei der Scheckdruckkonfiguration berücksichtigt werden, wobei die Abmessungen in „mm“ angegeben sind. Basierend darauf kann der Scheck gedruckt werden.
Zum Nutzen von Unternehmen und Benutzern bietet TallyPrime die Möglichkeit, die Abmessungen vorkonfigurieren zu können, um die Konfiguration und den Druck von Schecks zu vereinfachen. Die Schecks können zum Zeitpunkt der Zahlung an Lieferanten während der Gutscheinerfassung gedruckt werden, dh direkt aus den Zahlungsbelegen oder aus Scheckdruckberichten.
In diesem Abschnitt
- Scheckdetails im Bankbuch angeben
- Vordefiniertes Scheckformat ändern
- Benutzerdefiniertes Scheckformat ändern
- Schecks vom Gutschein drucken
- Druckbetrag in Lakhs / Millionen auf Schecks
Geben Sie Scheckdetails im Bankbuch an
Wenn sich das Scheckformat ändert (vordefiniert und benutzerdefiniert), können Sie Ihren Scheck entsprechend konfigurieren, indem Sie zum Bankbuch gehen.
- Gateway von Tally > Erstellen > Geben Sie Ledger > ein oder wählen Sie es aus und drücken Sie die Eingabetaste.
Alternativ können Sie Alt+G (Gehe zu) > Master erstellen > eingeben oder Ledger > auswählen und die Eingabetaste drücken. - Geben Sie den Namen des Ledgers ein.
- Wählen Sie Bankkonten oder Bankkonten A / C im Feld unter.
- Geben Sie den Namen des Klimaanlageninhabers, die Klimaanlagennummer und den IFS-Code ein.
- Wählen Sie den Banknamen aus.
Note: To display the list of banks, TSS validity and internet connectivity are required. When you are creating a bank ledger for the first time, it is recommended that you are connected to the Internet to be able to view all the bank names while selecting the bank.
- Geben Sie den Zweig ein.
- Aktivieren Sie das Feld Scheckbücher festlegen, um den Scheckbereich bereitzustellen.
Note: If you want to alter the cheque range, open the bank ledger in alteration screen, and enable the option Set/alter Cheque books.
- Geben Sie im Bildschirm Scheckbuchverwaltung die Schecknummer in die Felder Von Nummer und Bis Nummer ein. Die Anzahl der Schecks erscheint automatisch.
Alternativ können Sie die Bestellnummer und die Anzahl der Schecks eingeben. Die To-Nummer wird automatisch angezeigt.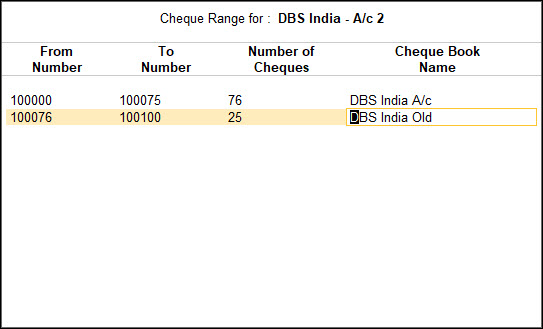
- Geben Sie den Namen des Scheckbuchs ein und drücken Sie die Eingabetaste.
- Aktivieren Sie die Option Scheckdruckkonfiguration festlegen.
Note: If you want to alter the cheque dimensions, open the bank ledger in alteration screen, and enable the option Set/alter cheque printing configuration.
- Die Scheckabmessungen, die für die im Feld Bankname ausgewählte Bank unterstützt werden, werden angezeigt.
- Wählen Sie das Scheckformat und drücken Sie die Eingabetaste, um die vorkonfigurierten Abmessungen anzuzeigen/zu ändern.
- Drücken Sie Strg+P (Drucken) > P (Drucken), um zu drucken, und I (Vorschau), um eine Vorschau der Einstellungen anzuzeigen. Der Bildschirm zum Drucken von Musterschecks wird angezeigt.
- Drücken Sie C (Configure) und stellen Sie die Scheckausrichtung ein.
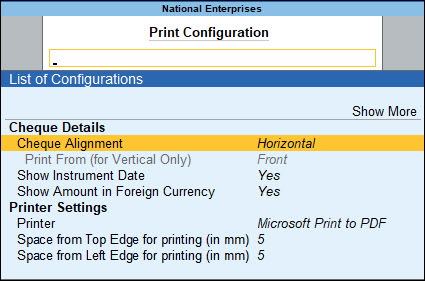
Der Bildschirm Scheckdruckausrichtung zeigt die folgenden Optionen an:
|
Optionen |
Beschreibung |
|
Horizontal |
Diese Option druckt den Scheck horizontal (als Querformat ausgerichtet). |
|
Vertikal -Mitte |
Mit dieser Option wird der Scheck vertikal in der Mitte des Papiers gedruckt. |
|
Vertikal -Links |
Diese Option druckt den Scheck vertikal auf der linken Seite des Papiers. |
|
Vertikal -Rechts |
Diese Option druckt den Scheck vertikal auf der rechten Seite des Papiers. |
15. Drücken Sie Esc und drücken Sie I (Vorschau), um die Vorschau zu generieren.
16. Drücken Sie Esc, um zum Hauptbuch zurückzukehren.
17. Akzeptieren Sie den Bildschirm. Wie immer können Sie zum Speichern Strg + A drücken.
Weitere Informationen zur Druckfunktion und den Flexibilitäten in TallyPrime finden Sie im Thema Rechnungen und Berichte drucken.
Vordefiniertes Scheckformat ändern
- Gateway of Tally > Alter > Geben Sie Ledger > ein oder wählen Sie es aus und drücken Sie die Eingabetaste.
Alternativ Alt+G (Gehe zu) > Alter Master > Geben Sie Ledger > ein oder wählen Sie es aus und drücken Sie die Eingabetaste. - Wählen Sie das Bankbuch aus. Zum Beispiel die Standard Chartered Bank.
- Wählen Sie den Banknamen als Standard Chartered Bank (India) aus der Liste der Banken.
- Aktivieren Sie die Option Scheckdruckkonfiguration festlegen.
Der Bildschirm zur Auswahl des Scheckformats wird wie unten gezeigt angezeigt: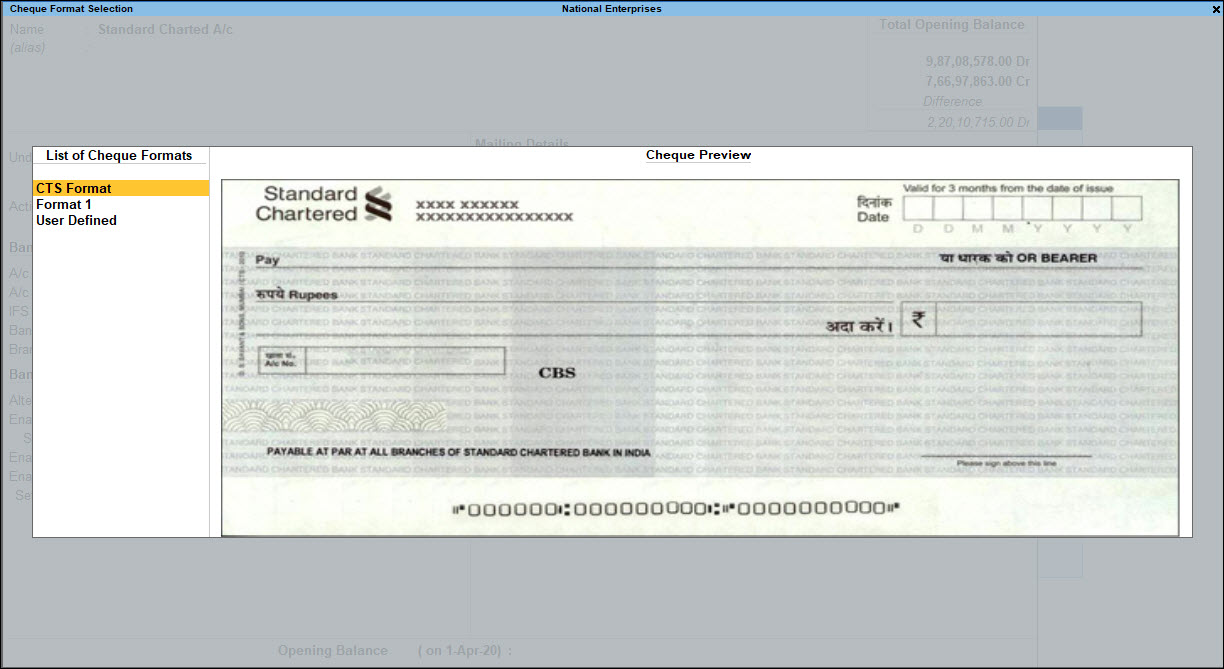
- Wählen Sie das gewünschte Format aus der Liste aus. Der Bildschirm Scheckabmessungen wird angezeigt.
- Geben Sie die Scheckabmessungen manuell ein oder Strg+C (Kopieren von), um die vordefinierten Abmessungen zu kopieren.
- Drücken Sie Strg+A, um den Bildschirm Scheckabmessungen zu akzeptieren und den Bildschirm Musterscheckdruck anzuzeigen.
- Drücken Sie I (Vorschau), um die Vorschau zu generieren.
- Drücken Sie Esc, um zum Ledger-Änderungsbildschirm zurückzukehren.
- Akzeptieren Sie den Bildschirm. Wie immer können Sie zum Speichern Strg + A drücken.
Note: To download new cheque formats introduced for the selected bank, you need internet connection.
Benutzerdefiniertes Scheckformat ändern
- Wählen Sie Benutzerdefiniert aus der Liste der Scheckformate aus, oder drücken Sie Alt+U (Benutzerdefiniert), um die Scheckabmessungen im Bildschirm zur Auswahl des Scheckformats zu definieren.
- Der Bildschirm Scheckabmessungen wird angezeigt.
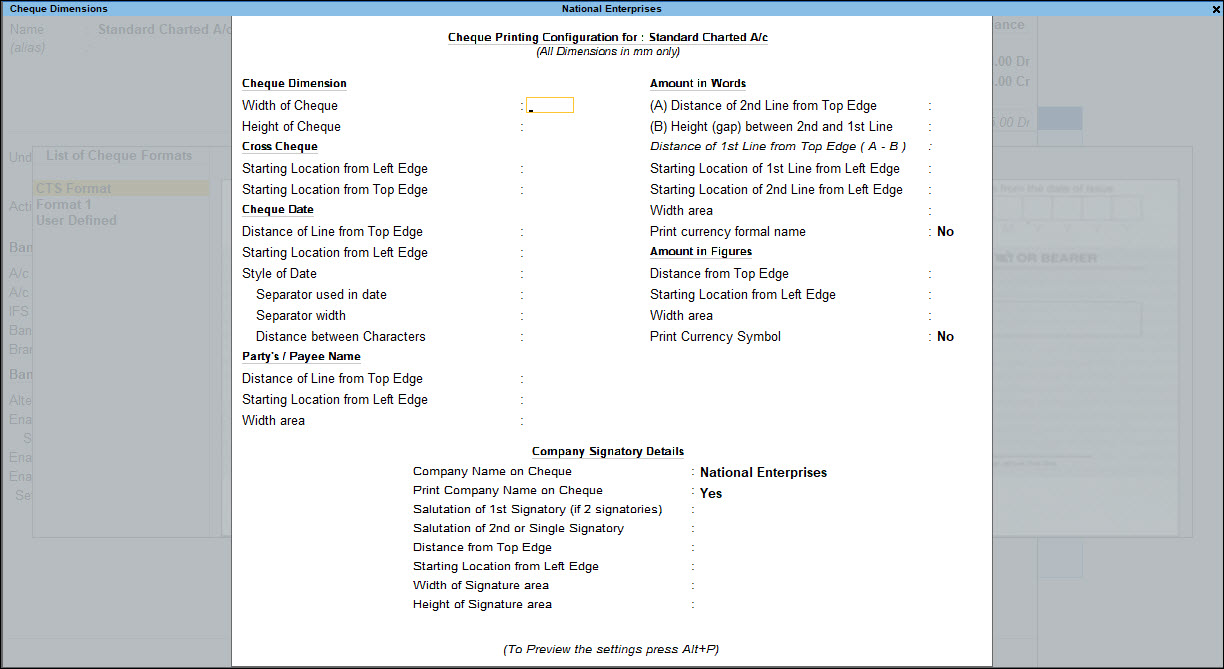
Note: All the dimensions are filled in millimeters.If the Style of Date selected is dd-mm-yyyy, the cursor skips the field Separator used in date.If Style of Date used is other than dd-mm-yyyy, users can use '-' or '/' as a separator.Press Alt+255 in the Separator used in date field to use space as separator.You can specify two signatories, for example, one could be Managing Director and the other could be Director, etc.
- Wenn Sie Scheckabmessungen für andere Bank definiert haben, können Sie Strg + C drücken (Kopieren von) die gespeicherten Konfigurationen.
- Wählen Sie das Format der gewünschten Bank aus der Liste der konfigurierten Banken aus.

Der Bildschirm Abmessungen des ausgefüllten Schecks wird wie unten gezeigt angezeigt: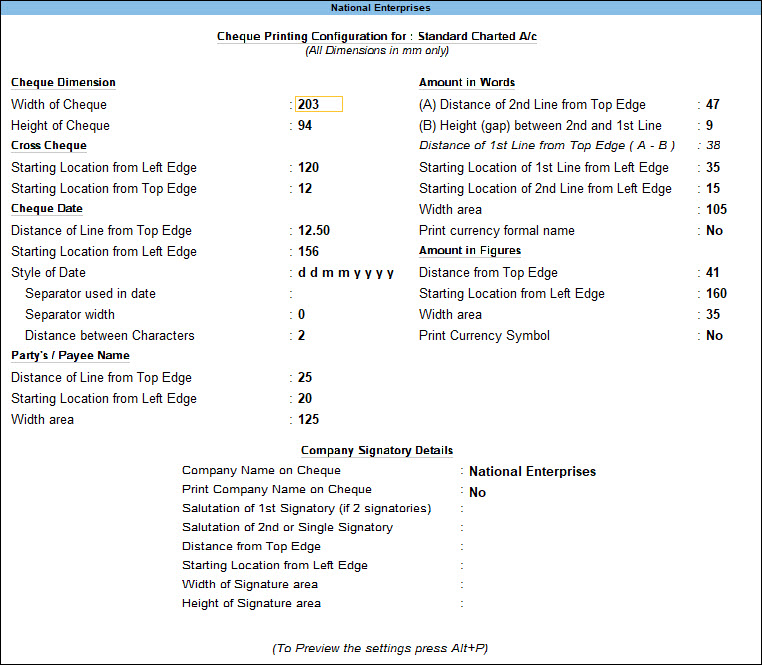
Note: In the Cheque Printing Configuration screen, no field other than salutations should be blank.
- Drücken Sie die Eingabetaste, um den Scheck auf dem Bildschirm zu akzeptieren.
- Der Bildschirm zum Drucken von Musterschecks wird angezeigt. Sie können I (Vorschau) und P (Drucken) den Scheck.
Schecks von Gutscheinen drucken
In diesem Abschnitt
- Scheck vom Zahlungsbeleg drucken
- Bankdaten im Zahlungsbeleg drucken
- Betrag in Lakhs / Millionen auf Schecks drucken
Scheck vom Zahlungsbeleg drucken
- Gateway of Tally > Gutscheine > Drücken Sie F5 (Zahlung) > und drücken Sie die Eingabetaste.
Alternativ Alt+G (Gehe zu) > Gutschein erstellen > Drücken Sie F5 (Zahlung) und drücken Sie die Eingabetaste. - Belasten Sie das Parteibuch.
- Geben Sie den Betrag ein und geben Sie gegebenenfalls die Rechnungsreferenzdetails an.
- Guthaben das Bankkonto, für das der Scheckdruck aktiviert ist.
- Geben Sie den Betrag ein und drücken Sie die Eingabetaste.
- Der Bildschirm Bankzuweisungen wird angezeigt.
- Geben Sie die Schecknummer in das Feld Inst. Nein. Feld.
- Geben Sie die Inst. Datum. Das Gutscheindatum wird standardmäßig angezeigt.
Der Bildschirm Bankzuordnung wird wie unten gezeigt angezeigt: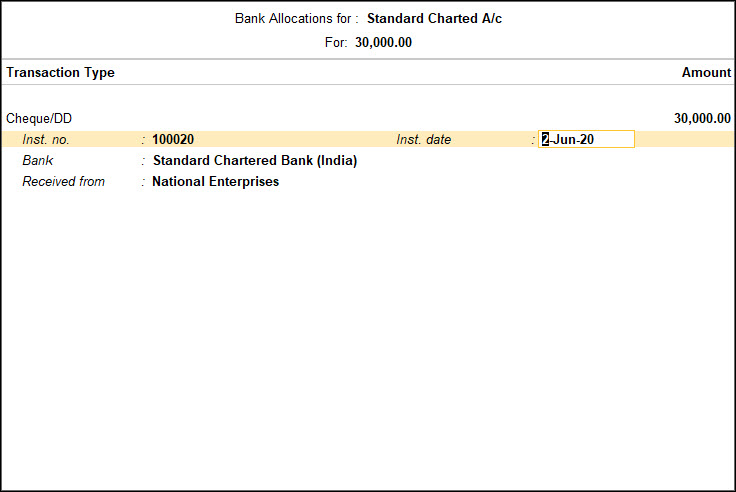
- Drücken Sie die Eingabetaste, um zum Bildschirm zur Erstellung des Buchungsbelegs zurückzukehren.
- Kommentar eingeben.
- Akzeptieren Sie den Bildschirm. Wie immer können Sie zum Speichern Strg + A drücken.
- Drücken Sie Esc auf dem Druckbildschirm. Der Scheckdruckbildschirm wird wie unten gezeigt angezeigt:
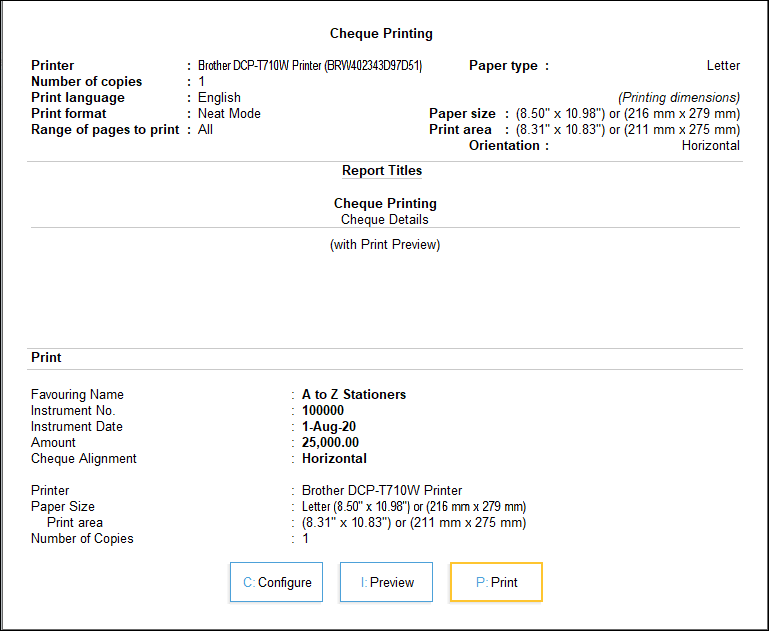
- Drücken Sie I (Vorschau), um eine Vorschau anzuzeigen, und P (Drucken), um zu drucken. Die Scheckdruckvorschau wird angezeigt.
Bankdaten in einem Zahlungsbeleg drucken
- Drücken Sie im Bildschirm zum Drucken des Gutscheins C (Konfigurieren) > Setzen Sie Banküberweisungsdetails anzeigen auf Ja, um die Banküberweisungsdetails im Zahlungsbeleg zu drucken.
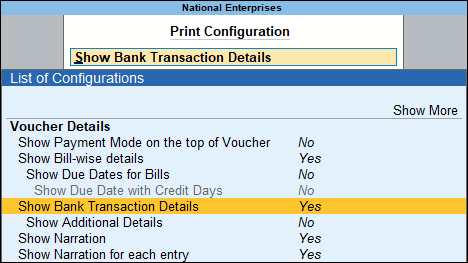
- Akzeptieren Sie den Bildschirm. Wie immer können Sie zum Speichern Strg + A drücken.
Druckbetrag in Lakhs / Millionen auf Schecks
Sie können den Wert im Scheck sowohl in Lakh- als auch in Crore-Einheiten drucken, indem Sie die Einstellungen für die Anzeige der Beträge ändern.
- Drücken Sie Alt+K (Firma) > Wählen Sie Alter.
- Wählen Sie das Unternehmen aus der Liste der Unternehmen aus, um den Bildschirm Unternehmensänderung anzuzeigen.
- Drücken Sie F12 (Konfigurieren) > Stellen Sie Zusätzliche Basiswährungsdetails als Ja ein, um zusätzliche Basiswährungsoptionen zu aktivieren.
- Setzen Sie die Option Betrag in Millionen anzeigen? zu Ja.

- Akzeptieren Sie den Bildschirm. Wie immer können Sie zum Speichern Strg + A drücken.
Während des Scheckdrucks wird der Betrag jetzt in Lakhs und Crores gedruckt.
Schecks aus dem Scheckdruckbericht drucken
Der Scheckdruck in TallyPrime ist eine Option im Bankmenü, mit der Sie die ausstehenden, bereits gedruckten oder erforderlichen Schecks kontinuierlich von einem einzigen Bildschirm aus drucken können. Sie können auch die Scheckdetails aktualisieren und die zu druckenden Schecks einer ausgewählten oder aller Banken verfolgen.
Note: The bank ledger needs to be enabled for cheque printing from ledger creation/alteration mode.
In diesem Abschnitt
- Scheckdruck anzeigen
- Schecks/Scheckdruckberichte drucken
- Bank nicht für Scheckdruck konfiguriert
- Drucker auswählen
- Scheckausrichtung ändern
- Bank nicht für Scheckdruck konfiguriert
- Ausgewählte Schecks drucken
- Schecks ohne Datum drucken
- Firmennamen beim Drucken des Schecks deaktivieren
- Alle Bankschecks gleichzeitig drucken
Scheckdruck anzeigen
- Gateway of Tally > Banking > Scheckdruck > und drücken Sie die Eingabetaste.
Alternativ können Sie Alt+G (Gehe zu) > eingeben oder Scheckdruck > auswählen und die Eingabetaste drücken.
Der Bildschirm Bank auswählen mit der Liste der Banken wird wie folgt angezeigt:
- Wählen Sie alle Elemente oder das gewünschte Bankkonto aus der Liste der Banken aus.
- Drücken Sie die Eingabetaste.

Schecks | Scheckdruckberichte drucken
Der Scheckdruckbildschirm der ausgewählten Bank wird wie folgt angezeigt:
- Standardmäßig zeigt dieser Bildschirm eine Liste der ausstehenden Schecks des Monats des aktuellen Datums an.
- Drücken Sie F8 (Inkl.
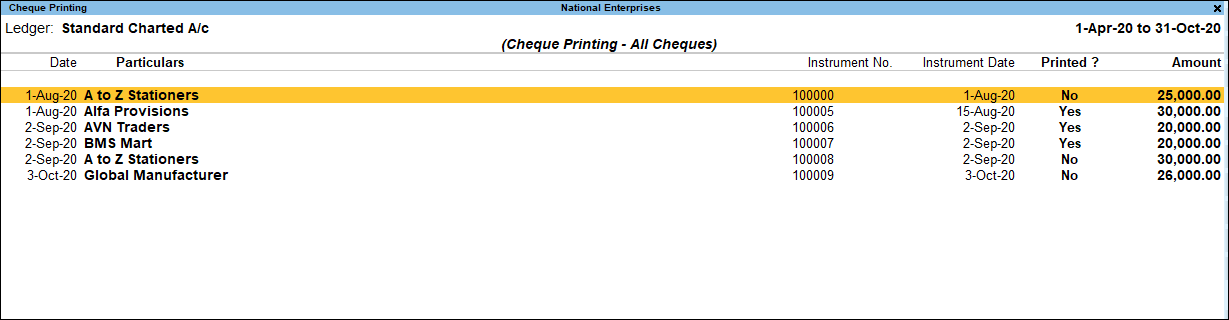
Note: On pressing F8 (Incl Printed), you can toggle to F8 (Excl Printed).
Bank nicht für den Scheckdruck konfiguriert
Wenn das Bankbuch nicht für den Scheckdruck konfiguriert ist, wird auf dem Bildschirm Scheckdruck eine Meldung angezeigt Bank nicht für den Scheckdruck konfiguriert.
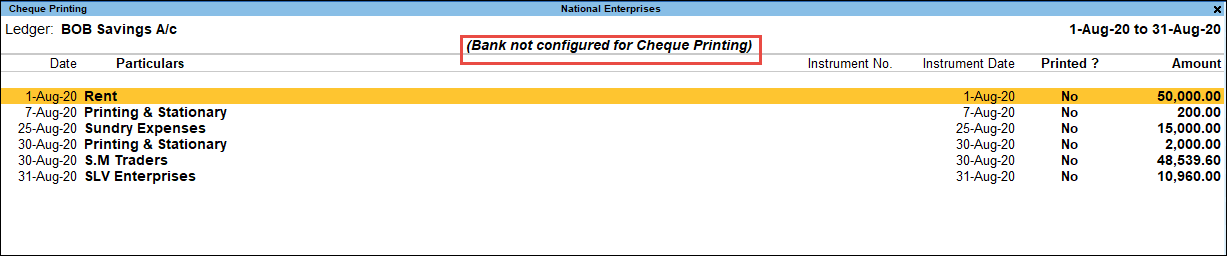
Die Bank muss für den Scheckdruck über den Hauptbuchwechselbildschirm aktiviert sein.
Im Scheckdruckbildschirm der dafür konfigurierten Ledger:
- Wählen Sie die gewünschte Zeile aus der Liste Scheckdruck aus, um den Gutschein im Änderungsmodus zu öffnen.
- F2 (Periode): Ermöglicht das Ändern der Periode.
- F4 (Bank): Ermöglicht die Auswahl aller / anderer benötigter Banken aus der Liste.
- Alt + B (Hauptbuch ändern): Ermöglicht das Ändern des Bankbuchs und das Aktivieren des Scheckdrucks im Bankbuch.
- Alt+H (Alter Chq Details): Ermöglicht das Bearbeiten / Aktualisieren der Spalten Favoring Name, Instrument No und Instrument Date, wie gezeigt:

- Akzeptieren Sie den Bildschirm. Wie immer können Sie zum Speichern Strg + A drücken.
- F12: Bereich: Ermöglicht das Filtern des Scheckdruckbildschirms. Der Benutzer kann die Transaktionen anhand des Betrags, des Bankdatums, des Datums, des Favorisierungsnamens, des Instrumentdatums und der Instrumentnummer filtern., Ledgers, Erzählung, Bemerkungen und Transaktionstyp.
- F12 (Configure): Ermöglicht die Konfiguration der Details, die Sie auf dem Scheckdruckbildschirm anzeigen möchten. Der Konfigurationsbildschirm wird wie unten gezeigt angezeigt:
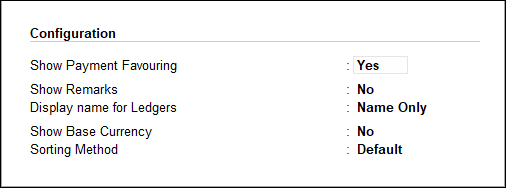
Aktivieren Sie die Optionen nach Bedarf:
-
- Zahlungsbegünstigung anzeigen: Um den Namen der Begünstigten im Bericht anzuzeigen.
- Anmerkungen anzeigen: Um die Bemerkungen anzuzeigen.
- Anzeigename für Ledger: Wählen Sie den gewünschten Anzeigenamensstil aus.
- Basiswährung anzeigen: Aktivieren Sie diese Option, um die Basiswährung anzuzeigen.
- Sortiermethode: Wählen Sie die gewünschte Sortiermethode aus der Liste aus.
Der Bildschirm Scheckdruckbericht wird gemäß den definierten Konfigurationen angezeigt.
Drucker auswählen
- Drücken Sie im Bildschirm Scheckdruck Strg+P (Drucken) > Drücken Sie C (Konfigurieren).
- Wählen Sie den Drucker aus der Druckerliste aus.
Alternativ:
- Drücken Sie im Druckbildschirm F6 (Drucker)
- Wählen Sie den Drucker aus der Druckerliste aus.
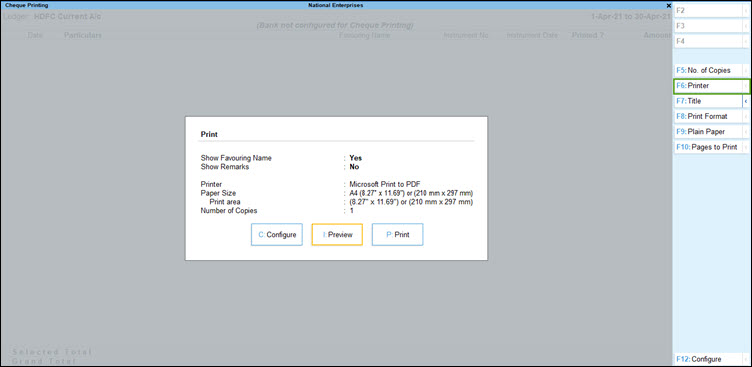
Ändern der Scheckausrichtung
- Drücken Sie C (Konfigurieren), um die Scheckausrichtung einzustellen.
- Wählen Sie die gewünschte Ausrichtung des Scheckdrucks aus.
- Bei Auswahl von Horizontal wird der Scheck horizontal gedruckt (als Querformat ausgerichtet).
- Bei Auswahl von Vertikal – Mitte/links/rechts wird der Scheck vertikal ausgedruckt (als Hochformat ausgerichtet). Mit diesen Optionen kann der Scheck gedruckt werden, indem Sie die Ausrichtung auf:
- Vertikal links: Beim Einlegen des Papiers in das Druckerfach wird der Scheck vertikal auf der linken Seite des Papiers gedruckt.
- Vertikale Mitte: Beim Einlegen des Papiers in das Druckerfach wird der Scheck vertikal in der Mitte des Papiers gedruckt.
- Vertikal rechts: Beim Einlegen des Papiers in das Druckerfach wird der Scheck vertikal auf der rechten Seite des Papiers gedruckt.
- Wenn die ausgewählte Ausrichtung vertikal ist, wählen Sie Vorne/ Hinten im Feld Drucken von (nur für vertikal).

Wenn Sie den Scheck offen oder verdeckt mit vertikaler Ausrichtung drucken möchten, wird zusätzlich das Feld – Drucken von (nur vertikal) angezeigt. Je nach Drucker kann vorne oder hinten gewählt werden.
-
- Vorderseite: Bei Druckern, die mit der Vorderseite nach oben drucken, wählen Sie Vorderseite.
- Rückseite: Bei Druckern, die verdeckt drucken, legen Sie das Papier in umgekehrter Reihenfolge ein und wählen Sie Rückseite.
Gesamteinstellung konfigurieren
- Drücken Sie C (Konfigurieren).
- Geben Sie die Abmessungen wie erforderlich ein.
- Abstand von der Oberkante für den Druck (in mm): Um den Abstand von der Oberkante so einzustellen, dass die im Bildschirm Scheckabmessungen definierten Gesamtmaße gemäß dem hier eingegebenen ‚mm‘ verschoben werden.
- Abstand vom linken Rand zum Drucken (in mm): Um den Abstand vom linken Rand so einzustellen, dass die im Bildschirm Scheckabmessungen definierten Gesamtmaße gemäß dem hier eingegebenen ‚mm‘ verschoben werden.
- Scheckausrichtung: So legen Sie die Ausrichtung des Scheckdrucks fest.
- Instrument Datum anzeigen: Standardmäßig wird das Datum auf dem Scheck gedruckt. Wenn das Datum nicht auf den Scheck gedruckt werden soll, setzen Sie dieses Feld auf Nein.
- Betrag in Fremdwährung anzeigen: Setzen Sie diese Option auf Ja, um Schecks für Fremdwährungstransaktionen in der jeweiligen Währung zu drucken.
- Der Konfigurationsbildschirm für den Scheckdruck wird wie unten gezeigt angezeigt:

Note: The adjustments done for overall adjustment using C (Print Configuration) of cheque printing screen does not affect the settings of cheque dimensions pre-configured for the selected cheque format.
Drucken Sie ausgewählte Schecks
- Gateway of Tally > Banking > Scheckdruck > und drücken Sie die Eingabetaste.
Alternativ können Sie Alt+G (Gehe zu) > eingeben oder Scheckdruck > auswählen und die Eingabetaste drücken. - Wählen Sie Alle Elemente oder das erforderliche Bankkonto aus der Liste der Banken aus, um den Scheckdruckbildschirm anzuzeigen.
- Drücken Sie die Leertaste, um die gewünschten Zeilen auszuwählen.
- Drücken Sie Strg+P (Drucken), um den Bildschirm zum Drucken des Schecks anzuzeigen.
- Drücken Sie P (Drucken), um zu drucken. Nur die ausgewählten Schecks werden gedruckt.
Schecks ohne Datum drucken
Wenn das Datum beim Drucken nicht auf dem Scheck angezeigt werden soll, können Sie es in der Scheckdruckkonfiguration in TallyPrime deaktivieren.
- Gateway of Tally > Alter > Geben Sie Ledger > ein oder wählen Sie es aus und drücken Sie die Eingabetaste.
Alternativ Alt+G (Gehe zu) > Alter Masters > Geben Sie Ledger > ein oder wählen Sie es aus und drücken Sie die Eingabetaste. - Wählen Sie das Bankbuch aus der Liste der Bücher aus.
- Setzen Sie Scheckdruckkonfiguration ändern auf Ja, um die Auswahlseite Scheckformat anzuzeigen.
- Wählen Sie das gewünschte Format aus der Liste der Scheckformate aus, um die Seite Scheckabmessungen anzuzeigen.
- Drücken Sie Strg+P, um den Musterscheckdruck anzuzeigen.
- Drücken Sie C (Konfigurieren).
- Setzen Sie Show Instrument Date auf No. Die Konfigurationsseite für den Scheckdruck wird wie unten gezeigt angezeigt:
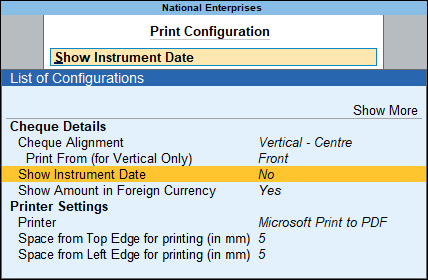
- Akzeptieren Sie den Bildschirm. Wie immer können Sie zum Speichern Strg + A drücken.
Das Datum wird nun beim Drucken nicht mehr auf dem Scheck angezeigt.
Firmennamen beim Scheckdruck deaktivieren
Wenn der Firmenname beim Scheckdruck nicht benötigt wird, können Sie ihn in der Scheckdruckkonfiguration deaktivieren.
- Gateway of Tally > Alter > Geben Sie Ledger ein oder wählen Sie es aus und drücken Sie die Eingabetaste.
Alternativ Alt+G (Gehe zu) > Alter Master > Geben Sie Ledger ein oder wählen Sie es aus und drücken Sie die Eingabetaste. - Wählen Sie das Bankbuch aus der Liste der Bücher aus.
- Setzen Sie Alter check printing configuration auf Yes, um den Bildschirm zur Auswahl des Scheckformats anzuzeigen.
- Wählen Sie das gewünschte Format aus der Liste der Scheckformate aus, um den Bildschirm Scheckabmessungen anzuzeigen.
- Setzen Sie den Firmennamen auf Scheck drucken auf Nein. Die Seite Scheckabmessungen wird angezeigt.
- Akzeptieren Sie den Bildschirm. Wie immer können Sie zum Speichern Strg + A drücken.
Der Firmenname wird nun beim Drucken nicht mehr auf dem Scheck angezeigt.
Alle Schecks einer Bank auf einmal drucken
Sie können alle oder ausgewählte Schecks einer bestimmten Bank mit der Scheckdruckfunktion drucken.
- Gateway von Tally > Banking > Scheckdruck und drücken Sie die Eingabetaste.
Alternativ können Sie mit Alt+G (Gehe zu) > Scheckdruck eingeben oder auswählen und die Eingabetaste drücken. - Wählen Sie die gewünschte Bank aus der Liste der Banken im Bildschirm Bank auswählen aus.

Der Scheckdruckbericht wird wie unten gezeigt angezeigt:
Note: If you do not want to print all the cheques, you can press Spacebar to select the cheques you want to print in the Cheque Printing report.
- Drücken Sie Strg +P (Drucken), um zu drucken.
- Setzen Sie die Option Scheck drucken im Druckbildschirm wie unten gezeigt auf Ja:
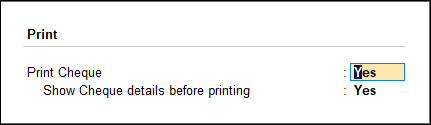
Note: If you select All Items in the Select Bank screen, the option Print Cheque will not appear in the Printing screen, as the cheque format of each bank is different.
- Drücken Sie P (Drucken), um den Druck zu überprüfen.
Der Scheckdruckbildschirm mit Scheckdetails wird wie unten gezeigt angezeigt: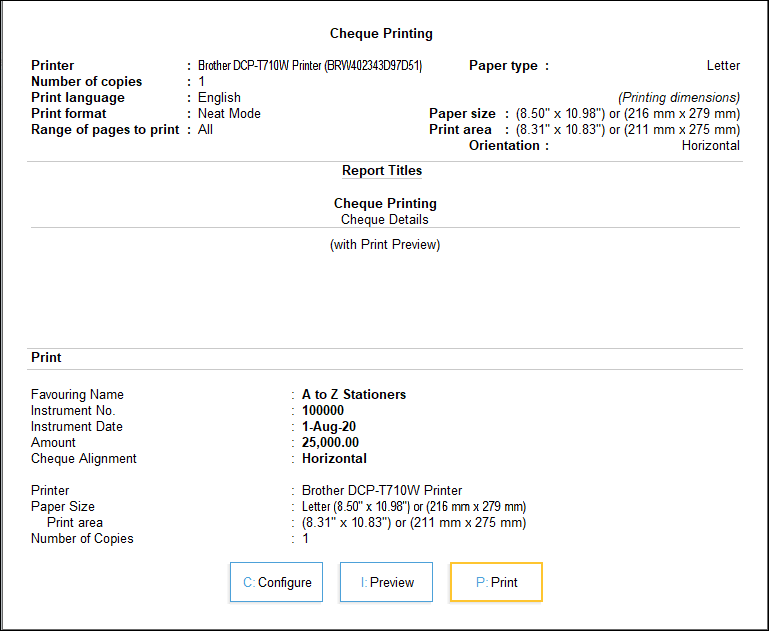
- Drücken Sie die Eingabetaste. Der gedruckte Scheck erscheint wie folgt:
- Drücken Sie Esc. Der Bildschirm Scheckdruck erscheint mit Scheckdetails für den nächsten Scheck
- Drücken Sie die Eingabetaste. Der gedruckte Scheck erscheint.
Ebenso können Sie alle anderen Schecks nacheinander drucken.
Note: If you do not want to print a particular cheque, press Esc to view the Cheque Printing screen for the next cheque.
Anzeigen, Suchen, Verfolgen Sie Ihre Scheckdetails / Scheckregister
Schecks sind nach wie vor das am meisten bevorzugte Zahlungsinstrument in Unternehmen. Die einfache Verwaltung dieser Zahlungsform bietet einen erheblichen Mehrwert im täglichen Betrieb, und daher ist ein effektives Scheckverwaltungssystem in jedem Unternehmen unerlässlich. Sie können die Details Ihrer Schecks anzeigen und suchen, Scheckbereiche festlegen und Scheckstatus verfolgen – alles aus dem Scheckregisterbericht. Finden Sie auch Details zu nachträglichen Schecks und Schecks, die in einem anderen Zeitraum (außerhalb des Zeitraums) ausgestellt wurden, je nach Ihren geschäftlichen Anforderungen.
TallyPrime bietet effektive Scheckverwaltungssysteme, indem es die Erstellung mehrerer Scheckbücher mit eindeutigen Bereichen für jede Bank in der Erstellung von Bankbüchern und im Scheckregister ermöglicht. Es ermöglicht auch die Verwendung von post-datierten Schecks zu verfolgen.
Um den Scheckregisterbericht anzuzeigen.
- Gateway of Tally > Banking > Scheck Registrieren Sie sich und drücken Sie die Eingabetaste.
Alternativ können Sie Alt+G (Gehe zu) > eingeben oder Scheckregister auswählen und die Eingabetaste drücken.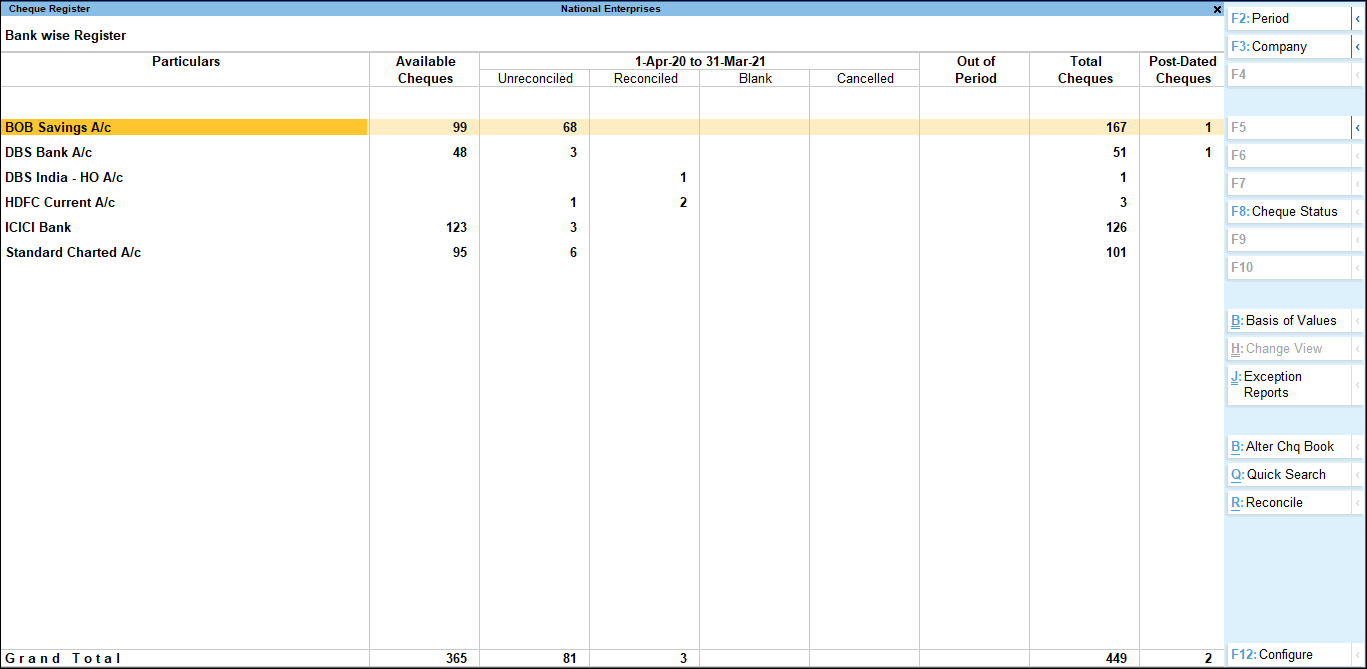
In diesem Abschnitt
- Bankweise Details von Schecks
- Bereichsweise Ansicht von Schecks
- Statusweise Ansicht von Schecks
- Verwalten Sie Ihre Schecks ganz einfach mit dem Scheckregister
Bankweise Details von Schecks
konsolidierte Ansicht aller Ihrer Schecks aus dem Standard-Bank weise Bildschirm des Scheckregister Bericht.
- Verfügbare Schecks – Zeigen Sie die verfügbaren Schecks an, wenn Sie beim Erstellen Ihres Bankbuchs einen Scheckbereich festgelegt haben.
- Alternativ können Sie einen Scheckbereich festlegen, indem Sie Alt+B (Chq-Buch ändern) > Scheckbuchverwaltung drücken.
- Nicht abgeglichen und Abgeglichen – Führen Sie einen Drilldown in diese Spalten durch, um die Scheckdetails einschließlich der zugehörigen Zahlungsdetails anzuzeigen.
- Blanko und storniert – Drilldown, um Details aller Ihrer Blanko- und stornierten Schecks anzuzeigen.
- Stellen Sie Ihrer Partei einen Blankoscheck aus diesem Bericht aus.
- Stornieren Sie einen verfügbaren Scheck oder einen bereits ausgestellten Scheck.
Hinweis: Drücken Sie Alt+F2 oder F2 (Zeitraum), um den Zeitraum zu ändern, für den Sie die Scheckdetails anzeigen möchten.
- Out of Period: Zeigt die Anzahl der Schecks an, die nicht zum aktuell gewählten Zeitraum gehören. Die Schecks können
- im vorangegangenen Geschäftsjahr ausgestellt werden
- Post datiert und nicht Teil des laufenden Geschäftsjahres
Bereichsweise Ansicht von Schecks
Zeigen Sie Schecks basierend auf den verschiedenen Scheckbereichen an, die Sie je nach Geschäftsanforderungen festgelegt haben.
Sie können beispielsweise Scheckbereiche für Schecks festlegen, die von verschiedenen Abteilungen ausgestellt werden sollen, oder für Schecks, die an verschiedene Parteien ausgestellt werden sollen.
Drilldown im Bericht Scheckregister, um alle Scheckbereiche im Bildschirm Scheckbereichsregister anzuzeigen.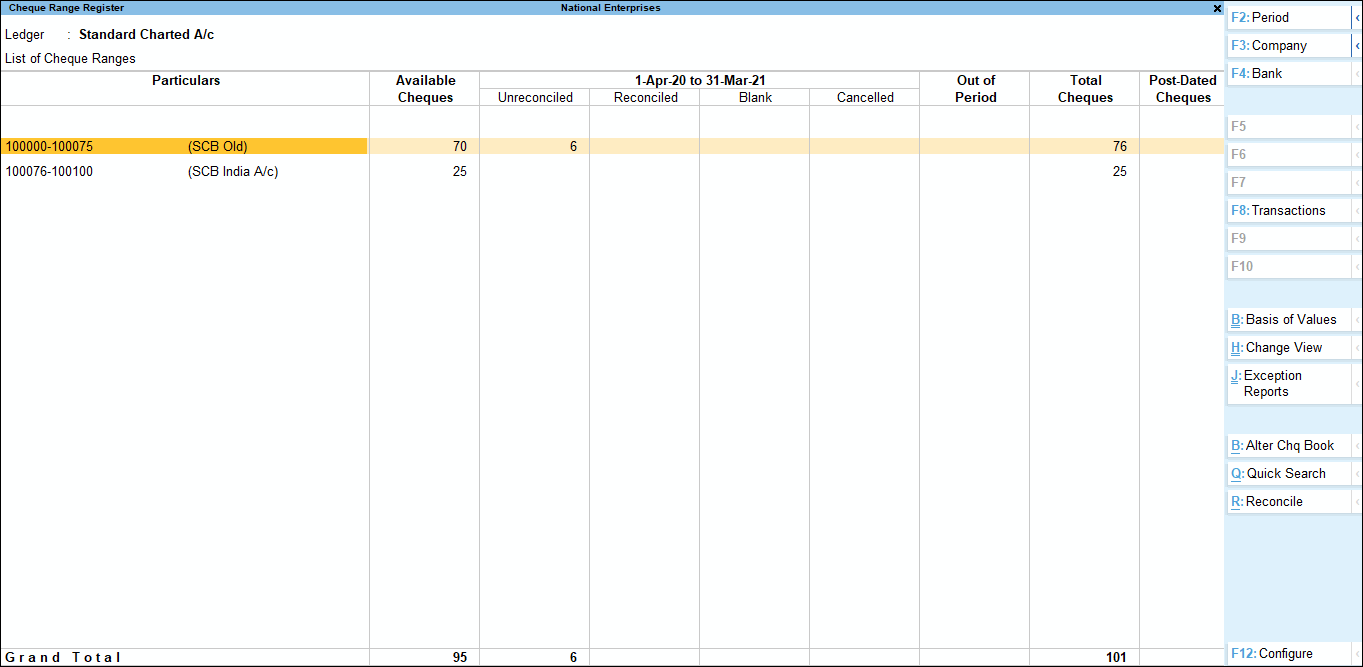
-
- Drücken Sie F4 (Bank), um zwischen den Banken zu wechseln.
- Drilldown zu jedem Scheckbereich, um die Scheckdetails anzuzeigen.
- Zeigen Sie den für die ausgewählte Bank eingestellten Scheckbereich an und drücken Sie F4 (Scheckbereich), um zwischen verschiedenen Scheckbereichen umzuschalten.
- Nicht im Bereich – Drilldown, um Details der ausgestellten Schecks anzuzeigen, die jedoch nicht als Teil eines Scheckbereichs festgelegt sind.

Statusweise Ansicht von Schecks
- Drücken Sie F8 (Transaktion), um den instrumentenweisen Bericht zu öffnen.
- Drücken Sie F8 (Scheckstatus), um die Liste der Scheckstatus anzuzeigen.
- Wählen Sie den Scheckstatus aus, für den Sie den Bericht anzeigen möchten.
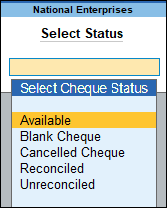
Einfache Verwaltung Ihrer Schecks mit Scheckregister
Mit dem Scheckregister können Sie Ihre Schecks auch effektiv verwalten und einige andere Geschäftsaktivitäten schnell ausführen.
Sie können einen Scheck aus diesem Bericht direkt in einem Zahlungsvorgang verwenden.
- Gateway von Tally > Banking > Scheckregister > und drücken Sie die Eingabetaste.
Alternativ können Sie Alt+G (Gehe zu) > eingeben oder Scheckregister > auswählen und die Eingabetaste drücken. - Drilldown zur Eingabe des Scheckbereichsregisters und drücken Sie die Eingabetaste, um den Bildschirm Instrument wise anzuzeigen.
- Drücken Sie die Leertaste, um einen Scheck auszuwählen, und drücken Sie dann Alt+J (Gutschein erstellen), um Ihre Zahlung zu erfassen.
- Sie können mithilfe der Schecknummer, des Banknamens oder des Partnernamens schnell nach einem Scheck filtern und suchen.
- Drücken Sie Alt+Q (Schnellsuche) und geben Sie einen passenden Banknamen, eine Schecknummer oder eine Instrumentennummer ein.

- Drücken Sie Alt+Q (Schnellsuche) und geben Sie einen passenden Banknamen, eine Schecknummer oder eine Instrumentennummer ein.
Sie können einen Bereich für Schecks festlegen, die ausgestellt werden, aber nicht Teil eines Scheckbereichs sind. Die Anzahl solcher Schecks wird als Nicht in Reichweite angezeigt.
- Öffnen Sie das Bankbuch, das für den Scheck verwendet wird, der nicht im Bereich liegt, und legen Sie den Scheckbereich fest.
- Drücken Sie Alt+B (Chq-Bereich zuweisen) im Scheckregister, um den Scheckbereich für diesen Bericht zu aktualisieren.
- Sie können Ihre Schecks entweder scheckbereichsweise oder bankweise abgleichen.
- Wählen Sie im Bildschirm Bankweise Registrieren die Bank aus und drücken Sie Alt+R (Abgleichen), um die nicht abgerechnet Schecks in dieser Bank abzugleichen.
- Wählen Sie im Bildschirm Scheckbereichsregistrierung den Scheckbereich aus, und drücken Sie Alt+R (Abgleichen), um die nicht abgleichen Schecks in diesem Bereich abzugleichen.
- In diesem Bericht können Sie Schecks ausschließen, die keinem Scheckbereich angehören.
- Drücken Sie F12 (Configure) und setzen Sie Include Not in Range Cheques auf No. Wenn Sie das nächste Mal zum Scheckregisterbericht wechseln, werden keine Schecks angezeigt, die nicht Teil des Scheckbereichs sind.
- Sie können nur die Scheckbücher anzeigen, die noch nicht vollständig verwendet wurden, und abgeschlossene Scheckbücher ignorieren.
- Klicken Sie auf F12: Konfigurieren und aktivieren Sie die Option Vollständige Scheckbereiche ignorieren. Der Bericht Scheckregister zeigt nur Scheckbereiche an, die nicht verwendet werden.





