So beheben Sie einen ERR_NAME_NOT_RESOLVED-Fehler in Google Chrome
Eines der ärgerlichsten Dinge beim Öffnen einer Website ist, dass in Ihrem Browser ein Fehler angezeigt wird und Sie daher keinen Zugriff auf eine Webseite haben. Das kann aus mehreren Gründen passieren. Um eine Website zu öffnen, geben Sie normalerweise den Domainnamen in die Adressleiste Ihres Browsers ein, und DNS-Server (Domain Name System) erledigen den Rest. Dieser Vorgang wird als Domain Name Resolution bezeichnet.
Wenn der Browser den Domänennamen nicht auflösen kann, wird ein DNS-Domänennamenauflösungsfehler angezeigt. In Google Chrome wird in diesem Fall die Fehlermeldung ERR_NAME_NOT_RESOLVED auf Ihrem Bildschirm angezeigt. Erfahren Sie, was diesen Fehler verursachen kann und wie Sie ihn in Google Chrome beheben können.
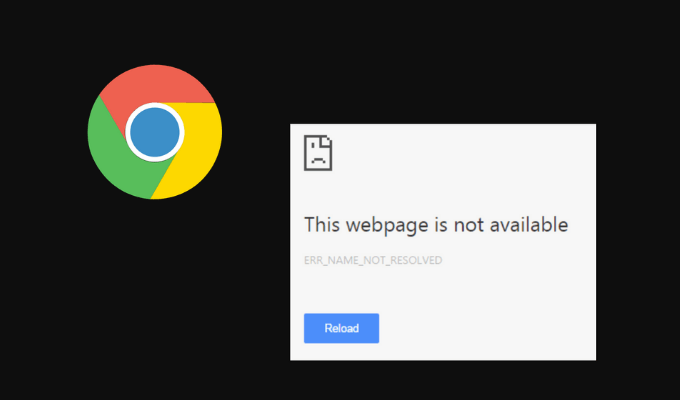
Was ERR_NAME_NOT_RESOLVED bedeutet
In einfachen Worten wird der Fehler ERR_NAME_NOT_RESOLVED angezeigt, wenn Sie eine Website in Chrome nicht öffnen können. Das erste, was zu überprüfen ist, ob die Website für alle oder nur für Sie nicht verfügbar ist. Es kann sein, dass die DNS-Einträge der Domäne auf dem Server falsch konfiguriert wurden.
In technischer Hinsicht bedeutet ERR_NAME_NOT_RESOLVED, dass der Browser den Domänennamen nicht auflösen konnte. Jede Domain im Internet verfügt über einen Nameserver, und Ihr DNS ist für die Auflösung von Domainnamen verantwortlich.
Domain Name Resolution ist ein Prozess der Umwandlung des Website-Namens, den Sie in Ihren Browser eingeben, in die IP-Adresse der Website. Die IP-Adresse wird dann mit der Liste der Websites auf dem Nameserver abgeglichen. Wenn die Fehlermeldung in Ihrem Browser angezeigt wird, bedeutet dies, dass Chrome die IP-Adresse, die mit dem von Ihnen in die Suchleiste eingegebenen Website-Domainnamen übereinstimmt, nicht erkennen konnte. Da die IP-Adresse zum Herstellen einer Verbindung mit dem Webserver erforderlich ist, können Sie die Webseite nicht öffnen, wenn Chrome sie nicht erkennt.
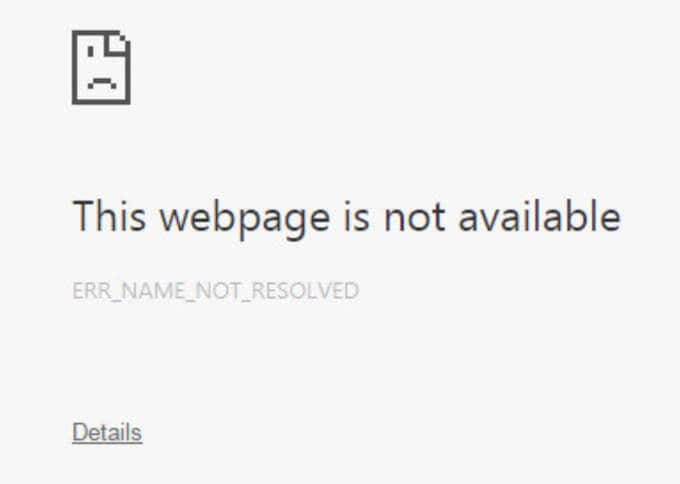
Sie können auf diesen Fehler stoßen, unabhängig davon, auf welchem Gerät Sie Google Chrome verwenden: Ihrem Smartphone oder Ihrem Computer. Dieser Fehler kann auch in anderen Browsern auftreten, wenn Ihr DNS den Domänennamen der Site, die Sie öffnen möchten, nicht auflöst.
Was verursacht einen ERR_NAME_NOT_RESOLVED-Fehler in Google Chrome?
Es gibt viele Gründe, warum dieser Fehler in Google Chrome angezeigt wird. Eine DNS-Domänennamenauflösung schlägt möglicherweise fehl, da der DNS-Server vorübergehend nicht verfügbar ist. Der gleiche Fehler kann durch die zwischengespeicherten Daten Ihres Browsers verursacht werden. Dies kann beispielsweise passieren, wenn der Browser versucht, eine DNS-Abfrage mit einer zwischengespeicherten Adresse zu beantworten, die Adresse jedoch seit dem letzten Besuch der Website geändert wurde.

Andere Ursachen für den ERR_NAME_NOT_RESOLVED-Fehler sind falsch konfigurierte Interneteinstellungen, der Vorhersagedienst von Chrome, ein Problem mit dem DNS der Website oder Malware auf Ihrem Computer. Dies kann auch auf eine andere Fehlkonfiguration Ihres Computers oder Routers zurückzuführen sein. Wenn Sie den Fehler nur auf einem Gerät oder nur in Ihrem lokalen Netzwerk erhalten, versuchen Sie die folgenden Lösungen.
Beheben eines ERR_NAME_NOT_RESOLVED-Fehlers
Wenn die Fehlermeldung zum ersten Mal in Chrome angezeigt wird, können Sie nicht genau feststellen, was sie verursacht. Deshalb gibt es keine universelle Lösung, um das Problem zu beheben. Wir empfehlen, alle folgenden Methoden nacheinander auszuprobieren, um festzustellen, welche für Sie die geeignete Lösung ist.
Starten Sie Ihren Router neu
Wenn ein Problem in Ihrem Netzwerk den Fehler ERR_NAME_NOT_RESOLVED in Google Chrome verursacht, sollten Sie mit der Fehlerbehebung für Ihre Netzwerkverbindung beginnen, indem Sie Ihren Router neu starten. Selbst wenn Sie die Internetverbindung überprüfen und es gut aussieht, könnte es immer noch Ihr Router sein, der das Problem verursacht.
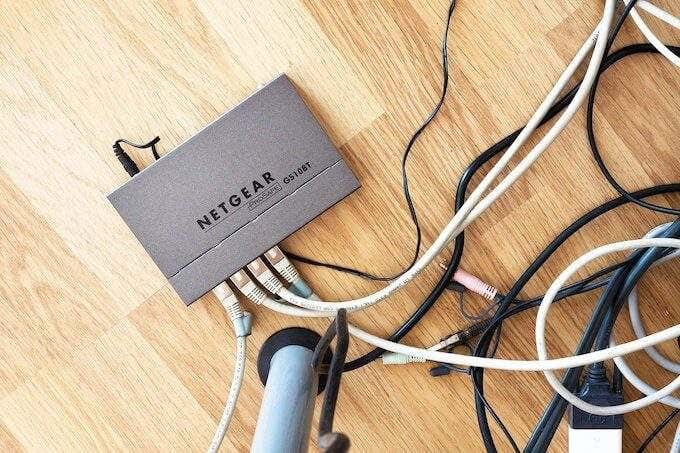
Um das Netzwerkgerät neu zu starten, trennen Sie den Router und halten Sie ihn mindestens 30 Sekunden lang vom Stromnetz getrennt. Schließen Sie dann Ihren Router wieder an die Stromversorgung an und warten Sie, bis die Internetanzeige grün leuchtet. Versuchen Sie danach, dieselbe Website zu öffnen, und prüfen Sie, ob das Problem dadurch behoben wurde.
Browserdaten löschen
Wenn Sie eine Website besuchen, speichert Google Chrome standardmäßig Daten darüber. Diese zwischengespeicherten Daten helfen, Webseiten beim nächsten Besuch schneller zu laden. Obwohl es sich um eine nützliche Funktion handelt, enthalten diese zwischengespeicherten Dateien möglicherweise veraltete Informationen und können auch die Ursache für den ERR_NAME_NOT_RESOLVED-Fehler sein. Das Löschen Ihrer Browserdaten kann dieses Problem beheben.
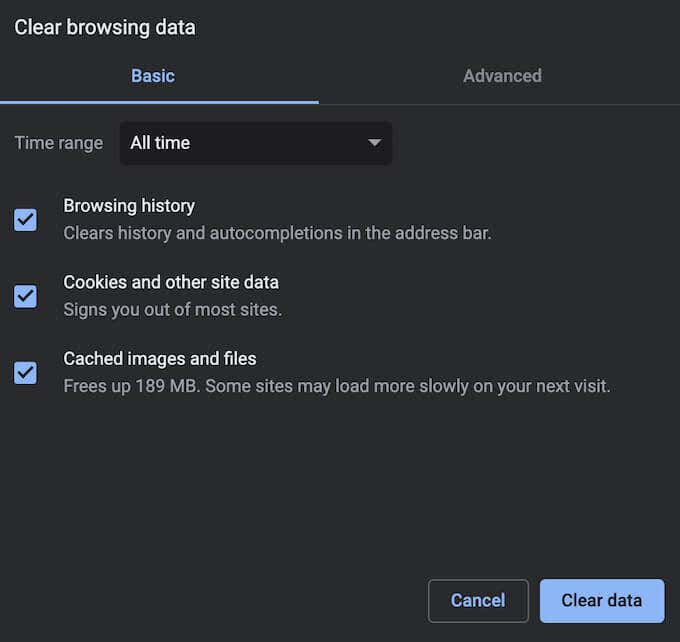
Um Ihre Browserdaten zu löschen, öffnen Sie das Google Chrome-Menü (drei vertikale Punkte in der oberen rechten Ecke des Bildschirms) und folgen Sie dem Pfad Weitere Tools > Browserdaten löschen. Versuchen Sie nach dem Löschen des Browsercaches, die Webseite erneut zu laden, und prüfen Sie, ob das Problem behoben wurde.
Löschen Sie Ihren DNS-Cache
Wenn nach dem Löschen Ihres Browser-Cache immer noch der gleiche Fehler angezeigt wird, versuchen Sie auch, Ihren DNS-Cache zu löschen. Dieser Vorgang wird auch als DNS-Flush bezeichnet.

Je nachdem, auf welchem Gerät Sie Google Chrome verwenden, gibt es verschiedene Methoden, mit denen Sie Ihre DNS-Einstellungen leeren können. Sie können dies über die Eingabeaufforderung unter Windows und das Terminal unter Mac tun. Wenn Sie fertig sind, versuchen Sie, die Webseite neu zu laden, und prüfen Sie, ob der Fehler erneut angezeigt wird.
DNS-Adresse ändern
Wenn die vorherigen Methoden nicht funktioniert haben, können Sie Ihrem Gerät manuell eine neue DNS-Serveradresse zuweisen. Unter Windows können Sie Ihren DNS-Server über die Eingabeaufforderung ändern.
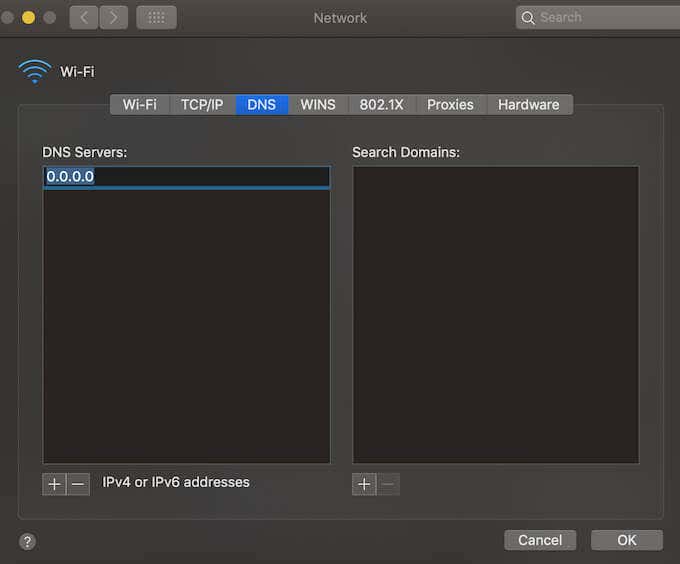
Um die DNS-Adresse auf dem Mac zu ändern, folgen Sie dem Pfad Systemeinstellungen > Netzwerk > Erweitert > DNS. Wählen Sie dann das Symbol + und fügen Sie einen neuen DNS-Server hinzu. Es gibt viele kostenlose DNS-Server. Sie können beispielsweise GoogleDNS verwenden und prüfen, ob es Ihnen hilft, die gewünschte Webseite zu öffnen. Geben Sie 8.8.8.8 ein und wählen Sie OK, um die Änderungen zu übernehmen.
Deaktivieren Sie Chrome Preload Pages
Google Chrome verfügt über eine Preload Pages-Funktion, die Ihren Browser dank schnellerer Ladezeiten beschleunigt. Es funktioniert ähnlich wie die zwischengespeicherten Daten Ihres Browsers und sammelt Informationen zu Links auf der Website, die Sie gerade durchsuchen. Wenn Sie auf einen dieser Links klicken, werden diese dank der von Chrome bereits gesammelten Daten schneller geladen.
Das Vorladen von Seiten in Chrome ist eine Vorhersagefunktion, kann jedoch auch den Fehler ERR_NAME_NOT_RESOLVED verursachen. Versuchen Sie, die Funktion zum Vorladen von Seiten zu deaktivieren, um das Problem zu lösen.
Um es auszuschalten, führen Sie die folgenden Schritte aus.
- Öffnen Sie das Google Chrome-Menü.
- Folgen Sie dem Pfad Einstellungen > Datenschutz und Sicherheit > Cookies und andere Websitedaten.
- Schalten Sie die Preload-Seiten zum schnelleren Durchsuchen und Suchen aus.
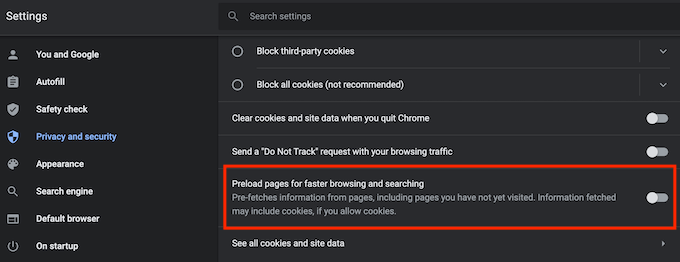
Versuchen Sie nun, die Webseite erneut zu öffnen, um festzustellen, ob das Problem dadurch behoben wurde.
Überprüfen Sie Ihren Computer auf Malware
Ähnlich wie bei vielen anderen Internetproblemen kann der Fehler ERR_NAME_NOT_RESOLVED durch schädliche Software auf Ihrem Gerät verursacht werden. Ein Virus könnte Ihre DNS-Serverkonfigurationen, Ihren Browserverlauf, zwischengespeicherte Daten oder die Auflösung des Domainnamens auf andere Weise beeinträchtigen.
Wenn Sie feststellen, dass keine der oben genannten Methoden zur Behebung dieses Fehlers in Google Chrome funktioniert hat, scannen Sie Ihr Gerät auf Malware. Verwenden Sie dann eines der Entfernungstools, um Viren und schädliche Software endgültig zu entfernen.
Deaktivieren Sie vorübergehend Ihre Antivirensoftware
Es ist möglich, dass Ihre Anti-Malware-Software oder Ihr Firewall-Block den Zugriff auf bestimmte Websites blockiert und den Fehler ERR_NAME_NOT_RESOLVED verursacht. Sie können überprüfen, ob dies der Fall ist, indem Sie Ihr Antivirenprogramm vorübergehend deaktivieren. Überprüfen Sie nach dem Deaktivieren, ob das Problem dadurch behoben wird.
Wenn es Ihnen dann gelingt, die Webseite zu öffnen, wird empfohlen, Ihre aktuelle Antivirensoftware zu deinstallieren und zu einem anderen Anti-Malware-Client zu wechseln. Wenn Sie auch ein VPN oder eine Firewall verwenden, können Sie auch versuchen, sie zu deaktivieren, um festzustellen, ob der Fehler dadurch behoben wird.
So beheben Sie verschiedene Fehler in Google Chrome
Wenn Sie einen Browser längere Zeit verwenden, stoßen Sie möglicherweise auf andere Fehlermeldungen wie ERR_CACHE_MISS, Ihre Verbindung ist nicht privat, die Seite reagiert nicht und andere. Es ist ärgerlich, eines davon zu bekommen, da es Ihre Arbeit unterbricht und Zeit zum Reparieren benötigt. Glücklicherweise sind die meisten dieser Fehler leicht zu beheben.
Wenn Sie Ihr Surferlebnis weiter verbessern möchten, sehen Sie sich die besten Chrome-Flags an und erfahren Sie, wie Sie sie in Ihrem Browser aktivieren.




