So übertragen Sie Daten / verbinden Sie zwei Laptops über WLAN
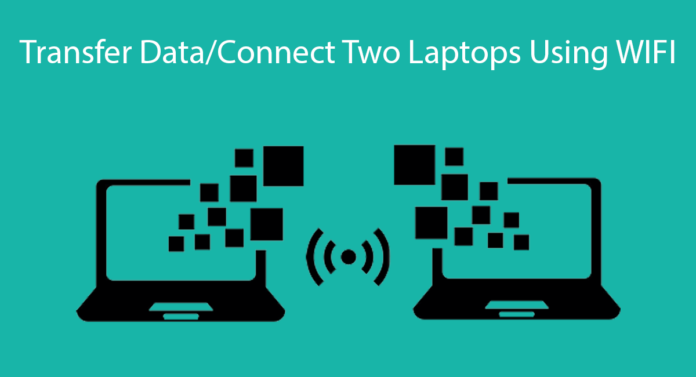
Computer, Laptops und andere Geräte sind zu einem notwendigen Bestandteil des Lebens eines jeden geworden. Wir können uns den heutigen Lebensstil ohne Gadgets nicht vorstellen. Computer werden in allen Bereichen eingesetzt, einschließlich Bankwesen, Wirtschaft, Bildung, Unterhaltung, Marketing, Medizin usw.
Laptops bieten alle Computer-Einrichtungen mit dem Zusatz von WiFi, Sound, Display, die Batterie in einer einzigen Einheit. Wir können es leicht überall hin mitnehmen. Laptops werden auch in der professionellen Arbeit verwendet, daher müssen wir Daten mit unseren Begleitern teilen.
Während wir Daten zwischen zwei Laptop-Geräten mit LAN-Kabel und Router leicht teilen können, sind wir manchmal nicht in der Lage, auf das LAN-Netzwerk zuzugreifen.
In einer solchen Situation müssen wir also umfangreiche Daten übertragen, dann ist die bestmögliche Lösung, zwei Laptops über ein WiFi-Netzwerk zu verbinden. Selbst die drahtlose Verbindung von Geräten ist sicher und wir können Daten dorthin verschieben, wo wir uns wohl fühlen.
Während wir bereits über die Übertragung von Daten von Android auf Laptop erklärt haben. Auf die gleiche Weise können wir auch zwei Laptops problemlos über WLAN verbinden.
Wir müssen ein kleines Adhoc-Netzwerk einrichten, um Dateien mit anderen zu teilen. Laptops haben drahtlose Karten; Daher können wir mit Hilfe von Laptops ein Adhoc-Netzwerk ohne drahtlosen WLAN-Router erstellen.
Sogar wir können unseren mobilen Hotspot verwenden, um ein drahtloses Netzwerk zwischen Laptops zu erstellen. Wenn Sie nicht wissen, wie Sie ein drahtloses Netzwerk konfigurieren, ist dieser Beitrag genau das Richtige für Sie.
Daher werden wir hier diskutieren, wie zwei Laptops über WLAN verbunden werden. Daher ist dies wirklich der beste Weg, um ein drahtloses Netzwerk zwischen zwei Laptops zu erstellen.
Inhalt
So verbinden Sie zwei Laptops über WLAN.
Schritt 1. Öffnen Sie die Systemsteuerung und klicken Sie dann auf die Option Netzwerk und Internet. Dann sehen Sie die Netzwerk- und Freigabeoption. Öffnen Sie es.
Schritt 2. Jetzt sehen Sie das Netzwerk- und Freigabefenster mit vielen Optionen. Dann müssen Sie auf neue Verbindung einrichten klicken.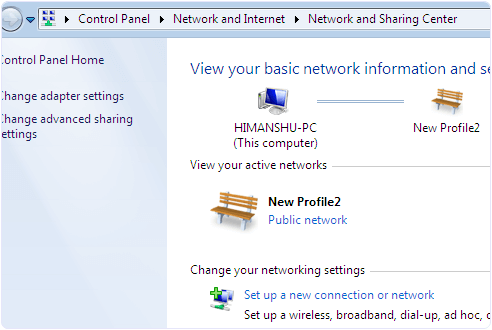
Schritt 3. Jetzt sehen Sie ein Dialogfeld Verbindungsoption auswählen Suchen Sie im Dialogfeld nach drahtloses und Adhoc-Netzwerk einrichten.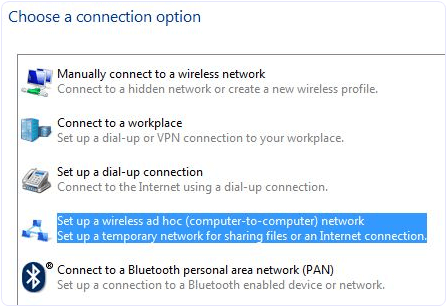
Schritt 4. Jetzt sehen Sie das nächste Fenster mit der Option Netzwerkname, Sicherheitstyp und Sicherheitsschlüssel.
Schritt 5. Dann müssen Sie Ihrem Netzwerk einen Namen geben und eine Sicherheitsoption auswählen. Die Standard-Sicherheitsoption ist WPA2-Personal, die stärker ist.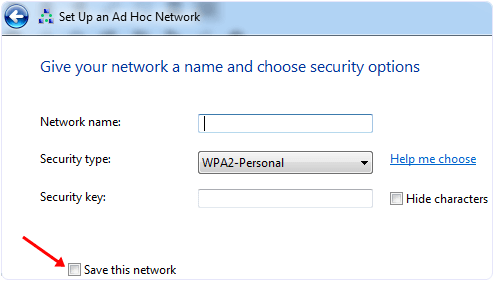
Schritt 6. Sie können die Sicherheitsoption auch ohne Authentifizierung und WEP belassen.
Schritt 7. Vergessen Sie nicht, das Kontrollkästchen mit der Option Dieses Netzwerk speichern zu aktivieren. Wenn Sie die Gelegenheit nicht aktivieren, müssen Sie das System nach dem Trennen des Netzwerks erneut konfigurieren.
Jetzt ist Ihr drahtloses Netzwerk bereit und wird mit anderen Systemen angezeigt. Klicken Sie auf Ihre Bestellung, um eine Verbindung herzustellen. Nach dem Herstellen der Verbindung wird rechts neben dem Netzwerknamen eine Meldung angezeigt, die auf Benutzer wartet.
Dann müssen Sie Daten zwischen drahtlosen Netzwerken teilen.
Einstellungen für die Arbeitsgruppenfreigabe.
Wenn Ihre Laptops ein anderes Betriebssystem haben, müssen Sie die Option zur Freigabe von Arbeitsgruppen verwenden, da diese Option Daten für ähnliche und andere Betriebssysteme freigeben kann.
Schritt 1. Zuerst müssen Sie das von Ihnen erstellte Adhoc-Netzwerk überprüfen.
Schritt 2. Wenn nicht, öffnen Sie das Netzwerk- und Freigabecenter und klicken Sie auf den Namen des Netzwerks. Wenn das Heimnetzwerk angezeigt wird, müssen Sie den Netzwerktyp nicht ändern; andernfalls müssen Sie ein Heimnetzwerk auswählen.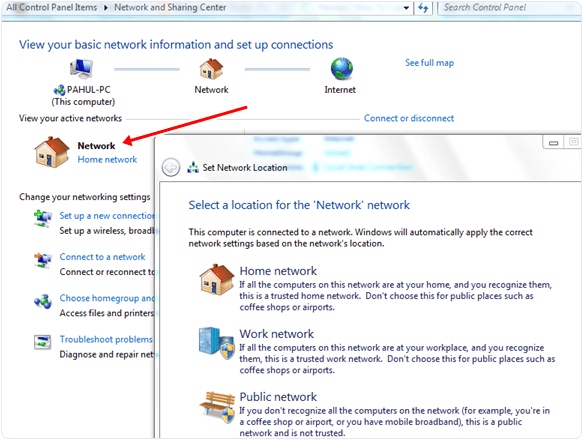
Schritt 3. Mit dieser Einstellung können Sie Ihre Daten für andere Computer freigeben. Eine andere Sache, die Sie überprüfen müssen, ist, dass sich alle Maschinen in derselben Arbeitsgruppe befinden.
Schritt 4. In Windows XP können Sie die Arbeitsgruppeneinstellung ändern, indem Sie mit der rechten Maustaste auf Arbeitsplatz klicken und Eigenschaften auswählen. Suchen Sie nach Systemeigenschaften und klicken Sie auf die Registerkarte Computername, um die Einstellungen zu ändern.
Schritt 5. Klicken Sie in Windows Vista und höheren Versionen mit der rechten Maustaste auf den Computer und dann auf Eigenschaften. Sie können diese Einstellung im Abschnitt Computername, Domänenname und Arbeitsgruppeneinstellungen ändern.
Schritt 6. Das letzte, was wir auf den Windows 7-PC anwenden sollten, von dem aus wir auf andere Computer zugreifen möchten, ist, den Explorer zu öffnen und auf die Option Netzwerk zu klicken.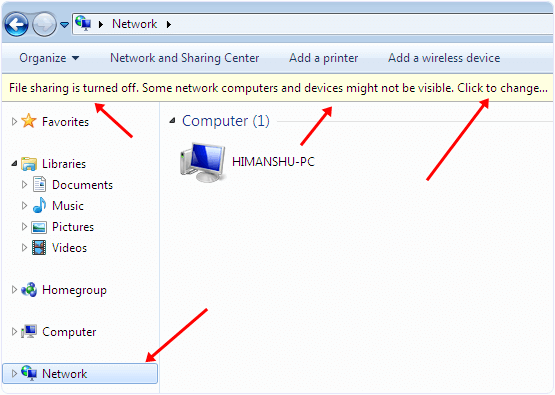
Schritt 7. Danach sehen Sie eine Popup-Leiste mit deaktivierter Netzwerkerkennung und Dateifreigabe. Netzwerkcomputer und -geräte sind nicht sichtbar. Aktivieren Sie diese Einstellungen, um die gemeinsame Nutzung von Ressourcen zu ermöglichen.
So teilen Sie Daten zwischen verbundenen Benutzern.
Schritt 8. Öffnen Sie nun das Netzwerk- und Freigabecenter und klicken Sie auf die Option Erweiterte Freigabe ändern. Aktivieren Sie dann die Optionsfelder in den Bildern.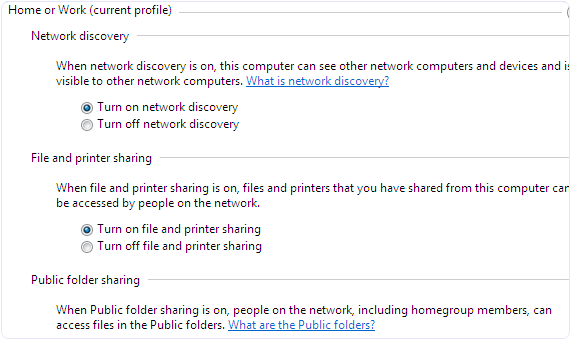
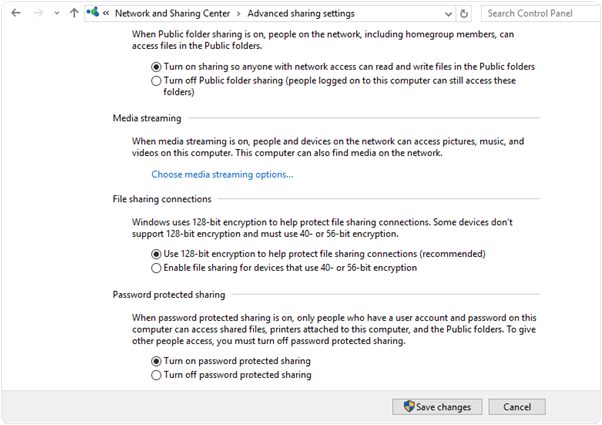
Überprüfen Sie auch: – Verbinden Sie zwei Laptops mit einem LAN-Kabel




