6 Tipps zum Organisieren Ihrer digitalen Genealogie-Dateien

Wenn Sie viel Familienforschung betreiben, haben Sie wahrscheinlich Hunderte — vielleicht sogar Tausende — digitaler Dateien gesammelt: historische Aufzeichnungen, Auszüge aus Büchern, die Sie online gefunden haben, gescannte Familienfotos und Bilder von Grabsteinen, die mit einer Digitalkamera aufgenommen wurden. Mit all diesen Daten kann es sich wie eine überwältigende Aufgabe anfühlen, Ihre digitalen Dateien organisiert zu halten. Sie benötigen ein Standardsystem zum Organisieren dieser Datensätze sowie eine Möglichkeit, Fotos mit Namen zu beschriften, Daten und Orte. Sie müssen auch in der Lage sein, eine bestimmte Aufzeichnung oder ein bestimmtes Foto zu finden, wenn Sie es benötigen. Diese sechs Tipps und Tools helfen Ihnen beim Organisieren der Genealogiedateien auf Ihrem Computer.
WERBUNG
Fügen Sie elektronischen Dateien benutzerdefinierte Namen hinzu.
Wenn Sie ein Foto scannen oder eine historische Aufzeichnung online finden, speichern Sie die Datei mit einem beschreibenden Namen auf Ihrem Computer. Die für die meisten Dateien generierten Standardnamen (z. B. „IMG_0001“) sind für Ihre Recherche nicht aussagekräftig und helfen Ihnen nicht, die Datei später zu finden. Nehmen Sie sich stattdessen etwas Zeit, um benutzerdefinierte Dateinamen zu erstellen.
Während wirklich lange Dateinamen unhandlich werden können, sollten Sie genügend Informationen angeben, damit Sie auf einen Blick sehen können, um was es sich bei der Datei handelt. Sie müssen auch die Zeichenbeschränkungen Ihres Geräts beachten – Dateinamen in Windows 10 können beispielsweise nur 260 Zeichen lang sein.
Sie möchten jedoch nicht nur, dass Ihre Dateinamen beschreibend sind, sondern auch, dass sie konsistent sind. Erstellen Sie ein Standard-Dateibenennungssystem, damit Ihre Dateien in einer Reihenfolge aufgelistet werden, die für Ihre Zwecke nützlich ist. Sie können beispielsweise Dateien benennen:
- Nach Name: Dies macht es einfach, zu Dateien zu springen, die zu einem bestimmten Zweig Ihrer Familie oder zu einer bestimmten Person gehören.
- Nach Ort: Wenn Sie Datensätze haben, die verschiedene Nachnamen in denselben Orten abdecken, ist es möglicherweise einfacher, Ihre Dateien nach Gebietsschema zu beschriften / zu sortieren. Seien Sie konsistent bei der Angabe von Orten — verwenden Sie beispielsweise vollständige Zustandsnamen oder Abkürzungen.
- Nach Datum: Ich schreibe eine Biographie eines Verwandten und es ist hilfreich, alle meine Quellen, einschließlich vieler Zeitungsartikel, in chronologischer Reihenfolge zu haben.
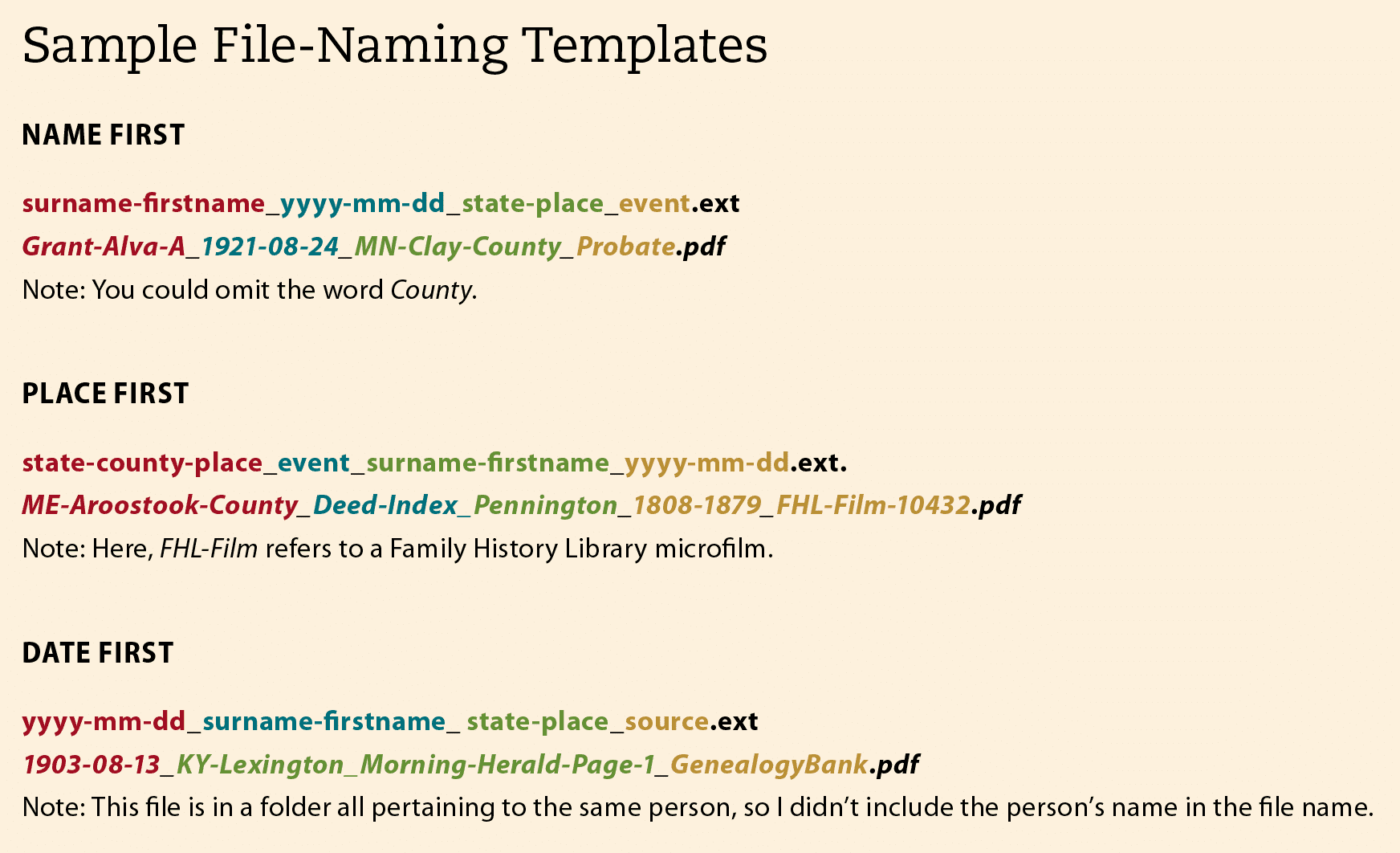
Verwenden Sie beim Benennen von Dateien nur Buchstaben, Zahlen, Bindestriche und Unterstriche. Verwenden Sie keine Leerzeichen, Punkte, Klammern, Klammern oder Sonderzeichen wie !, & oder #. (Nicht alle Programme und Geräte können Dateien mit diesen Zeichen im Namen verarbeiten.)
Dateien in Ordnern organisieren.
Richtig beschriftete Ordner können Ihnen auch beim Organisieren Ihrer Dateien helfen. Sie könnten beispielsweise einen Ordner namens Genealogie und darin Ordner für Nachnamen haben. Wenn Sie dann viele Dateien für einen bestimmten Nachnamen haben, können Sie Unterordner für verschiedene Orte erstellen, z. B. IL Cook für Cook County, Illinois. Sie können sogar eine weitere Ebene für Datensatztypen hinzufügen, z. B. Zeitungen und wichtige Aufzeichnungen. Ich habe auch einen Ordner für genealogische Forschungspläne.
WERBUNG
Das gleiche kann für Fotos gelten. Im Ordner Meine Bilder lege ich Fotos von meiner Digitalkamera in Ordnern ab, die nach Datum geordnet sind, während alte gescannte Fotos in neue Ordner verschoben werden.
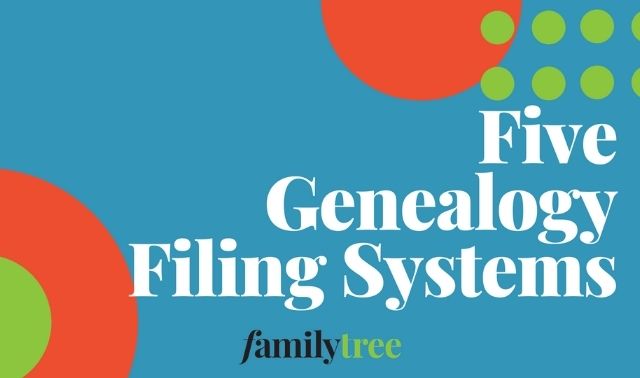
Verwenden Sie Genealogie-Software und Online-Stammbäume.
Unabhängig davon, ob Sie eine Genealogie-Software oder einen Online-Stammbaum verwenden, können Sie gescannte Datensätze und Fotos an Personen in Ihrem Stammbaum anhängen. Dies gibt Ihnen eine weitere Möglichkeit, Ihre digitalen Dateien zu organisieren.
Mit diesen Programmen können Sie ein Medienelement im Allgemeinen mit einem:
- Titel / Bildunterschrift: Sie können kurz den Namen, das Datum und den Ort angeben, wie John Smith und Elizabeth Jones, Hochzeit, 1921, Chicago.
- Datum: Standarddaten umfassen ungefähre (abt 1921), genaue (20. Mai 1921), nur einen Monat und ein Jahr (Mai 1921) oder nur ein Jahr (1921). Stellen Sie sicher, dass Sie ein konsistentes Format für vollständige Daten auswählen, z. B. TT MMM JJJJ (z. B. 10. Januar 2020).
- Ort: Geben Sie eine Stadt / Gemeinde, einen Landkreis, einen Bundesstaat und ein Land (Chicago, Cook, Illinois, USA) oder nur den Landkreis / Bundesstaat oder den Bundesstaat / das Land ein, wenn Sie nicht genauer sein können. Die meisten Genealogie-Software und Online-Stammbäume fordern Sie auf, einen standardisierten Ortsnamen für den Zeitraum einzugeben. Diese Ortsnamen enthalten normalerweise das Land (z. B. USA oder USA) sowie die Stadt / Gemeinde, den Landkreis und den Bundesstaat.
- Beschreibung: Hier können Sie weitere Details angeben, z. B. einen bestimmten Ort. Beschreiben Sie das Originalfoto (z. B. Farbtyp, Carte de Visite oder Schrankkarte) und geben Sie optional die Abmessungen an. Sie können auch den Namen und die Adresse der Person, des Archivs oder des Archivs angeben, die das Originaldokument oder -foto besitzt, sowie den Namen und die Adresse des Fotografen. Wenn Sie die Datei online gefunden haben, geben Sie die Website-Adresse an.
Einige Websites bieten zusätzliche Optionen zur Beschreibung von Medien. Auf Ancestry.com , können Sie den Medientyp, wie Porträt, Dokument oder Grabstein angeben. Auf MyHeritage können Sie Keywords hinzufügen. Mit FamilySearch können Sie jetzt Themen-Tags zu Fotos und Dokumenten hinzufügen, um die Suche zu vereinfachen.
Ebenso können Sie Fotos auf Facebook, der beliebten Social-Networking-Site, beschriften und markieren. Google Fotos, ein kostenloser Foto-Sharing- und Speicherdienst, markiert automatisch Gesichter (obwohl einige davon fehlen) und Sie können ein Datum, einen Ort und eine Beschreibung hinzufügen.
Einige Medienetiketten können bei einer GEDCOM-Übertragung verloren gehen. Wenn Sie jedoch die TreeShare-Funktion von RootsMagic oder die FamilySync-Technologie von Family Tree Maker verwenden, um die Familiendatei auf Ihrem Computer mit einem Ancestry-Mitgliedsbaum zu synchronisieren, werden Medienetiketten erfolgreich zwischen Ihren Bäumen kopiert.
Visuelle Beschriftungen hinzufügen.
Eine weitere Beschriftungsoption besteht darin, Text direkt auf einem digitalen Bild hinzuzufügen und so eine visuelle Beschriftung zu erstellen, die leicht zu sehen ist, ohne die Metadaten der Datei anzeigen zu müssen (siehe Nr. 5).
Eine Möglichkeit, eine visuelle Beschriftung zu erstellen, besteht darin, eine Beschriftung im Leerraum unter dem Foto hinzuzufügen. Anweisungen zum manuellen Hinzufügen von Beschriftungen mit verschiedenen Softwareprogrammen finden Sie in Ken Watsons „Sichtbare Beschriftung digitaler Fotos.“
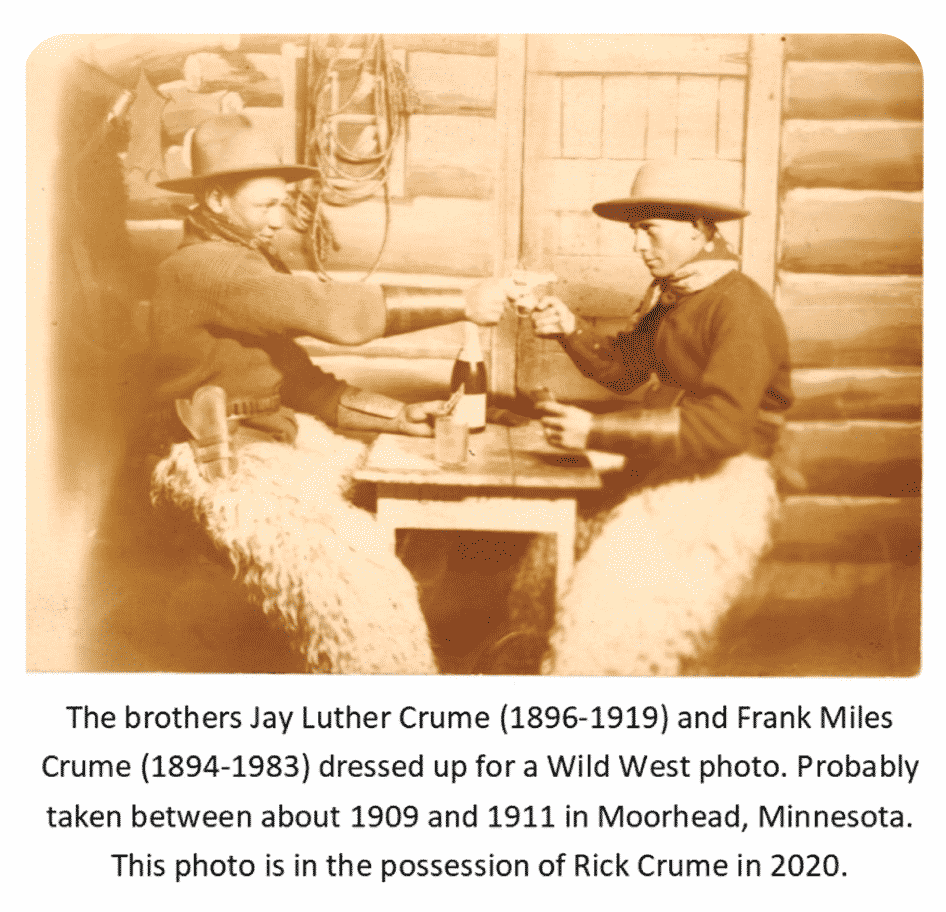
Erstellen Sie eine Kopie Ihres digitalen Fotos oder Dokuments, bevor Sie Änderungen vornehmen (z. B. Beschriftungen oder Bildunterschriften hinzufügen). Sie möchten eine Version des Originaldokuments beibehalten, insbesondere wenn Sie keinen Zugriff mehr auf die physische Quelle haben.
Verwenden Sie Metadaten, um digitale Fotos zu kennzeichnen.
Technisch versiertere Genealogen können Metadaten verwenden, Informationen über eine Datei, die in ihre Codierung eingebettet ist. Metadaten können zwar nicht sofort für Benutzer sichtbar sein, aber Details zu Herkunft, Inhalt und Themen eines Dokuments enthalten — vorausgesetzt, ein anderer Benutzer kann es natürlich dekodieren.
Um die Wahrscheinlichkeit zu erhöhen, dass jemand Ihre Metadaten interpretieren kann, sollten Sie bestimmte Standardrichtlinien befolgen, die Metadaten mit einer größeren Vielfalt von Programmen kompatibel machen.

PDFs verwalten.
Vergessen Sie nicht, auch Dateinamen und Metadaten in Ihren PDFs zu aktualisieren! Sie können die Metadaten einer PDF-Datei in Adobe Acrobat oder Adobe Acrobat Reader bearbeiten: Datei > Eigenschaften > Registerkarte Beschreibung (hier können Sie Titel, Autor, Betreff und Schlüsselwörter hinzufügen).
Wenn ich ein Dokument (z. B. einen Brief, ein Tagebuch oder eine Bürgerkriegsrentendatei) mit einer Person in meiner Genealogiesoftware oder meinem Online-Stammbaum verknüpfe, scanne ich die Seiten und kombiniere sie dann zu einer einzigen PDF-Datei. Obwohl ich mit der Software oder dem Online-Stammbaum Titel, Datum, Ort und Beschreibung hinzufügen kann, möchte ich diese Informationen auch in die PDF-Datei aufnehmen. Auf diese Weise hat jemand, der die Datei herunterlädt, immer noch alle Details zum Dokument. Zum Beispiel habe ich dem Tagebuch meiner Großmutter Osa Olmsted auf FamilySearch Seiten mit Titel, Einleitung und Namensindex hinzugefügt.
Verwandte Lesevorgänge
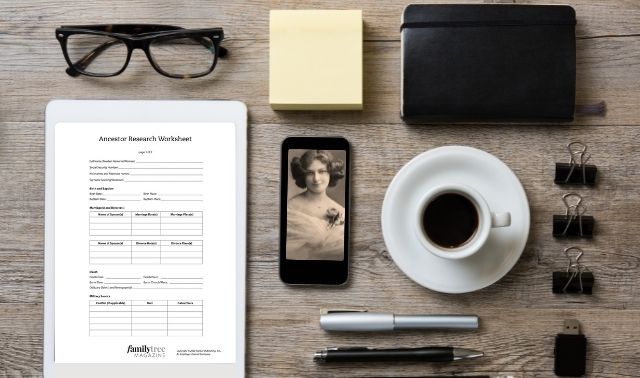


Eine Version dieses Artikels erschien in der Mai/Juni 2020 Ausgabe des Family Tree Magazins.
Holen Sie sich Ihre kostenlosen Essential Genealogy Research Forms
Melden Sie sich für den Family Tree Newsletter an und erhalten Sie 10 Forschungsformulare als besonderes Dankeschön!
Holen Sie sich Ihre kostenlosen Genealogie-Formulare
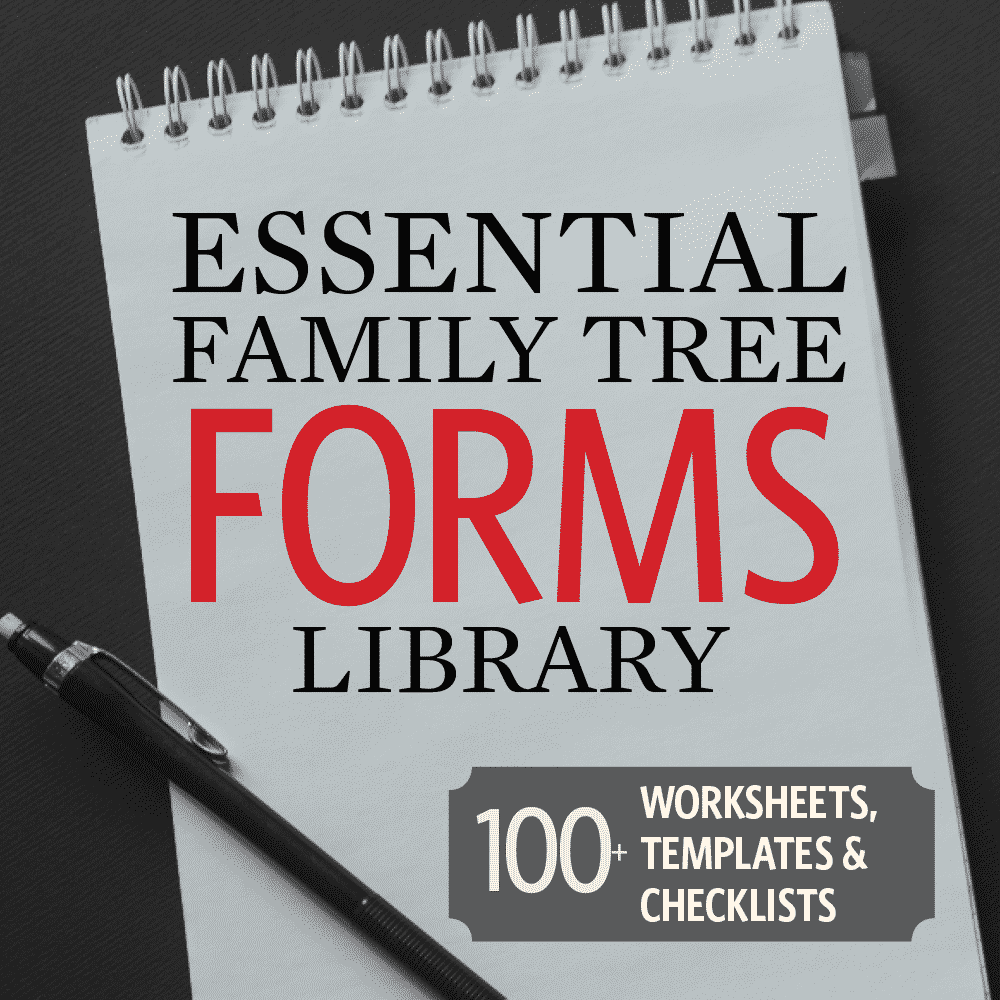
Laden Sie die Essential Family Tree Forms Library herunter!
Kann nicht genug Formulare bekommen, um Familienfakten zu organisieren? Dieser Download enthält über 100 Vorlagen, Checklisten und Arbeitsblätter, um Ihre Forschung zu verfolgen — von widersprüchlichen Todesdaten über DNA-Übereinstimmungen, Volkszählungen bis hin zu Quellenzitaten.
JETZT KAUFEN




