Sådan udskriver du sider uden annoncer i Safari og Chrome på Mac
har du nogensinde udskrevet noget fra din netsøgemaskine for kun at ende med 20 sider i stedet for to? Uanset om det er en vejledning, nyhedsartikel eller opskrift, vil du sandsynligvis se annoncer fylde de udskrevne sider. Men med et ekstra klik eller to kan du udskrive hjemmesider uden annoncer i Safari, Chrome og Chrome på din Mac.
Udskriv hjemmesider uden annoncer på Mac
forhåndsvisning og udskrivning i Safari
udskrivning uden annoncer er ret simpelt i Safari på din Mac. Du skal bare tænde for Læsertilstand og derefter åbne menuen Udskriv. Du vil se en god forhåndsvisning af siden på forhånd. Så hvis der er noget andet i blandingen, som du ikke vil udskrive, kan du fjerne det.
1) hvis læservisningen er tilgængelig for den side, du ser, vises ikonet for læsetilstand til venstre på adresselinjen. Klik på den for at aktivere Læsertilstand.
2) Klik på Filer > Udskriv i menulinjen.

3) Safari giver dig et eksempel på den eller de sider, du skal udskrive. Brug pilene over forhåndsvisningen til at se hver side.
4) ved siden af sider i indstillingerne skal du vælge alle eller for bestemte sideområder, indtaste sidetallene I fra.
5) Tryk på Print, og du er indstillet.

RELATERET: Sådan påberåbes Safari ‘ s Reader mode til specifikke hjemmesider
eksempel og Udskriv i Firefoks
i Firefoks gør du det samme for at udskrive en hjemmeside uden annoncer. Du kan nemt aktivere læservisning til at udskrive. Forskellen her er, at du muligvis ikke ser en forhåndsvisning som med Firefoks på vinduer. Heldigvis er der en løsning.
1) hvis læsetilstand er tilgængelig for siden, skal du klikke på ikonet læservisning, der vises til højre for adresselinjen.
2) Klik på Filer > Udskriv i menulinjen.
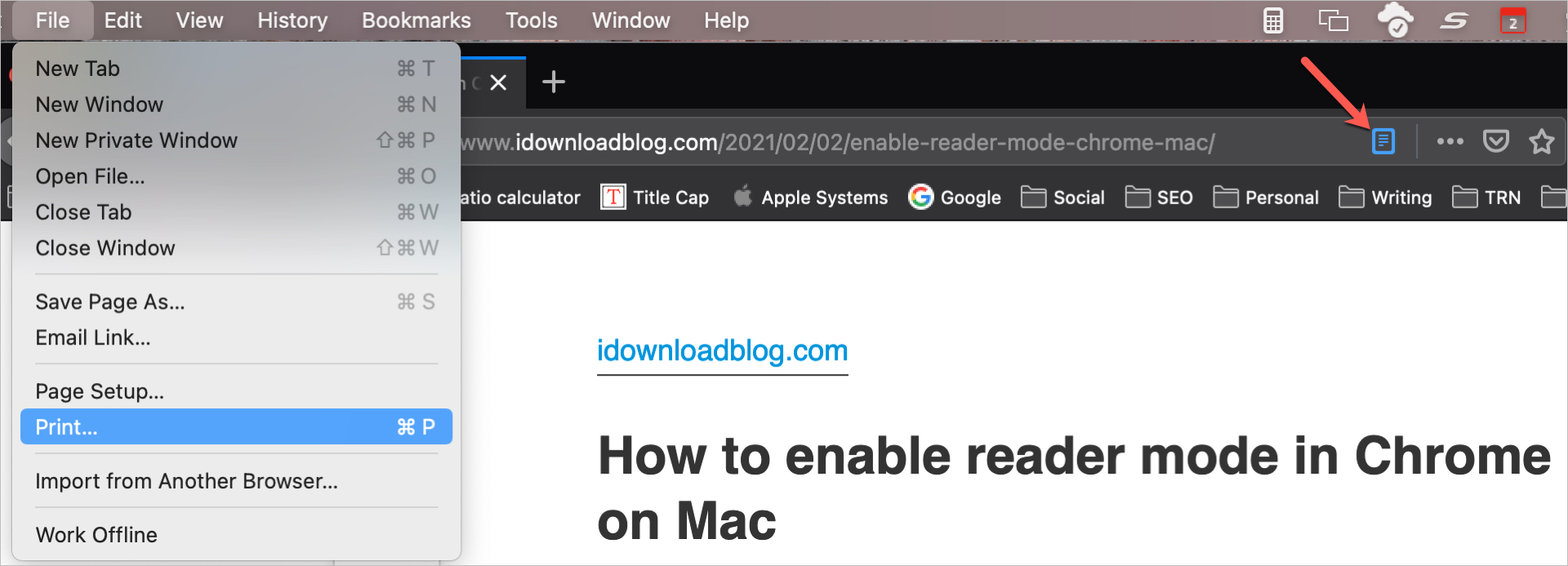
3) nederst skal du klikke på rullelisten til PDF og vælge Åbn i forhåndsvisning. Du kan derefter gennemgå hver side i forhåndsvisning, før du sender den til printeren.

4) Klik på Udskriv, når du er klar, og juster indstillingerne ud for sider, hvis du vil.
5) Tryk på Print igen, og du er færdig.

forhåndsvisning og udskrivning i Chrome
du kan udskrive en hjemmeside uden annoncer i Chrome, men for at blande tingene lidt mere tilbyder Chrome i øjeblikket ikke en indbygget læservisning. Se på vores tutorial for at aktivere læsertilstand i Chrome, fordi du har muligheder.
1) afhængigt af den metode til læsetilstand, du bruger i Chrome, skal du gå videre og aktivere den for den side, du vil udskrive.
2) Klik på Filer > Udskriv i menulinjen.

3) ligesom Safari giver Chrome dig en forhåndsvisning af siden, men kun en side. Hvis du har det godt, kan du vælge din indstilling ved siden af sider og trykke på Udskriv. Hvis du foretrækker at se en forhåndsvisning af hver side, skal du følge de resterende trin nedenfor.
4) Klik på Flere indstillinger for at udvide udskriftsindstillingerne.
5) klik nederst på Åbn PDF i forhåndsvisning. Derefter skal du fortsætte med trin 4 og 5 ovenfor, ligesom når du udskriver fra forhåndsvisning.

indpakning af det
annoncer kan være fint, når du surfer på nettet, men når du vil udskrive en side, foretrækker du sandsynligvis at holde din side rodfri.
udskriver du sider fra internettet så meget som du plejede? Hvis så, forhåbentlig vil denne vejledning gøre dem lidt renere.




