Sådan oprettes HDR-fotos i Photoshop CS5

den nye Photoshop CS5 leveres med nye revolutionerende funktioner, der vil ændre, hvordan Photoshop-brugere fungerer. Disse ændringer gør deres projekter lettere, hurtigere, og det hjælper dem med at integrere med andre Adobe-produkter i Adobe Creative Suite 5.
før du fortsætter med at læse dette indlæg, har du allerede deltage i vores Kvidre og abonnere på vores RSS-feed? Hvis ikke, skynd dig og kom med os nu for at modtage opdateringer af nye indlæg og gratis ressourcer.
den nye Photoshop CS5 indeholder nye funktioner som Blandebørster, Indholdsbevidste, 3D-Repouss, 3D-materialer, forbedret rå plug-in og den forbedrede mergehdr Pro-funktion. I denne artikel dækker vi mergehdr Pro-funktionen i Photoshop CS5, og hvordan du bruger den til at oprette HDR-fotoeffekter med enkle trin. Før vi går ind i vejledningstrinnene, lad os kort tackle nogle oplysninger om HDR-fotokonceptet.
hvad er HDR-billeddannelse?
High Dynamic Range (HDR) imaging er en teknologi, der gør det muligt for billeder at inkludere en bred vifte af farver sammenlignet med normale billeder. Denne brede vifte af farver understøtter høje intervaller af lys og farvekontrast; at få billederne til at ligne det virkelige miljø, samtidig med at scenen får en mere dramatisk fornemmelse. Dette gøres ved at bruge det højeste interval af luminans i billedernes lys-og skyggeområder.
HDR-billeddannelse produceres ved at flette flere fotografier af det samme objekt eller scene fotograferet med forskellige eksponeringsværdier.
nedenfor er nogle tip til, hvordan du tager dine egne fotos i rækkefølge for at skabe HDR-fotografering:
- Føj kameraet til et stativ for at gøre det stabilt.
- Tag omkring fem til syv fotos med forskellige eksponeringsværdier, det mindste antal billeder, som Photoshop kan acceptere, er tre billeder.
- Brug forskellige lukkertider til at skabe forskellige eksponeringer. Ændring af blænden ændrer dybdeskarpheden og kan producere fotos i lav kvalitet; mens ændring af ISO kan forårsage støj i billedet.
- variationen mellem eksponeringsværdier skal være et eller to trin mellem hvert billede.
- sørg for, at lyset er det samme såvel som objekterne på billederne, fordi Photoshop kun beregner ændringerne i eksponeringen.
i denne vejledning konverterer vi flere billeder til et HDR-billede ved hjælp af den forbedrede fletning til HDR Pro i Photoshop CS5.
arbejde med Flet til HDR Pro
Flet til HDR Pro er en af de forbedrede funktioner i Photoshop CS5, og det giver dig mulighed for at importere flere fotos i dialogboksen Flet til HDR Pro, så du kan anvende forskellige effekter på det producerede billede. Du kan anvende dette eksempel på HDR-prøven, der findes i Photoshop CS5 ‘ s bibliotek: Program Files>Adobe>Adobe Photoshop CS5>Samples>Flet til HDR.
i dette eksempel indlæses vi i Flet til HDR Pro tre billeder, der er taget med forskellige eksponeringer og indstillinger som nedenfor:
1.Åbn Photoshop CS5, og vælg Fil > Automatiser > Flet til HDR Pro
2.In dialogboksen Flet til HDR Pro, Du kan enten indlæse billederne ved at vælge billederne separat eller vælge hele mappen via rullelisten brug
3.Gå til HDR-standardeksemplet i mappen Photoshop CS5 :\Program Files\Adobe\Adobe Photoshop CS5\Samples\Flet til HDR
4.Billederne indlæses på listen, Vælg alle billederne ved at klikke på billedet, mens du holder Ctrl-tasten nede (Kommando i Mac). Og klik på ok for at indlæse de valgte filer
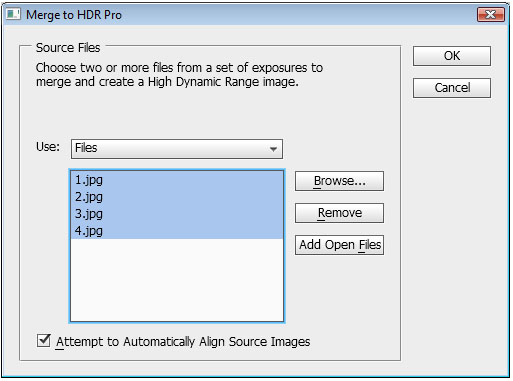
dialogboksen Flet til HDR Pro ser ud til at lade dig redigere HDR-indstillingerne. Dialogboksen indeholder tre hoveddele. Forhåndsvisningsdelen, billedsekvensdelen og indstillingsdelen. I forhåndsvisningsdelen kan du se resultaterne af de forskellige indstillinger og forstørre forhåndsvisningen ind og ud ved hjælp af rullelisten forhåndsvisning nederst til venstre i forhåndsvisningsdelen. Billedsekvensdelen viser de billeder, der bruges til at oprette HDR-billedet og dets blænde.
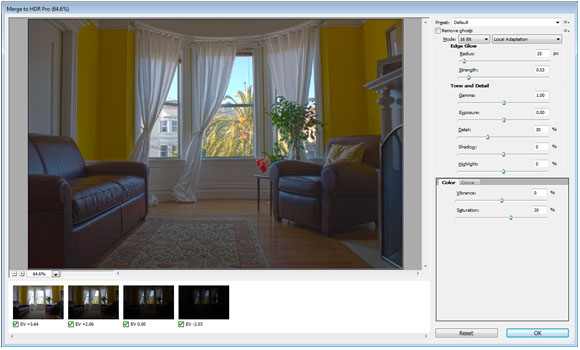
du kan også kontrollere disse billeder for at inkludere eller ekskludere fra sekvensen. Indstillingsdelen indeholder de forskellige muligheder for at indstille HDR-billedparametrene til at oprette forskellige effekter som nedenfor:
Preset
denne rulleliste indeholder en klar-til-brug HDR-effekter, som du kan anvende ved at vælge den og derefter forhåndsvise hver effekt i eksempelbilledet. Du kan også gemme din brugerdefinerede forudindstilling fra ikonet ved siden af Forudindstillingslisten som HDT-format, eller du kan også indlæse eksterne forudindstillinger.
Fjern spøgelser
når du anvender flere billeder, kan nogle billeder have små ændringer i deres positioner. Afkrydsningsfeltet Fjern spøgelser fjerner disse uønskede spøgelser, der holder billedet klart.
32 bit billeder
fra Tilstandslisten kan du vælge billedtilstanden fra de understøttede 8, 16 og 32 bit billeder. Hver tilstand har sine egne indstillinger og indstilling; generelt har 32 bit-tilstanden en begrænset mulighed for kun at ændre billedhistogrammet. Når du vælger en af 8-eller 16-bittilstandene, får du følgende muligheder:
lokal tilpasning
denne indstilling ændrer tonen i HDR ved at ændre de lyse områder i billedet.
Edge glød
denne værdi giver dig mulighed for at indstille de lyse områder genvinde indstillinger. Radiusværdien angiver størrelsen på de lyse områder, og styrken indstiller den afstand, der kræves for at differentiere de lyse og de ikke-lyse områder.
Tone og detaljer
disse værdier giver dig mulighed for at indstille farver og tonedetaljer gennem et sæt indstillinger såsom Gamma, eksponering, detaljer, skygge og fremhævning.
farve
du kan indstille intensiteten af de subtile farver gennem dynamikken; og du kan indstille farvemætning gennem Mætningsværdien.
tonekurve
T
tonekurven giver dig mulighed for at indstille lamineringen af billedet gennem histogramkurven, hvor du kan tilføje punkter og trække det for at justere billedlamineringen. Du kan tilføje så mange punkter, som du vil; hvert punkt præsenterer en ændring i kurveværdierne, der påvirker billedet.
lad os nu gå tilbage til vores eksempel og indstille HDR-værdierne som følger:
5. Vælg den tilstand, der skal være 16 Bit, og vælg lokal tilpasning
6. I Kantglødet skal du indstille radiusværdien til 360 og styrken til 4
7. I tonen og detaljerne skal du indstille Gamma-værdien til 3, eksponering for -50, detaljer til 88, skygge til -100 og fremhæve til 82
8. I kurven graf tilføje to punkter og indstille deres placering som vist i nedenstående figur
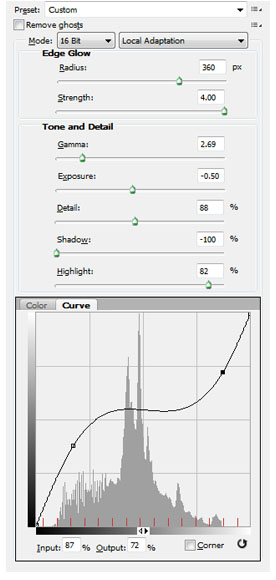
9.Klik på Ok for at åbne resultatet som et billede
du kan ændre ovenstående værdier baseret på dine ønsker, og hvordan du gerne vil have, at HDR-fotobilledet ender med at se ud.

konklusion
HDR-billederne indeholder en bred vifte af indstillinger, og hver indstilling giver en anden effekt. Eksemplet ovenfor viser kun en af disse effekter, og du kan altid øve flere effekter og toner. Den bedste praksis for HDR-billeddannelsesprocessen er at starte med at tage nogle billeder baseret på ovenstående retningslinjer og bruge dem til at oprette dine egne HDR-billeder.




