Sådan opdateres din iPhone, og hvad du skal gøre, når den ikke opdateres
hver gang Apple frigiver en ny opdatering, introducerer de nye funktioner, fejlrettelser, sikkerhedsrettelser og andre optimeringer. Så opdatering af din iPhone vil faktisk gøre det hurtigere og mere sikkert. Det er en af grundene til, at du skal opdatere din iPhone regelmæssigt. Sådan opdateres din iPhone manuelt og automatisk, og hvad du skal gøre, når din iPhone ikke opdateres korrekt.
Sådan opdateres din iPhone manuelt
for at opdatere din iPhone manuelt skal du åbne appen Indstillinger og gå til Generelt > programopdatering > Hent og installer. Indtast derefter den adgangskode, du bruger til at logge ind på din iPhone. Til sidst skal du trykke på enig og vente på, at din iPhone opdaterer og genstarter.
Bemærk: Før du begynder at opdatere din iPhone, skal du sørge for, at du har en stærk, pålidelig trådløs forbindelse. Det anbefales også, at du tilslutter din iPhone til en strømkilde og sikkerhedskopierer alle dine vigtige data. Se vores trin for trin om, hvordan du sikkerhedskopierer din iPhone for at finde ud af mere.
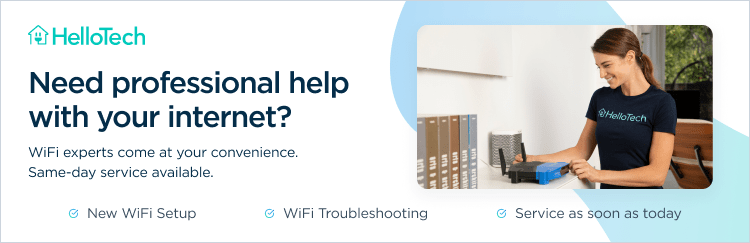
- Åbn appen Indstillinger. Dette er appen med et gearformet ikon. Hvis du ikke kan finde den, kan du altid bruge søgefunktionen ved at gå til startskærmen og stryge ned. Brug derefter skærmtastaturet til at søge efter Indstillinger.
- tryk derefter på Generelt.
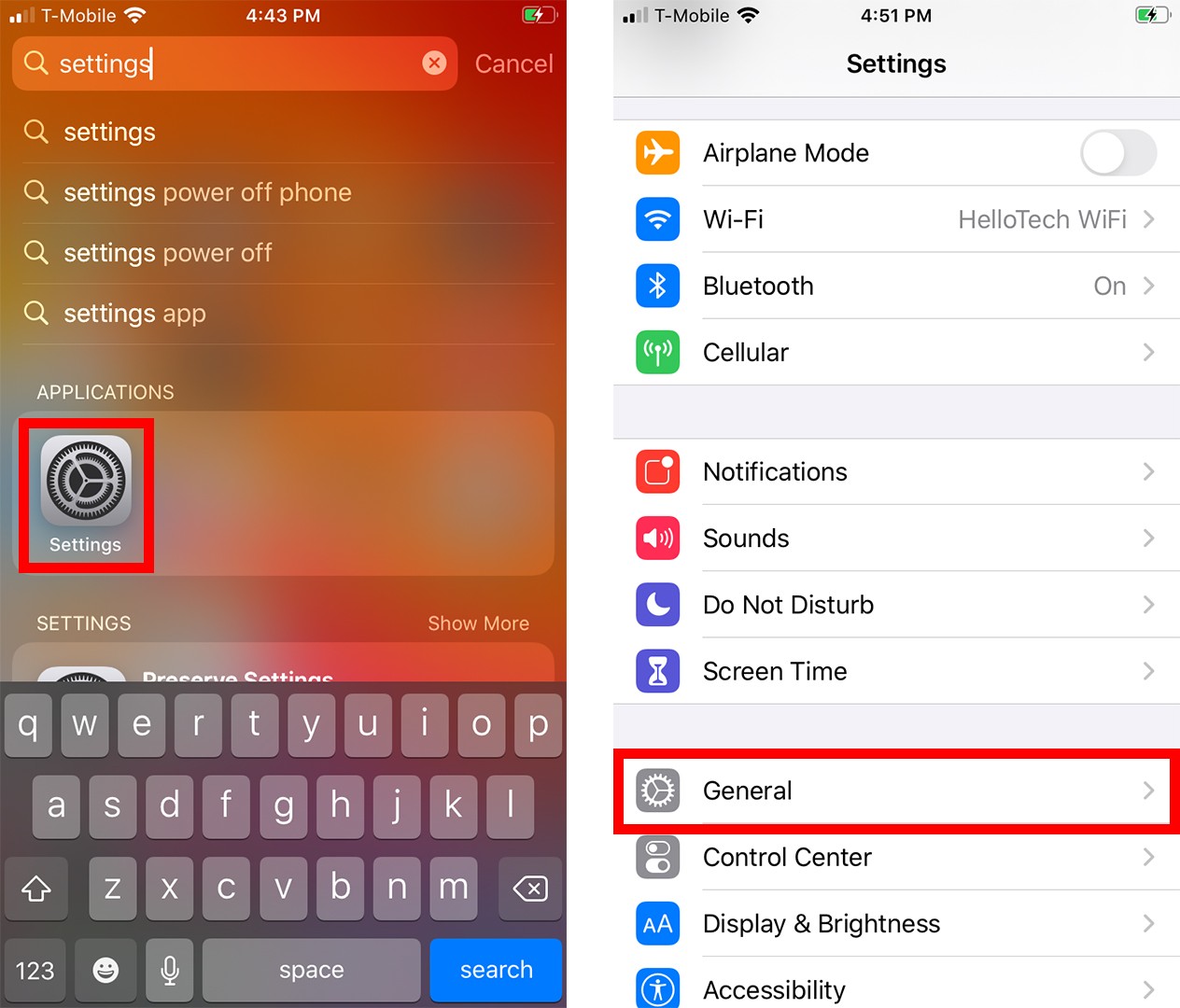
- vælg derefter programopdatering. Det kan tage et stykke tid for din iPhone at tjekke for tilgængelige opdateringer.
- tryk derefter på Hent og installer. Hvis du har aktiveret automatiske opdateringer, begynder din iPhone muligvis at hente og installere opdateringen på dette tidspunkt.
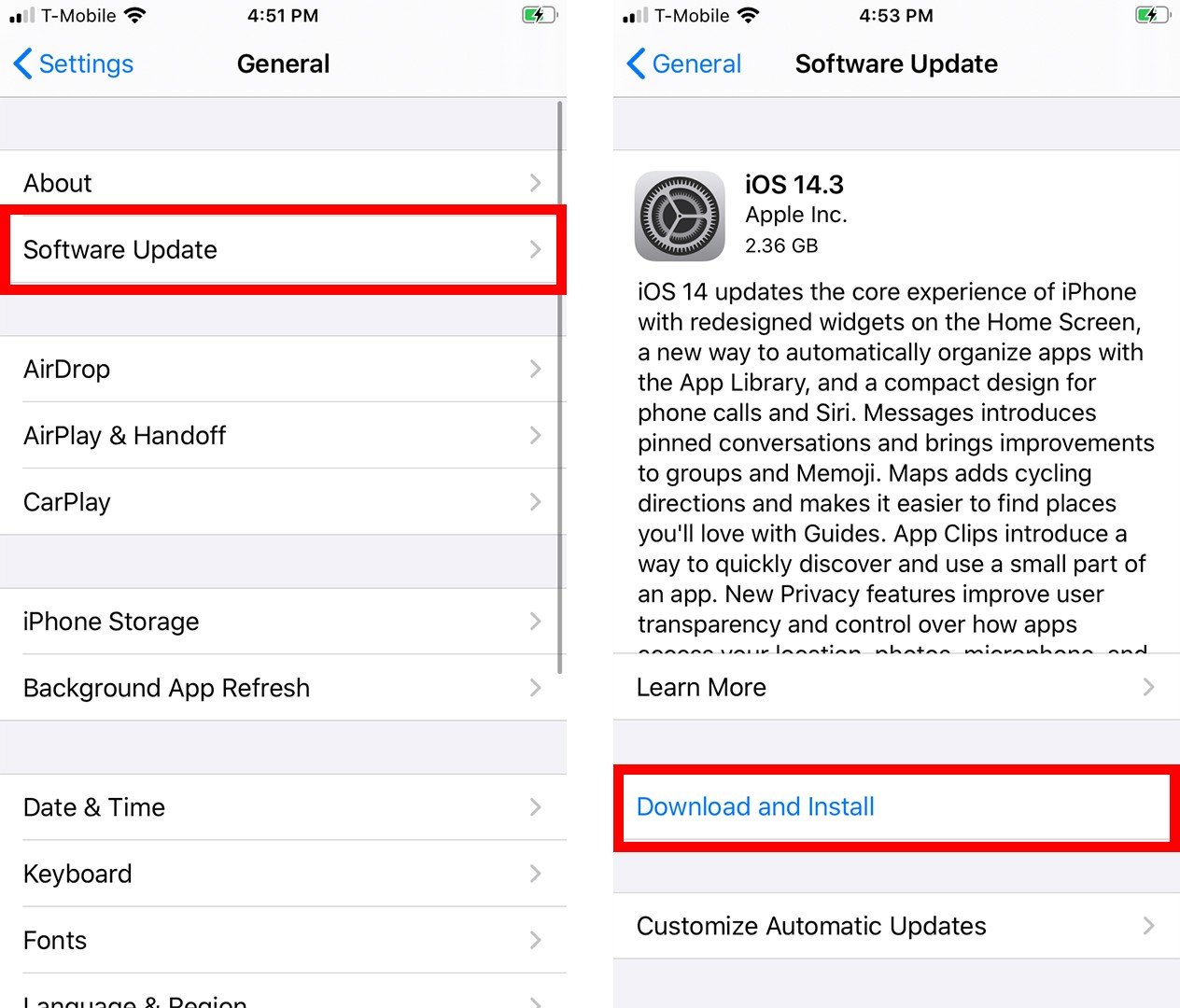
- indtast derefter din iPhone-Adgangskode. Dette er den samme adgangskode, som du bruger til at åbne din iPhone, når den er låst.
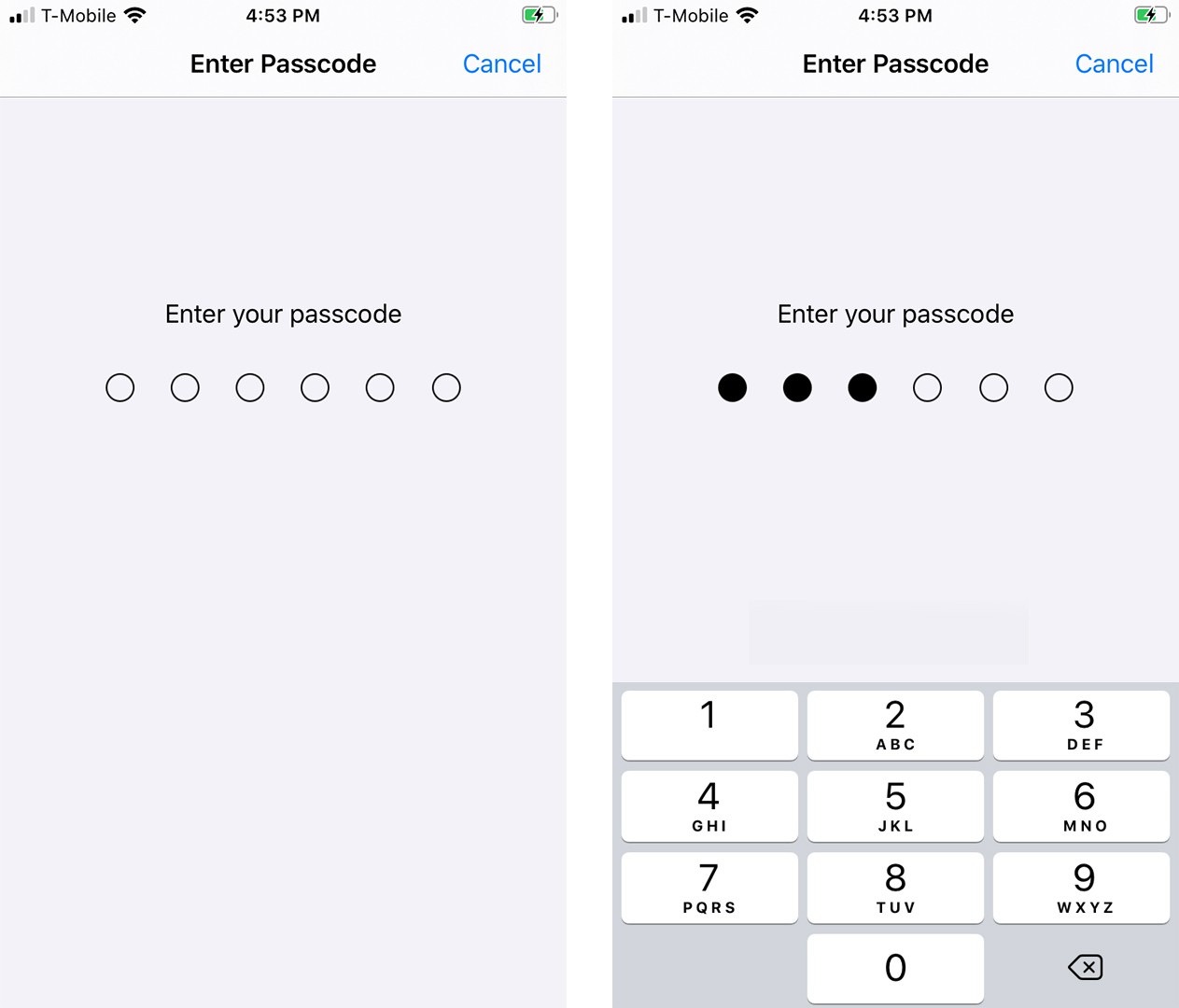
- tryk derefter på enig.
- endelig skal du trykke på enig og vente på, at din iPhone henter opdateringen og genstarter. Det kan tage et stykke tid, før opdateringerne installeres. Når din iPhone genstarter, skal du indtaste din iPhones adgangskode igen.
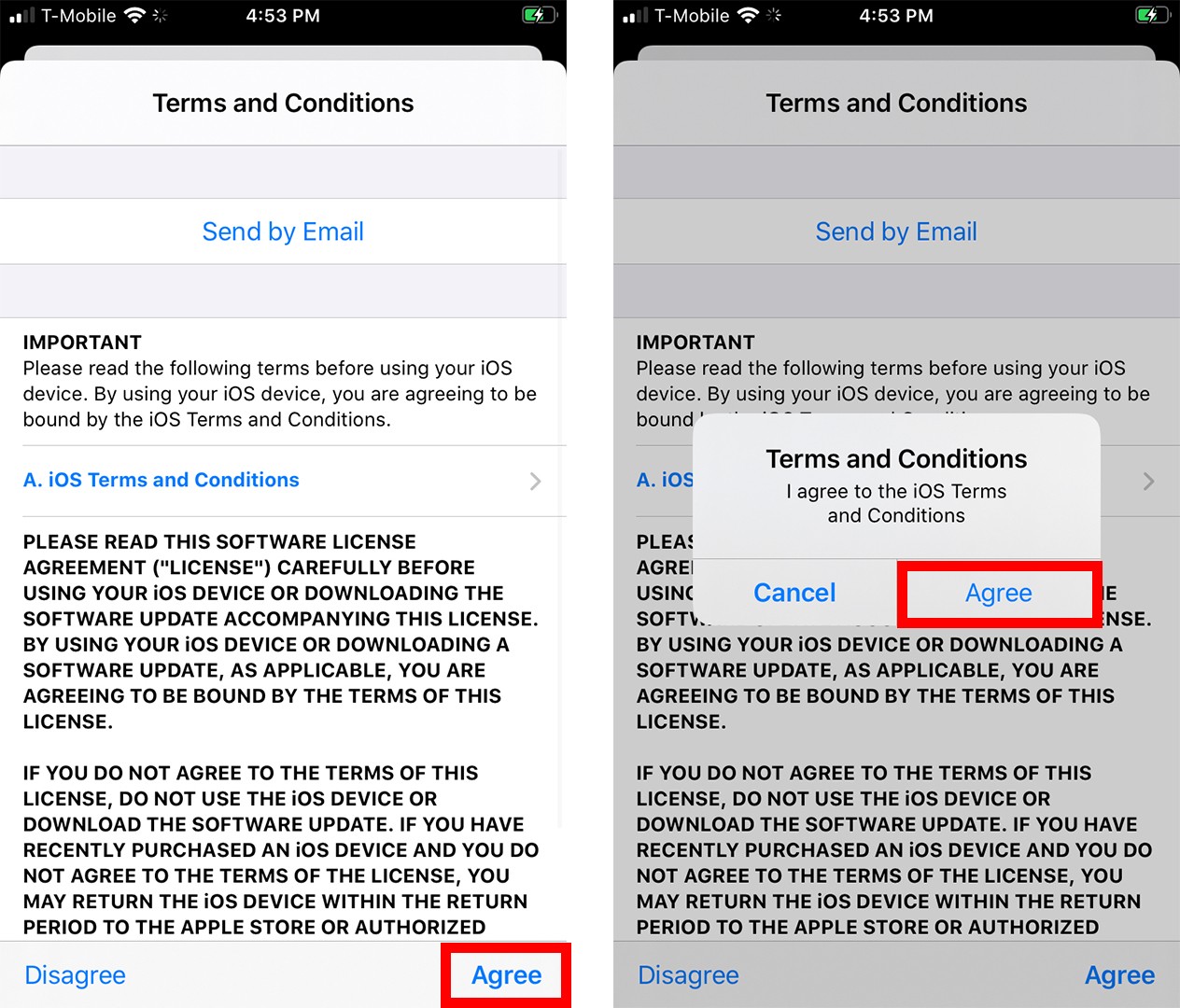
hvis du ikke ønsker at skulle opdatere din iPhone manuelt hver gang, kan du også konfigurere automatiske opdateringer. Sådan gør du:

Sådan aktiveres automatiske opdateringer på din iPhone
for at aktivere automatiske opdateringer på din iPhone skal du åbne appen Indstillinger og gå til Generelt > programopdatering > automatiske opdateringer. Tryk derefter på alternativknappen ved siden af Hent iOS-opdateringer og alternativknappen ved siden af Installer iOS-opdateringer.
- Åbn appen Indstillinger.
- tryk derefter på Generelt.
- vælg derefter programopdatering.
- tryk derefter på automatiske opdateringer.
- endelig skal du trykke på alternativknappen ved siden af Hent iOS opdateringer knap og derefter installere iOS opdateringer knap. Dette gør det muligt for din iPhone automatisk at hente og installere opdateringer natten over, når din iPhone oplades.
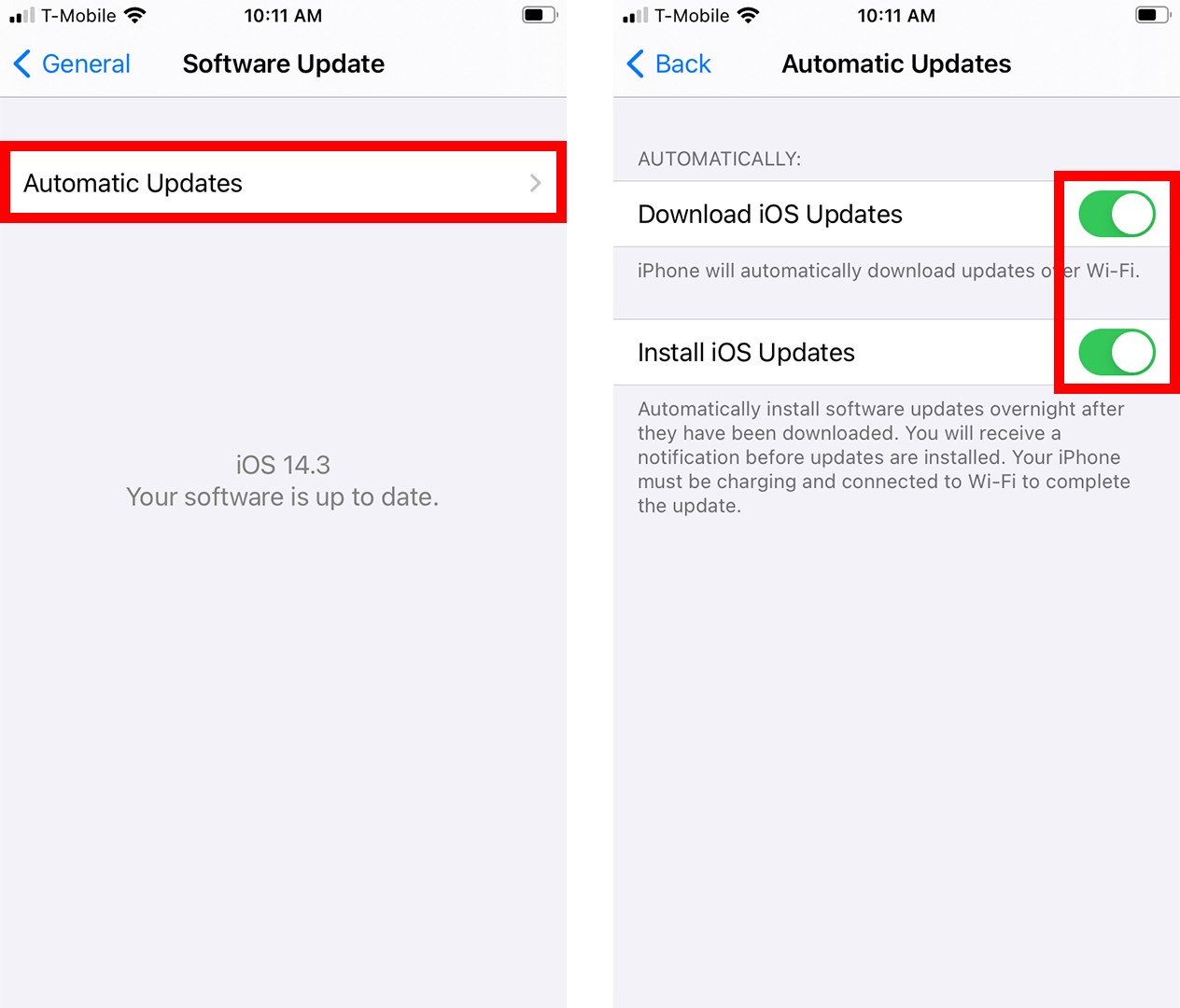
hvis din iPhone ikke opdateres gennem indstillinger af en eller anden grund, kan du muligvis hente og installere opdateringer fra din Mac-computer. Sådan gør du:
Sådan opdateres din iPhone med en Mac-Computer
hvis du vil opdatere din iPhone på en Mac, skal du slutte din iPhone til din computer med et USB-kabel. Åbn derefter et Finder-vindue, og vælg din iPhone fra venstre sidepanel. Vælg derefter Generelt > Søg efter opdatering > Hent og opdater.
- Sæt din iPhone i din Mac. Du kan gøre dette med et USB-kabel.
Bemærk: Sørg for, at computeren først er tilsluttet et stærkt, pålideligt trådløst netværk.
- åbn derefter et Finder-vindue. Du kan gøre dette ved at klikke på det halvblå, halvgrå ansigtsikon i din dock. Eller du kan klikke på et tomt rum på dit skrivebord og trykke på Kommando + N-tasterne på dit tastatur på samme tid.
- vælg derefter din iPhone fra venstre sidepanel. Din iPhone skal vises under placeringer. Hvis du ikke kan se det, skal du rulle ned til bunden af venstre sidepanel. Hvis du stadig ikke kan se det, skal du klikke på Finder i menulinjen øverst på skærmen og vælge Indstillinger. Klik derefter på fanen sidebjælke øverst i pop op-vinduet, og marker afkrydsningsfeltet ud for cd ‘er, dvd’ er og iOS-enheder.
Bemærk: Hvis dette er første gang, du har tilsluttet din iPhone til denne Mac, skal du klikke på tillid på din Mac og derefter trykke på Stol på denne enhed på din iPhone. Derefter skal du indtaste din iPhones adgangskode.
- vælg derefter fanen Generelt. Du vil se dette nær toppen af Finder-vinduet. Før du opdaterer, skal du sørge for at sikkerhedskopiere din iPhones data til din Mac. For at gøre dette skal du klikke på Backup Nu.
- klik derefter på Søg efter opdatering. Dette vil fortælle dig, hvis der er en tilgængelig opdatering klar til at hente.
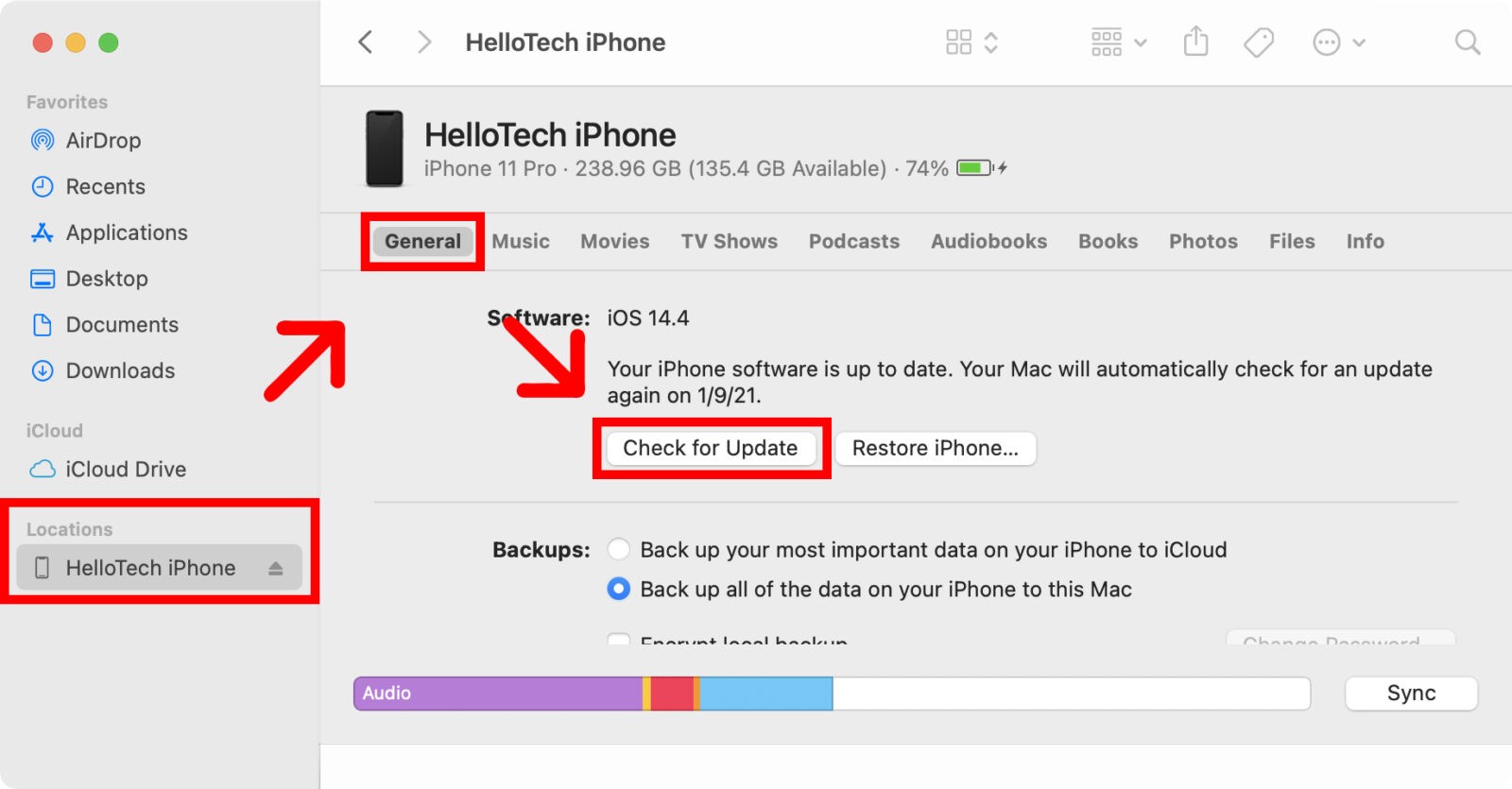
- klik til sidst på Hent og opdater. Når du bliver bedt om at bekræfte, skal du klikke på Opdater. Det kan tage et stykke tid, før opdateringen er færdig med at hente og installere på din iPhone. Sørg for, at din iPhone forbliver tilsluttet din Mac hele tiden, den opdateres.
hvorfor opdateres min iPhone ikke?
hvis din iPhone ikke opdateres, skal du sørge for, at du har en stærk, pålidelig trådløs forbindelse, at der er nok ledig plads på din iPhone, og at dit batteri er tilstrækkeligt opladet. Du kan også gendanne eller nulstille din iPhone og geninstallere opdateringen.
- din trådløse forbindelse er ikke stærk nok. Hvis du får en meddelelse, der siger “kan ikke tjekke for opdatering” eller “kan ikke bekræfte opdatering”, er din trådløse forbindelse muligvis ikke stærk nok. Du kan enten prøve igen, når du har en bedre forbindelse, eller du kan ændre det trådløse netværk, din iPhone er tilsluttet, ved at gå til Indstillinger > trådløst internet.
Bemærk: Hvis du vil fremskynde processen, kan du oprette forbindelse til et 5 GH-netværk og undgå at hente eller streame, mens din iPhone opdateres. Hvis du vil finde ud af, hvor stærk din trådløse forbindelse er, se vores guide til, hvordan du tester din trådløse hastighed her.
- du har ikke nok ledig plads. Du har muligvis brug for flere gigabyte lagerplads for at hente en programopdatering. For eksempel var iOS 14-opdateringen næsten 3 GB stor, og du har muligvis brug for endnu mere plads end det, hvis du opdaterer fra en ældre iOS. For at frigøre plads på din iPhone skal du gå til Indstillinger > generelt > iPhone-opbevaring. Se vores trinvise vejledning om, hvordan du frigør plads på din iPhone for flere måder.
- dit iPhone-batteri er for lavt. Du skal bruge dit batteri til at være mindst 50% opladet for at opdatere din iPhone korrekt. Hvis dit batteriniveau er under det, skal du tilslutte din iPhone og prøve at opdatere igen. For at finde ud af, hvordan du oplader din iPhone hurtigere, se vores tip her.
- Gendan din iPhone og geninstaller opdateringen. Hvis din iPhone stadig ikke opdateres, kan du overveje at gendanne eller nulstille den. Gendannelse af din iPhone vender den tilbage til en tidligere sikkerhedskopi. Det betyder, at du har alle AppData, indstillinger, meddelelser, fotos og købt indhold, men det vil tage et stykke tid, før dine data hentes. Nulstilling af din iPhone sletter alt på din iPhone og vender det tilbage til fabriksindstillingerne. Du kan stadig gendanne dine kontakter, kalender, noter og mere via iCloud. For at finde ud af mere, se vores trinvise vejledninger om, hvordan du nulstiller din iPhone, og hvordan du gendanner din iPhone til fabriksforhold.
hvis du stadig har problemer med at opdatere din iPhone, skal du tjekke vores guide til Apples Trade in-program for at finde ud af, hvor mange penge du kan tjene på din gamle iPhone.
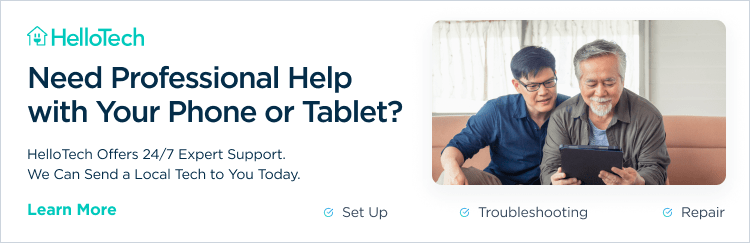
HelloTech-redaktører vælger de produkter og tjenester, vi skriver om. Når du køber via vores links, kan vi tjene en provision.




