Sådan laver du en AutoCAD-Titelblokskabelon
en af de hurtigste måder at gøre dine tegninger mere professionelle og mere polerede er at sikre, at de har en fremragende AutoCAD-titelblok.
nøglen er at sikre, at du giver dig selv en god skabelon. Nu kan det tage lidt tid, men med en lille indsats kan du lave en brugerdefineret titelblokskabelon. (Hvis du ikke har tid, har jeg nogle titelblokke i min butik for at gøre det lidt lettere!)
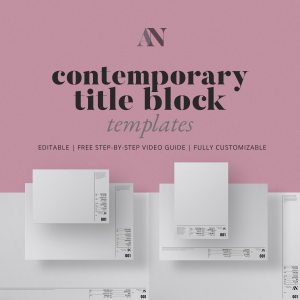
vil du have nogle skabeloner til at arbejde hurtigere?
i dag skal vi bryde, hvordan du laver din egen AutoCAD-Titelblokskabelon ned, trin for trin.
- vælg din metode
- Planlæg det ud
- tegn det i AutoCAD
- begynd at bruge det i tegninger
Trin 1: Vælg hvilken metode du vil bruge til at oprette din AutoCAD-titelblok.
for det første er der primært to teknikker, der bruges til at oprette AutoCAD-titelblokke.
- du kan oprette en .som en ekstern reference (ekstern reference) placeret på layouterne. Eller
- du kan oprette en CAD-blok, der kan indsættes på layouterne.
der fordele og ulemper ved hver teknik, så det afhænger af dine egne forhold, hvilken mulighed du vælger.
titelblok som en Rref
hvis du har virkelig store projekter, der kan have hundredvis af sider til et bestemt sted og klient, kan du vælge at have en titelblok som en ekstern reference. På denne måde kan du opdatere dine klientoplysninger kun en gang og ikke behøver at bekymre dig om det resten af siderne. Dette betyder, at du har en titelblokskabelon .du har en individuel titelblok .DG-fil for hvert projekt.
for denne teknik skal du være meget organiseret med dine CAD-filer. Du vil ikke have dine tegninger til at miste deres forbindelse med KREF. Du vil også gerne sikre dig, at du har en dynamisk blok, der skal bruges i selve tegningsfilen til at tilføje konsistente og sammenhængende tegningsoplysninger, der vil være unikke for hvert ark.
titelblok som en blok
nu, hvis du har projekter, der måske har mere som et dusin tegninger, og du kun arbejder i nogle få .det kan være lettere at få din titelblok oprettet som sin egen blok. Sådan er mine titelblokke oprettet. Dette kan gøre det nemt at opdatere oplysninger og sikre, at det altid er inden for .filen selv, hvor du ikke er afhængig af en ekstern reference.
brug for at få AutoCAD?
dette er et tilknyttet link, hvilket betyder, at jeg tjener en tilknyttet kommission, hvis du beslutter at abonnere. Jeg anbefaler dog AutoCAD uanset hvad. 🙂
Trin 2: Planlæg din titelblok, og hvad du vil medtage.
når du ved, hvilken teknik du skal bruge, skal du gå videre og planlægge, hvad du vil have din titelblok til at inkludere og se ud. (Du kan finde dette blogindlæg nyttigt i at overveje, hvad der skal medtages).
- liste over alle de forskellige felter, du vil medtage i din titelblok. Tænk på dine egne tegningsoplysninger, projektoplysninger osv. det ville være nyttigt.
- Organiser dit logo eller branding-filer, som du vil have inkluderet i titelblokken. Noter også de specifikke kontaktoplysninger, du vil medtage på din titelblok.
- Beslut om dine skrifttyper. Tænk over, hvilken stil du vil fremkalde i din titelblok. Du skal sørge for, at din valgte skrifttype er installeret og klar til brug. Du skal muligvis overveje overskrift skrifttyper, underoverskrift skrifttyper og brødtekstskrifttyper. (Du kan finde dette blogindlæg nyttigt).
- Beslut om eventuelle yderligere grafiske elementer, som linjer og figurer. Tænk over, hvordan du vil opdele sektioner i titelblokken. Ønsker du, at det skal være meget gitterlignende? Eller ønsker du, at det skal være lidt mere minimalt?
Trin 3: tegn det i AutoCAD.
nu hvor du har en plan, er det tid til at gøre det i AutoCAD! Nedenfor finder du to videoer. Den første går gennem opsætning af en titelblok via en blok. Den anden går gennem opsætning af en titelblok via en RREF. (Se tilbage til trin 1 for at beslutte, hvilken video der er mest relevant for dig!)




