Sådan installeres GNOME Desktop til Debian 8.2
introduktion
i denne vejledning viser vi, hvor nemt det er at få en af de mest populære GUI ‘ er installeret kaldet GNOME Desktop. Nogle af de særlige træk ved GNOME er aktivitetsoversigt. Denne særlige funktion giver et klik adgang til at vise alle åbne vinduer og programmer, der kører i baggrunden. Det har også en kraftfuld integreret søgefunktion, som giver dig mulighed for at holde alt dit arbejde på et enkelt sted for hurtig adgang. Det kan også synkronisere op til forskellige online-konti som Gmail, Facebook og mange andre.
forudsætninger
en server med Debian 8.2 installeret.
denne installation til GNOME fungerer ikke korrekt på noget mindre end 1 GB. Vi kan varmt anbefale 2 GB ram eller mere.
installation af GNOME Desktop på Debian 8.2
SSH til serveren ved hjælp af et program som Putty.
første ting du vil gøre er at forberede serveren med de seneste opdateringer.
apt-get updateapt-get upgrade
Bemærk: under opgraderingen fra Debian 8.0 til 8.2 UID ‘ en på dine diske kan ændre sig, og en meddelelse, der ligner den nedenfor, vises. Det betyder, at vi skal installere Grub på din disk. For at gøre dette skal du vælge /dev/sda ved at trykke på mellemrumstasten, når du er færdig, kan du fanebladet til OK og trykke på Enter.
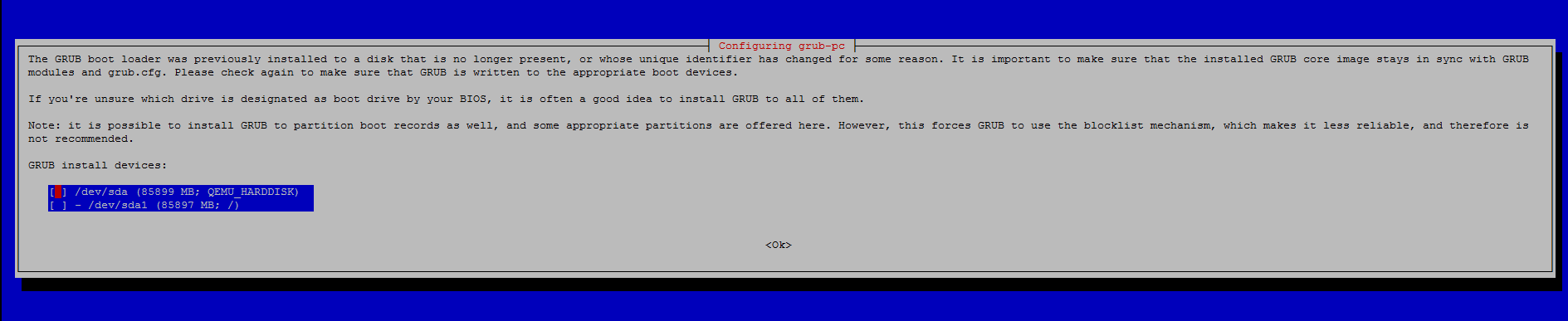
et eksempel på en opgradering, der skal installeres Grub på din disk
når dette er gjort. Det næste trin er at være sikker på, at tasksel er installeret eller i det mindste er den nyeste version.
apt-get install aptitude tasksel
det vil rapportere tilbage enten installeret allerede eller det vil hente og installere til den nyeste version.
nu kan vi installere GNOME Desktop.
tasksel install gnome-desktop –new-install
det næste trin er et ret vigtigt skridt! Da en ting at bemærke er, at root login som standard ikke er tilladt login adgang til GNOME Desktop gui. Det er muligt at deaktivere lock out-funktionen for at tillade root gui-adgang, men det anbefales stærkt ikke! Så du bliver nødt til at oprette et bruger login efter eget valg.
adduser user
Udskift bruger med hvilket navn du vil give kontoen. Efter at have trykket på enter. Debian vil gøre brugeren login. Det vil spørge, hvilken adgangskode du ønsker at tildele den, og den vil gøre mappen /home/user og tildele tilladelser til den pågældende bruger til den mappe. I ældre versioner af Debian blev dette ikke automatisk gjort.
vi skal genstarte vores server, så vores ændringer kan finde sted, genstart serveren med følgende kommando:
shutdown -r now
gå nu til vores cloud hosting Hjemmeside. Klik på din server og start konsol. Dette gør det muligt for VNC at se din lokale konsol virtuelt. Systemet starter login som den bruger, du oprettede, og du er alle færdig. Her er hvordan login-skærmen skal se ud. Login-navn vil være det, du brugte, da du udførte kommandoen Tilføj bruger.
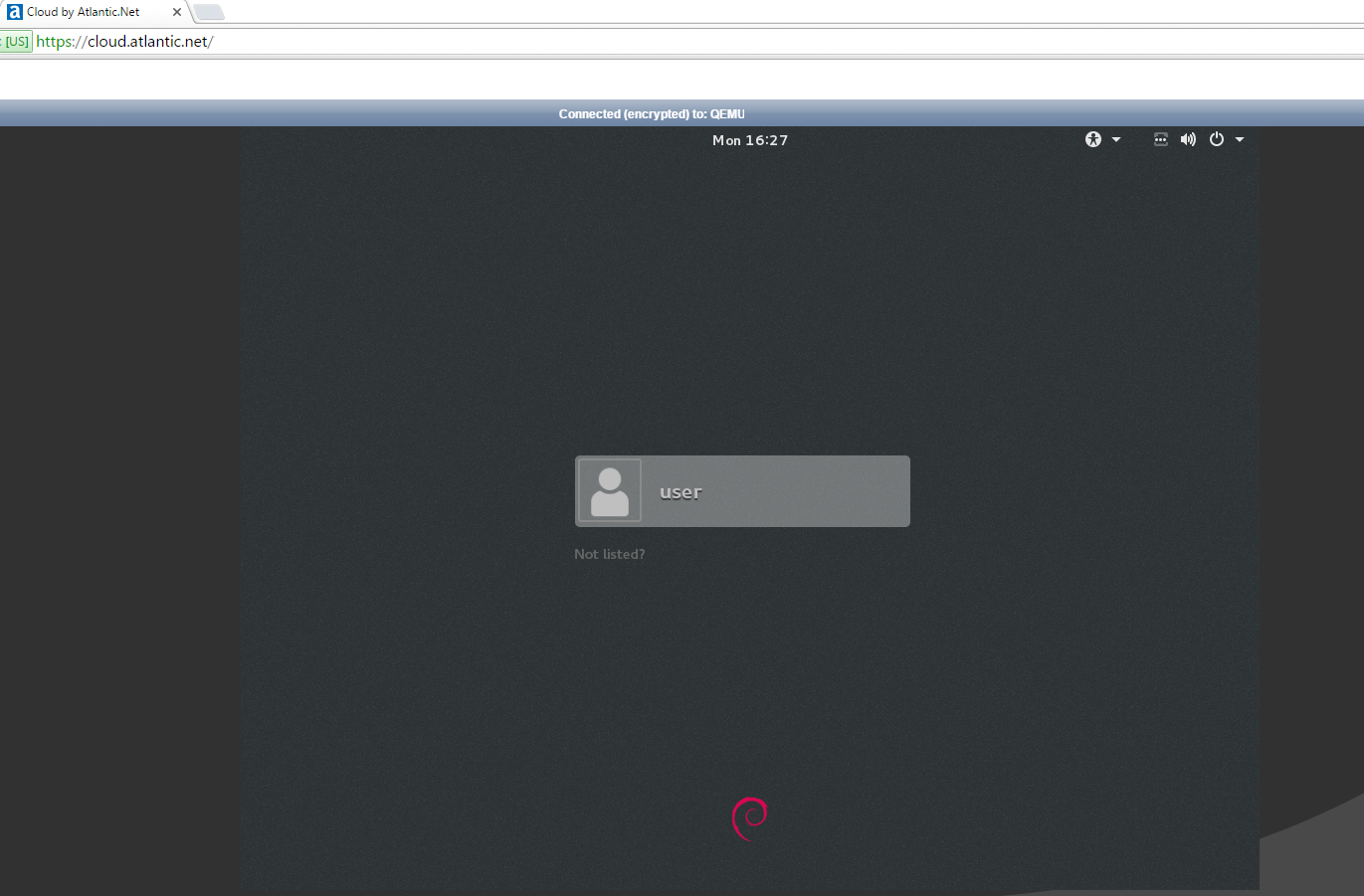
et eksempel på Gnome-skrivebordet på Debian 8.2
Tak fordi du fulgte denne vejledning, vi håbede, at du har nydt det. Kom tilbage her for flere opdateringer, eller tjek vores relaterede vejledninger nedenfor.
hvis du er interesseret i at gøre din server HIPAA-kompatibel, anbefaler vi, at du læser mere om vores HIPAA Cloud Hosting.




