Přesuňte knihovny na druhou jednotku nebo oddíl
„velitel Dave“ Turner chce přesunout své dokumenty, fotografie a další datové soubory na jinou jednotku.
ať už přesunete datové složky na druhou jednotku nebo nový oddíl na stávající jednotce, děláte dobrý tah. Můžete lépe chránit jak instalaci systému Windows, tak knihovny, pokud je uchováváte v samostatných úložných jednotkách. A můžete výrazně urychlit svůj systém, aniž byste ztratili úložný prostor, udržováním systému Windows a programů na SSD a dat na pevném disku.
předpokládám, že jste již připravili druhou jednotku nebo rozdělili první a že máte vše—Windows, programy, dokumenty, hudbu atd.-na jednotce C:. Pokud si nejste jisti, jak rozdělit pevný disk, viz
. Dáme druhé (a aktuálně prázdné) jednotce písmeno jednotky D:. Pokud má vaše jiné písmeno, upravte podle toho níže uvedené pokyny.
když jsou jednotky připraveny, vytvořte složku na D: se svým jménem. V závislosti na tom, kdo jiný počítač používá, můžete také vytvořit složky pro ostatní uživatele, stejně jako složky s názvem All Users, a opakujte níže uvedené pokyny pro všechny.
dále otevřete složku uživatele. V systému Windows 7 Klepněte na tlačítko Start a poté klikněte na své jméno v horní části pravého panelu nabídky Start. V systému Windows 8.1 přejděte do vyhledávacího kouzla, zadejte %userprofile% a vyberte složku, jejíž název čte něco jako C:Usersyourname.
jakmile tam, můžete přesunout své dokumenty.
-

klepněte pravým tlačítkem myši na složku Moje dokumenty nebo dokumenty. Vyberte Vlastnosti.
- klikněte na kartu Umístění.
- klikněte na tlačítko Přesunout.
- ve výsledném dialogovém okně přejděte do složky s názvem na jednotce D:, vytvořte v ní novou složku s názvem
documentsa vyberte ji. - po klepnutí na tlačítko OK klepněte na tlačítko Ano přesunout soubory.
- pak počkejte. Skutečný krok může chvíli trvat.
po skončení procesu jej opakujte s obrázky, hudbou, videi a dalšími složkami, které chcete přesunout. V kroku 4 samozřejmě zadejte složkám příslušná jména jako pictures a music.
složka AppData představuje problém. Pro jednu věc, nemá kartu Umístění. Pro další je to skryté. Možná ani nevíte, že existuje, ale obsahuje data, která pravděpodobně chcete na D:.
nejprve musíte otevřít AppData-žádný snadný výkon, protože je skrytý. V systému Windows 7 Klikněte na Start a zadejte %appdata%. V systému Windows 8.1 přejděte do vyhledávacího kouzla, zadejte %appdata% a poté klikněte na uvedenou složku, která bude pravděpodobně něco jako C:UsersyournameAppDataRoaming.
ve skutečnosti vás tyto pokyny nepřivedou přímo do AppData, ale do roamingové složky uvnitř. Klikněte tedy na AppData v adresním řádku v horní části okna.
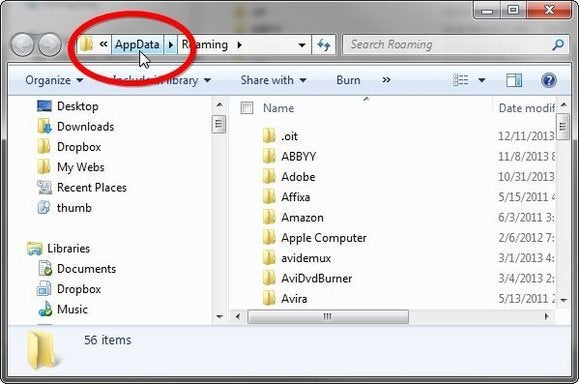
zde najdete tři složky, místní, LocalLow a Roaming. Všechny mají karty umístění, takže je můžete přesunout podle výše uvedených pokynů.




