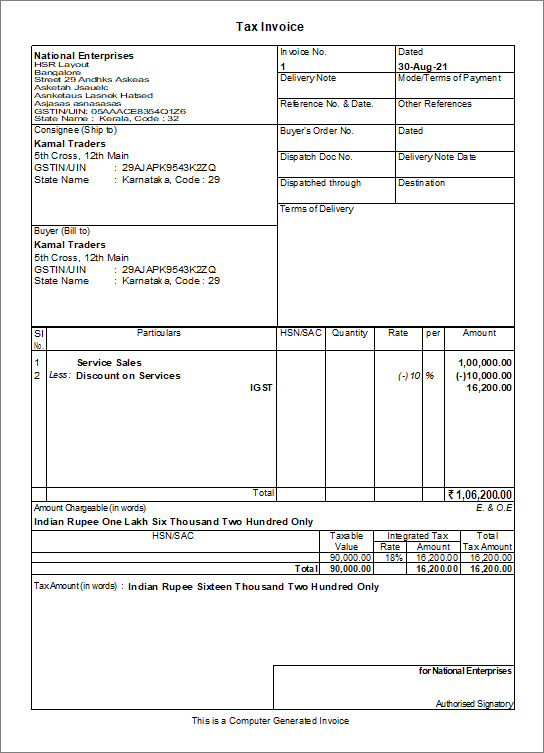Jak zaznamenat prodej GST na slevu v TallyPrime / TallyHelp
ve vašem podnikání můžete prodávat zboží nebo zboží a služby se slevou svým zákazníkům. A budete potřebovat výpočet daně je třeba provést po zvážení slevy na částku ve faktuře. V TallyPrime můžete zaznamenávat prodejní faktury za zboží a služby se slevou tak, aby se splatná daň vypočítala s ohledem na slevu.
GST prodeje se slevou na úrovni položky
můžete nahrávat GST prodeje se slevou na úrovni položky v TallyPrime. Při zaznamenávání prodejní transakce můžete snadno zadat diskontní sazbu nebo částku pro každou skladovou položku. Chcete-li zvážit slevy na prodej GST, musíte vytvořit knihu slev a poté ji vybrat ve faktuře.
GST se vypočítá zvážením slevy zadané pro každou skladovou položku poté, co ve faktuře povolíte možnost slevy v hotovosti/obchodu. Odpovídající daňové hodnoty se objeví v analýze GST položek na tištěné faktuře.
Vytvořte slevovou knihu pro zboží
- brána Tally > Vytvořte > zadejte nebo vyberte knihu > A stiskněte klávesu Enter.
případně stiskněte Alt+G (přejít na) > vytvořit Master >zadejte nebo vyberte Ledger > A stiskněte klávesu Enter.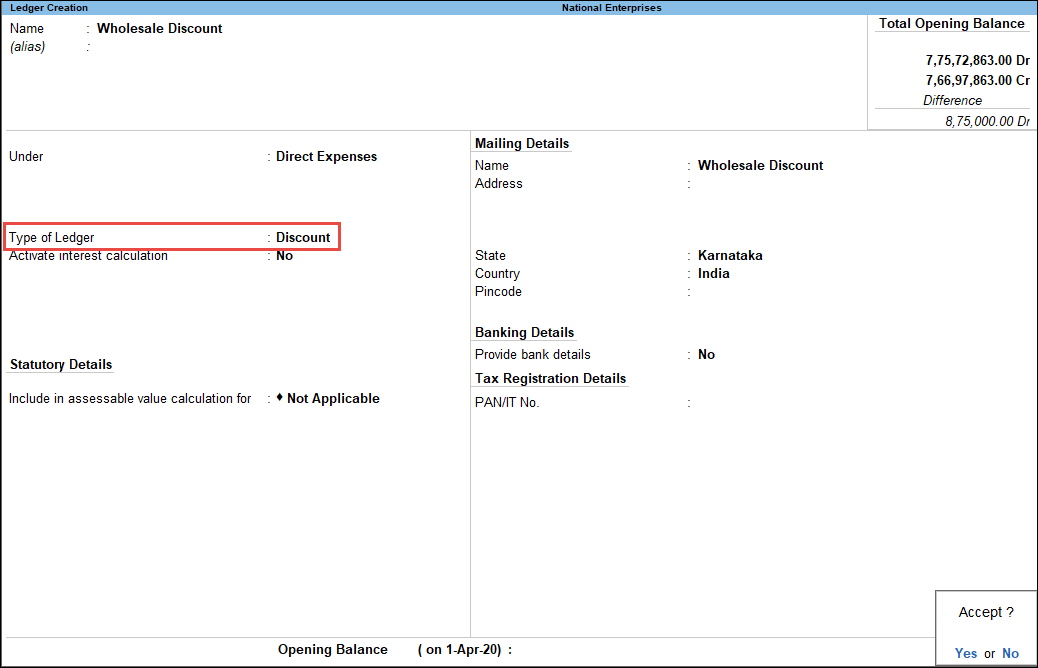
- typ knihy: vyberte jako slevu ze seznamu typu knihy.
nyní je možnost použitelná GST? ve výchozím nastavení bude nastavena na hodnotu Nepoužije se.
Zaznamenejte GST prodej zboží se slevou
- brána Tally > poukazy > stiskněte klávesu F8 (prodej).
případně stiskněte Alt + G (přejít na) > vytvořit Voucher > stiskněte F8 (prodej).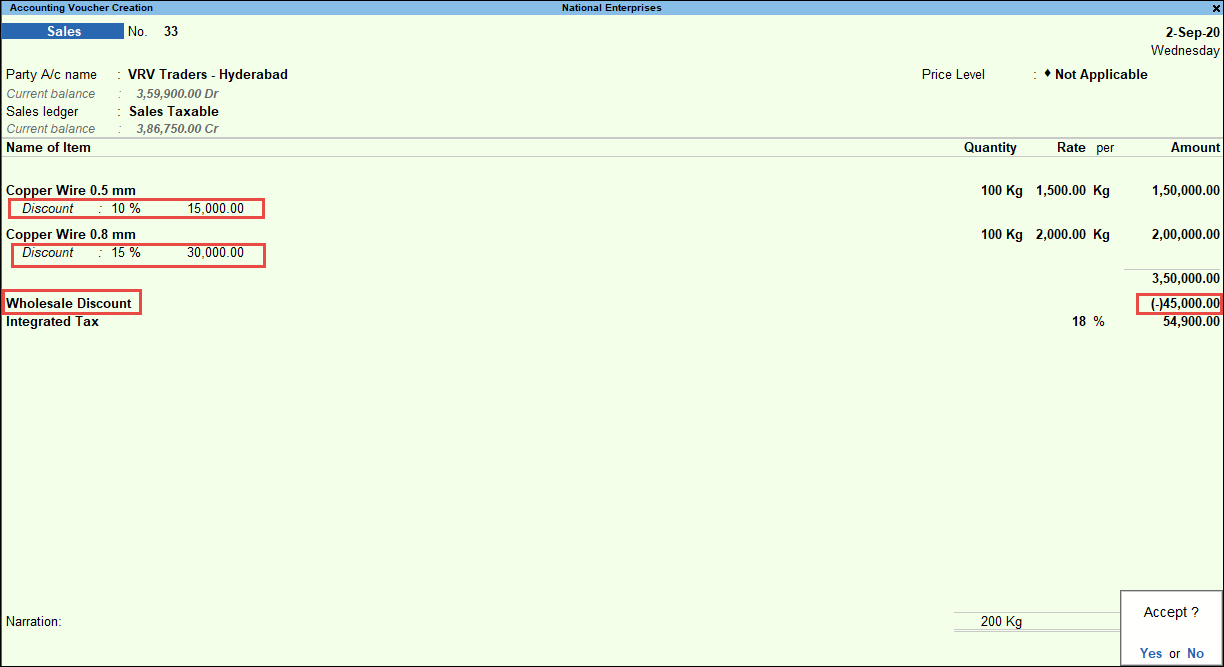
- vyberte název A/C strany a prodejní knihu.
- vyberte položku skladem a zadejte množství a sazbu.
- ve slevě zadejte diskontní sazbu nebo částku slevy platnou pro skladovou položku.
- vyberte knihu slev. Celková částka slevy bude vypočtena a zobrazena.
Poznámka: V případě potřeby můžete změnit celkovou částku slevy. Například, pokud chcete povolit maximální slevu 50,000 XNUMX Rs na účtu a vaše celková částka slevy přesáhne tuto částku, můžete změnit konečnou částku. Sleva bude rozdělena podle slevy uvedené na úrovni položky. - vyberte příslušné účetní knihy GST.
- Chcete-li zobrazit obrazovku daňové analýzy, stiskněte Ctrl + O (související zprávy) > zadejte nebo vyberte GST-daňová analýza> A stiskněte klávesu Enter.
Poznámka: Pokud používáte verzi TallyPrime 1.1.3 nebo starší, postupujte podle tohoto kroku:
Chcete-li zobrazit obrazovku daňové analýzy, stiskněte Ctrl+I (další podrobnosti) > zadejte nebo vyberte GST-daňová analýza> A stiskněte klávesu Enter.- stisknutím klávesy Alt + F5 (podrobné) zobrazíte v podrobném režimu podrobnosti o rozdělení daní. Obrazovka daňové analýzy se zobrazí, jak je uvedeno níže:
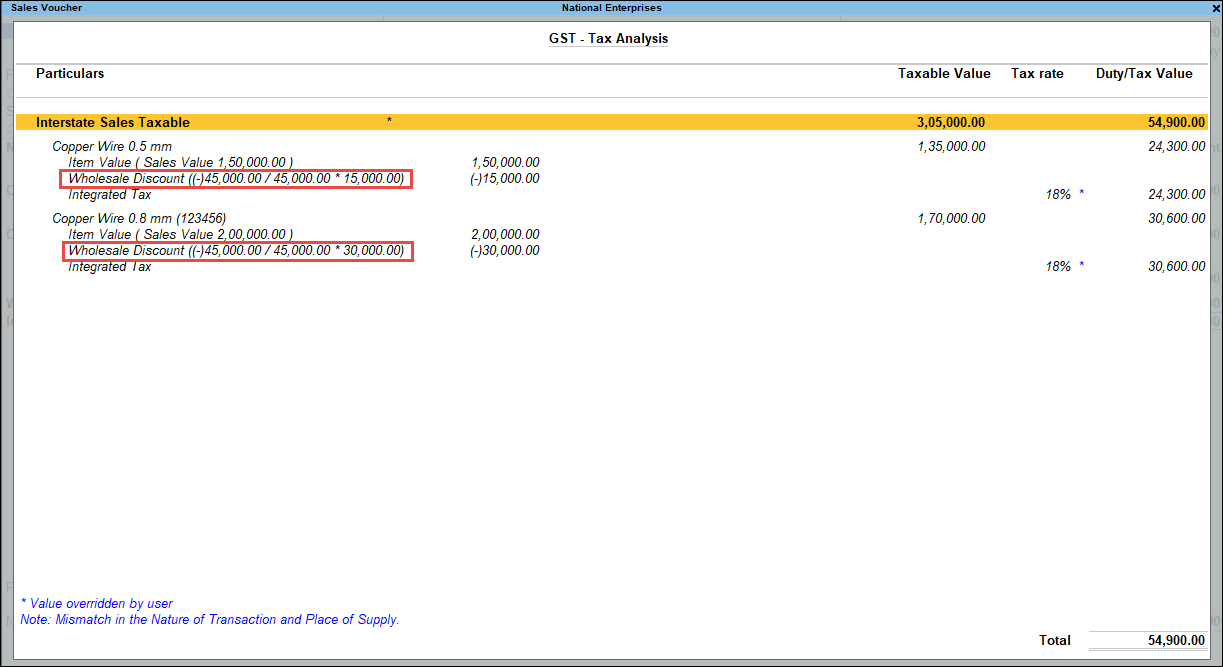
- stisknutím klávesy Alt + F5 (podrobné) zobrazíte v podrobném režimu podrobnosti o rozdělení daní. Obrazovka daňové analýzy se zobrazí, jak je uvedeno níže:
- v prodejní faktuře stiskněte Ctrl+P a stiskněte P (tisk) pro tisk faktury
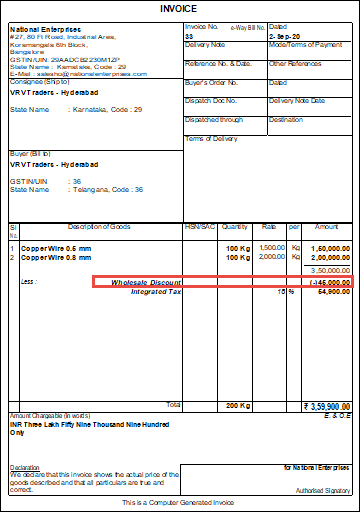
záznam GST prodeje služeb se slevou
vaše podnikání může zahrnovat poskytování služeb, jako je poradenství, distribuce, branding & komunikace nebo inženýrství & výstavba za zvýhodněnou cenu. V takových případech můžete zaznamenat prodejní fakturu v TallyPrime se servisními a slevovými knihami. Budete muset zaznamenat takovou prodejní fakturu za služby se slevou pomocí servisní knihy a slevové knihy.
pokud jste nevytvořili servisní knihu a slevovou knihu pro služby, můžete je vytvořit před zaznamenáním prodejní faktury nebo za běhu při nahrávání stejné.
vytvořit účetní knihu služeb
Chcete-li vytvořit účetní knihu služeb v TallyPrime, kterou můžete použít k zaznamenání prodeje služeb, postupujte podle pokynů pro vytvoření účetní knihy v TallyPrime se změnami uvedenými v níže uvedeném postupu.
Chcete-li vědět, jak vytvořit knihu v TallyPrime, klikněte zde.
- vyberte prodejní účty ze seznamu skupin.
- sada je GST použitelná pro použitelné.
- zadejte podrobnosti GST.
- Nastavte nastavení / změňte podrobnosti GST na Ano.
zobrazí se podrobnosti GST pro obrazovku Ledger. - v části zdanitelnost vyberte možnost zdanitelné.
- zadejte integrovanou daň a případně Cess.
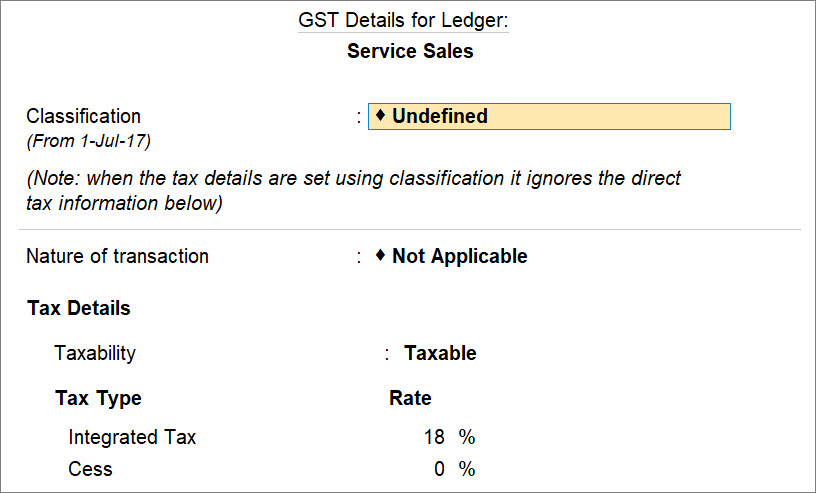
- stiskněte Ctrl+A pro uložení.
- Nastavte nastavení / změňte podrobnosti GST na Ano.
- v části Typ nabídky vyberte Služby.
servisní kniha se zobrazí, jak je uvedeno níže.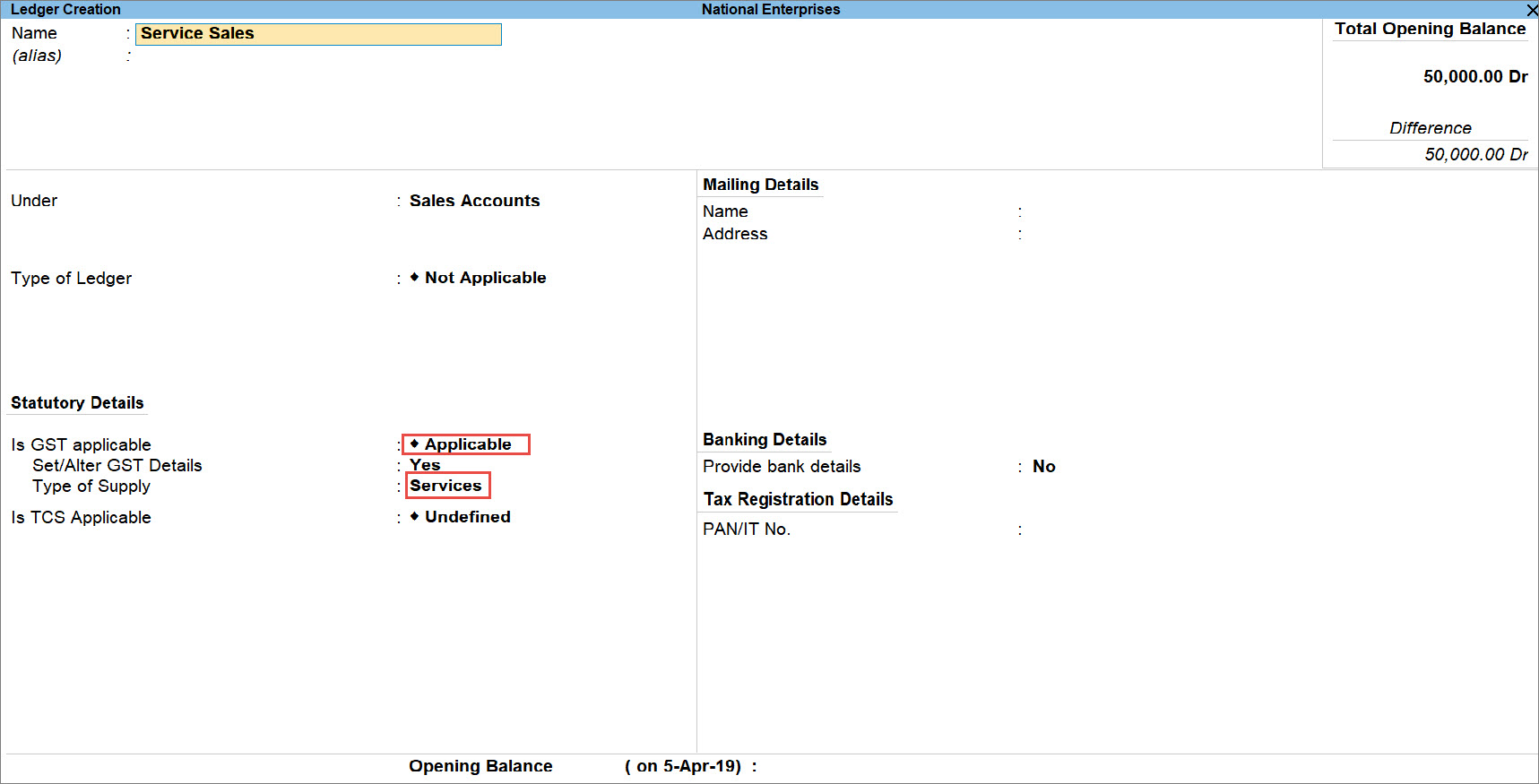
- jako vždy stiskněte Ctrl+A pro uložení účetní knihy.
vytvořit diskontní knihu pro služby
Chcete-li vytvořit diskontní knihu, která bude použita pro prodej služeb, postupujte podle kroků pro vytvoření knih v TallyPrime se změnami uvedenými v níže uvedeném postupu.
Chcete-li vědět, jak vytvořit knihu v TallyPrime, klikněte zde.
- vyberte ze seznamu skupin nepřímé výdaje.
- sada je GST použitelná pro neuplatnitelné.
- v části zahrnout do výpočtu hodnotitelné hodnoty pro vyberte GST.
tím se zajistí, že se GST vypočítá po odečtení slevy z částky služby v transakci. - v části vhodné k vyberte Služby.
kniha slev se zobrazí, jak je uvedeno níže.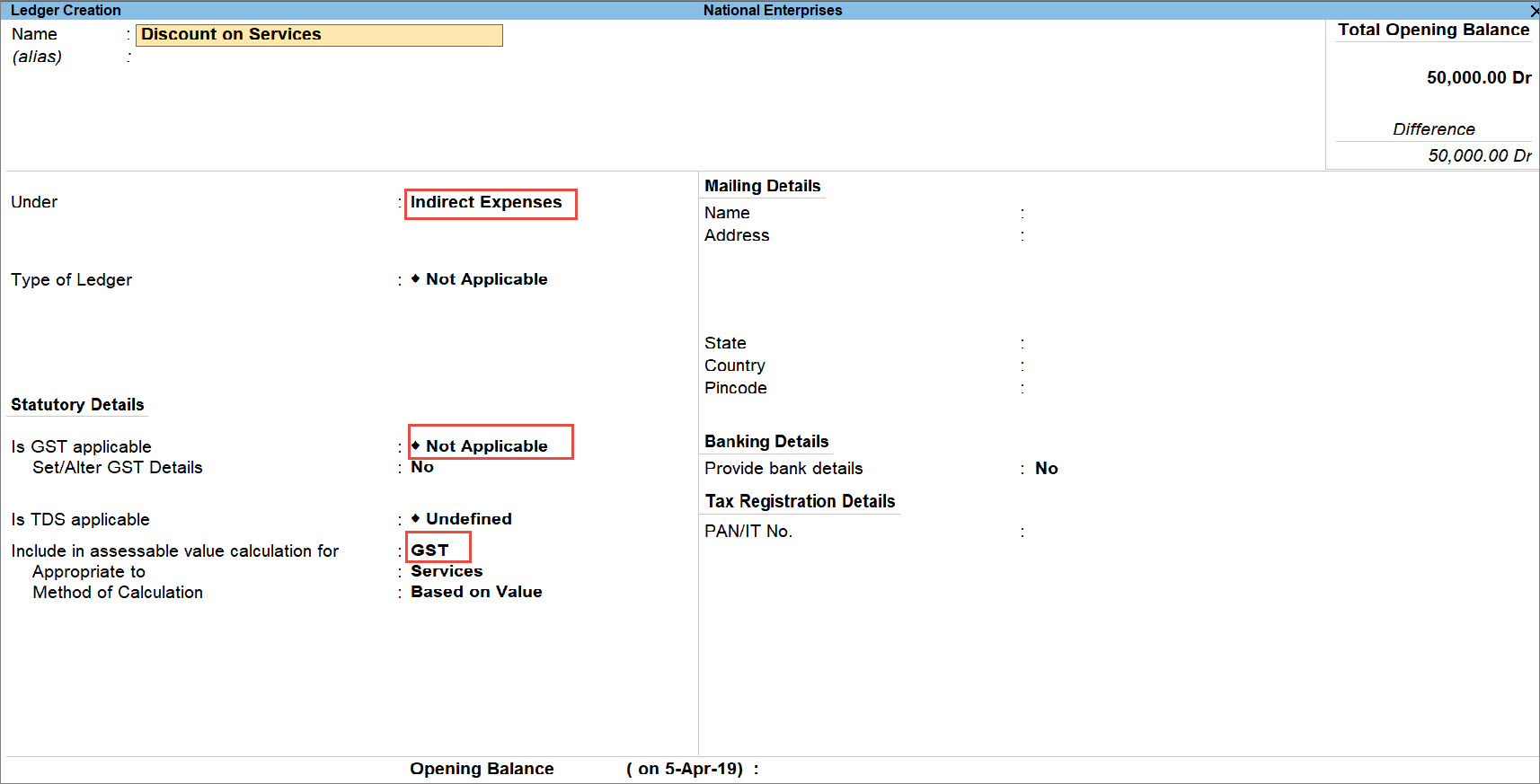
- jako vždy stiskněte Ctrl+A pro uložení knihy.
Zaznamenejte prodejní transakci GST se slevou
když zaznamenáte transakci se službami,budete ji muset zaznamenat v režimu účetní faktury. Postupujte podle níže uvedeného postupu.
- brána Tally> poukázky > stiskněte klávesu F8 (prodej).
případně stiskněte Alt + G (přejít na) > vytvořit Voucher > stiskněte F8 (prodej). - stiskněte Ctrl + H (změnit režim) > vyberte účetní fakturu ze seznamu režimů / použití a stiskněte klávesu Enter.
- vyberte název A/C strany a podle potřeby zadejte podrobnosti obrazovka Podrobnosti o straně.
- v části údaje:
- vyberte účetní knihu služeb a podle potřeby zadejte částku.
- vyberte slevovou knihu a zadejte slevu v procentech se znaménkem mínus.
sleva se vypočítá pod částkou. - podle potřeby vyberte účetní knihy GST.
daň bude vypočítána.
- Chcete – li zobrazit obrazovku daňové analýzy, stiskněte Ctrl+O (související zprávy) > zadejte nebo vyberte GST-daňová analýza > A stiskněte klávesu Enter.
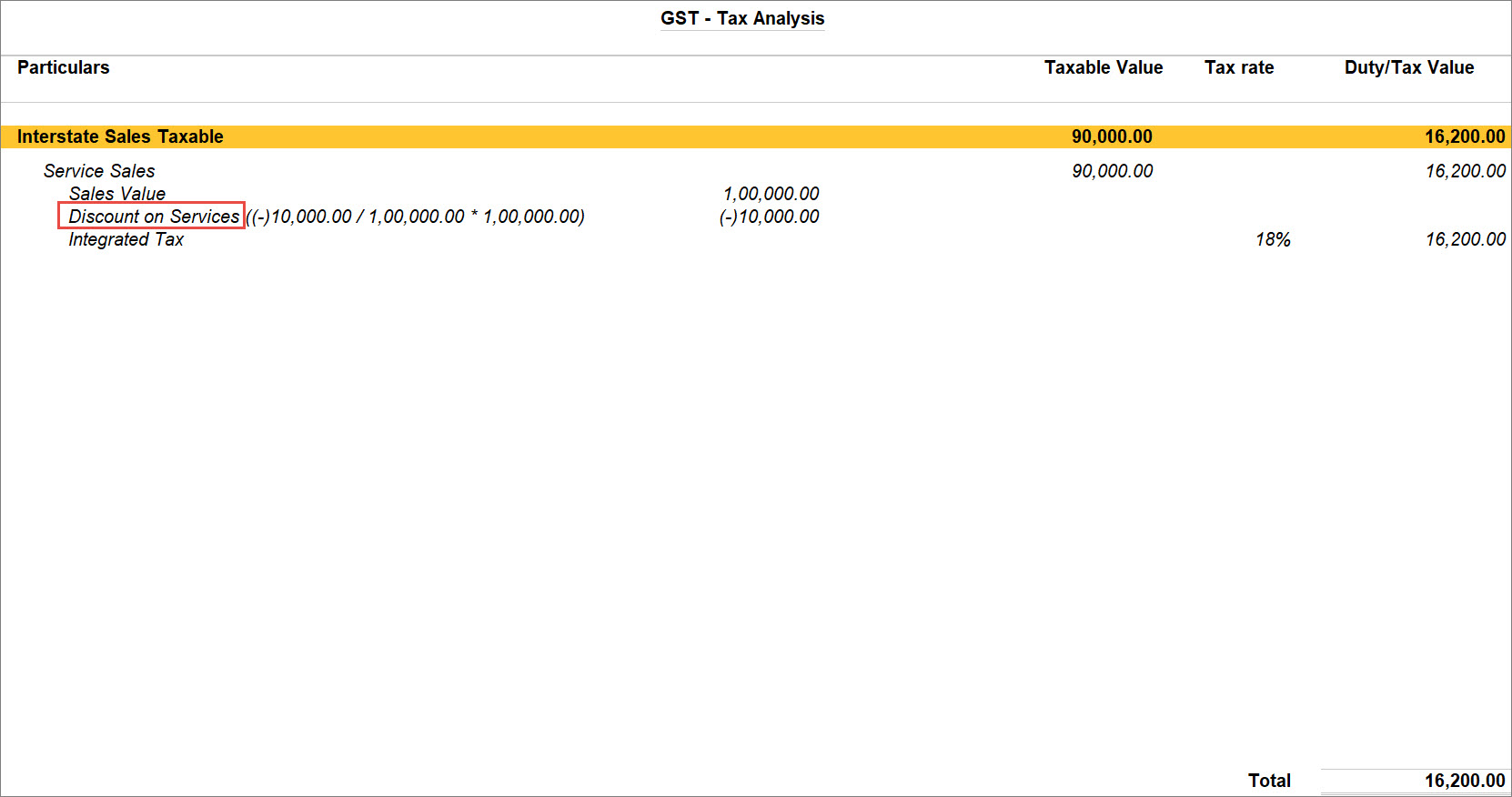
Note: If you are on TallyPrime Release 1.1.3 or earlier, follow the step:To Display the Tax Analysis screen, press Ctrl+I (More Details) > type or select GST – Tax Analysis > and press Enter.Press Alt+F5 (Detailed) to view in detailed mode of tax break-up details. The Tax Analysis screen appears as shown below.
- v případě potřeby zadejte vyprávění.
prodejní faktura se zobrazí, jak je uvedeno níže.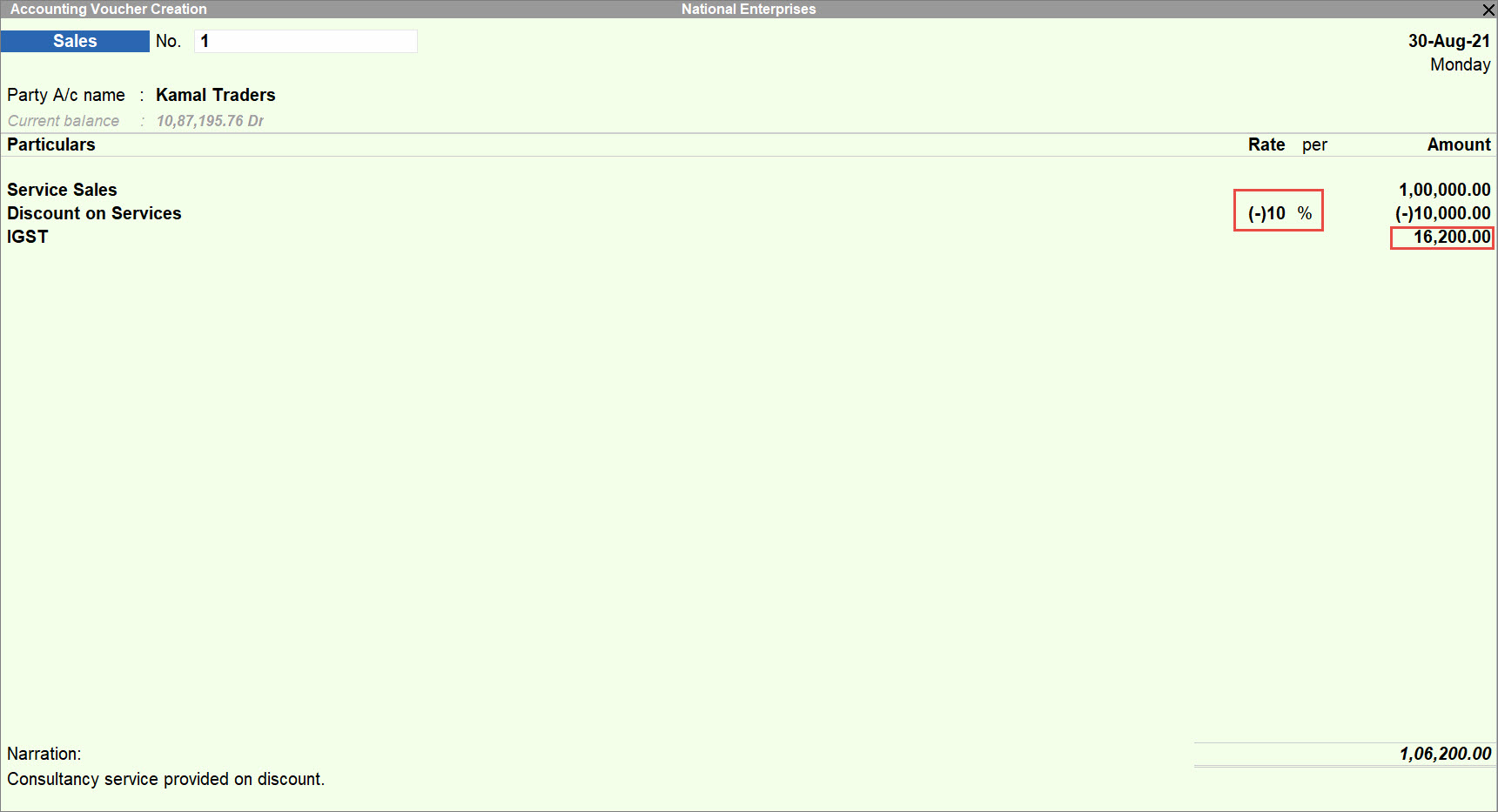
- pro tisk z prodejní faktury stiskněte Ctrl + P > P (tisk).
tisk prodejní faktury se zobrazí, jak je uvedeno níže.