Jak vytvořit fotografie HDR ve Photoshopu CS5

nový Photoshop CS5 přichází s novými revolučními funkcemi, které změní způsob práce uživatelů Photoshopu. Tyto změny usnadňují, zrychlují jejich projekty a pomáhají jim integrovat se s dalšími produkty Adobe v sadě Adobe Creative Suite 5.
než budete pokračovat ve čtení tohoto příspěvku, připojili jste se již k našemu Twitteru a přihlásili se k odběru našeho RSS kanálu? Pokud ne, spěchejte a připojte se k nám a získejte aktualizace nových příspěvků a bezplatných zdrojů.
nový Photoshop CS5 obsahuje nové funkce, jako jsou mixážní kartáče, Content-aware, 3D Repoussé, 3D materiály, vylepšený raw plug-in a vylepšená funkce MergeHDR Pro. V tomto článku se budeme zabývat funkcí MergeHDR Pro ve Photoshopu CS5 a jak ji použít k vytváření fotografických efektů HDR pomocí jednoduchých kroků. Než se pustíme do výukových kroků, stručně se zabýváme některými informacemi o konceptu fotografie HDR.
co je HDR zobrazování?
High Dynamic Range (HDR) imaging je technologie, která umožňuje obrazům zahrnout širokou škálu barev ve srovnání s běžnými obrázky. Tato široká škála barev podporuje vysoké rozsahy světla a barevného kontrastu; takže obrázky vypadají jako skutečné prostředí a zároveň dávají scéně dramatičtější pocit. To se provádí pomocí nejvyššího rozsahu jasu ve světelných a stínových oblastech obrázků.
HDR zobrazování se vytváří sloučením více fotografií stejného objektu nebo scény fotografovaných s různými hodnotami expozice.
níže uvádíme několik tipů, jak pořizovat vlastní fotografie v pořadí za účelem vytvoření HDR fotografie:
- přidejte fotoaparát na stativ, aby byl stabilní.
- Pořiďte přibližně pět až sedm fotografií s různými hodnotami expozice, minimální počet obrázků, které může Photoshop přijmout, jsou tři obrázky.
- k vytvoření různých expozic použijte různé rychlosti závěrky. Změna clony změní hloubku ostrosti a může produkovat nekvalitní fotografie; při změně ISO může způsobit šum v obraze.
- rozdíl mezi hodnotami expozice by měl být jeden nebo dva kroky mezi každým snímkem.
- ujistěte se, že světlo je stejné jako objekty v obrázcích, protože Photoshop vypočítává pouze změny v expozici.
v tomto tutoriálu převedeme více obrázků do jednoho obrazu HDR pomocí vylepšeného sloučení do HDR Pro ve Photoshopu CS5.
práce s sloučit do HDR Pro
sloučení do HDR Pro je jednou z vylepšených funkcí ve Photoshopu CS5 a umožňuje importovat více fotografií do dialogového okna sloučit do HDR Pro, takže můžete na vytvořený obrázek použít různé efekty. Tento příklad můžete použít na vzorek HDR uvedený v adresáři Photoshopu CS5: Program Files>Adobe>Adobe Photoshop CS5> vzorky>sloučit do HDR.
v tomto příkladu načteme do sloučení do HDR pro tři snímky, které byly pořízeny s různými expozicemi a nastavením, jak je uvedeno níže:
1.Otevřete Photoshop CS5 a zvolte Soubor > automatizovat > sloučit do HDR pro
2.In dialogové okno sloučit do HDR Pro můžete buď načíst obrázky výběrem obrázků samostatně, nebo vybrat celou složku pomocí rozevíracího seznamu použití
3.Klikněte na prohlížeč a přejděte na výchozí příklad HDR ve složce Photoshop CS5: \Program Files \ Adobe\Adobe Photoshop CS5 \ Samples \ Merge to HDR
4.Obrázky jsou načteny do seznamu, vyberte všechny obrázky kliknutím na obrázek a podržte klávesu Ctrl (příkaz v systému Mac). A klepněte na tlačítko ok načíst vybrané soubory
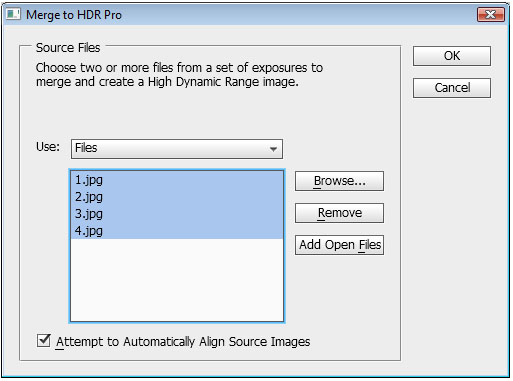
zobrazí se dialogové okno sloučit do HDR pro, které vám umožní upravit nastavení HDR. Dialogové okno obsahuje tři hlavní části. Část náhledu, část sekvence obrázků a část nastavení. V části Náhled můžete vidět výsledky různých nastavení a přiblížit náhled dovnitř a ven pomocí rozevíracího seznamu náhled v levé dolní části části náhledu. Část sekvence obrázků zobrazuje obrázky, které se používají k vytvoření obrazu HDR a jeho clony.
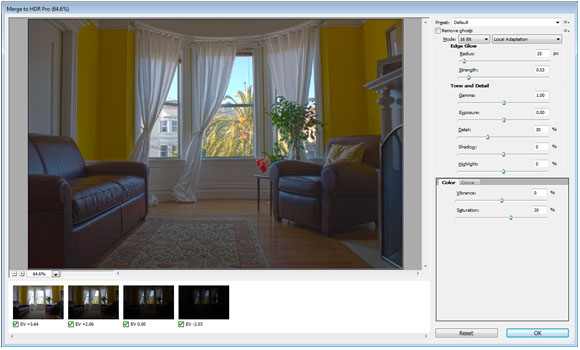
také můžete zkontrolovat tyto obrázky zahrnout nebo vyloučit ze sekvence. Část Nastavení obsahuje různé možnosti nastavení parametrů obrazu HDR pro vytvoření různých efektů, jak je uvedeno níže:
přednastavení
tento rozevírací seznam obsahuje efekty HDR připravené k použití, které můžete použít výběrem a následným zobrazením náhledu každého efektu v náhledu. Můžete také uložit vlastní předvolbu z ikony vedle seznamu předvoleb ve formátu HDT, nebo můžete také načíst externí předvolby.
odstranit ghosts
pokud použijete více obrázků, některé obrázky mohou mít malé změny ve svých pozicích. Zaškrtávací políčko Odstranit duchy odstraní tyto nežádoucí duchy udržet obraz jasný.
32 bitové obrázky
ze seznamu režimů můžete zvolit režim obrázků z podporovaných 8, 16 a 32 bitových obrázků. Každý režim má své vlastní možnosti a nastavení; obecně má 32bitový režim omezenou možnost pouze upravit histogram obrazu. Když vyberete některý z 8 nebo 16 bitových režimů, získáte následující možnosti:
Lokální adaptace
tato volba změní tón HDR změnou jasných oblastí v obraze.
Edge Glow
tato hodnota umožňuje nastavit jasné oblasti znovu. Hodnota poloměru nastavuje velikost jasných oblastí a síla nastavuje vzdálenost potřebnou k rozlišení jasných a nesvětlých oblastí.
tón a detaily
tyto hodnoty umožňují nastavit barvy a detaily tónu pomocí sady možností, jako je Gama, expozice, detaily, stín a zvýraznění.
Barva
můžete nastavit intenzitu jemných barev prostřednictvím živosti; a můžete nastavit sytost barev pomocí hodnoty sytosti.
tónová křivka
T
tónová křivka umožňuje nastavit laminování obrazu křivkou histogramu, kde můžete přidat body a přetažením upravit laminování obrazu. Můžete přidat tolik bodů, kolik chcete; každý bod představuje změnu hodnot křivky, které ovlivňují obraz.
nyní se vraťme k našemu příkladu a nastavte hodnoty HDR takto:
5. Vyberte režim, který má být 16 bitů, a zvolte místní přizpůsobení
6. V okrajové záři nastavte hodnotu poloměru na 360 a sílu na 4
7. V tónu a detailech nastavte hodnotu Gama na 3, expozici na -50, Detail na 88, stín na -100 a zvýraznění na 82
8. V grafu křivky přidejte dva body a nastavte jejich umístění, jak je vidět na obrázku níže
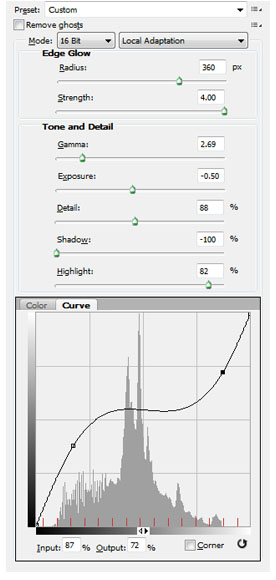
9.Kliknutím na Ok otevřete výsledek jako obrázek
výše uvedené hodnoty můžete změnit na základě svých přání a na základě toho, jak chcete, aby obraz HDR vypadal.

závěr
Obrázky HDR obsahují širokou škálu nastavení a každé nastavení má jiný efekt. Výše uvedený příklad ukazuje pouze jeden z těchto efektů a vždy můžete procvičovat více efektů a tónů. Nejlepším postupem pro proces zobrazování HDR je začít pořizováním některých obrázků na základě výše uvedených pokynů a jejich použitím k vytvoření vlastních obrázků HDR.




