jak obnovit tovární nastavení Xbox One po černé obrazovce smrti
nejnovější aktualizace Xbox One společnosti Microsoft způsobila vážné problémy vybraným uživatelům. To vedlo k tomu, že někteří lidé viděli věčnou černou obrazovku smrti. A žádné množství restartu nebo studeného zavádění nevyřeší problém.
jsem jedním z těchto postižených uživatelů; můj Xbox One náhle zděný před pár noci. Jsem frustrovaný a mám spoustu otázek o tom, jak se to stalo, ale naštěstí, Moje konzole není trvale rozbitá a ani vaše.
- podívejte se na nejlepší PC hry a nejlepší Xbox Game Pass PC hry hrát teď
- podívejte se na Xbox Series X hry a PS5 dosud potvrzené
- to je to, co víme o Xbox Series X a PS5 zatím
zřeknutí se odpovědnosti před továrním resetováním Xbox One
tovární resetování Xbox One je v současné době jediným známým způsobem, jak konzolu znovu použít. Nicméně, může to přijít za cenu: Kromě všech dat nahraných do cloudu mohou být vaše uložené hry, účty a nastavení resetovány a smazány. Když jsem resetoval svůj Xbox One, dostal jsem možnost nechat si stáhnout své hry a aplikace, ale nemohu zaručit, že budete mít stejné štěstí.
to není jednoduchý úkol provést, buď. Za normálních okolností je tovární reset snadno přístupná možnost, která existuje v nabídce Nastavení Xbox One. Bohužel tato ošklivá chyba způsobí, že rozhraní konzoly je zcela nepřístupné, což znamená, že budete muset proskočit několika obručemi, abyste zahájili obnovení továrního nastavení.
k zahájení tohoto procesu budete také potřebovat další položky. Vzhledem k tomu, že konzola je nepoužitelná, musíte stáhnout požadované soubory na jednotku USB flash nebo na jinou externí jednotku. Doporučujeme použít jeden s alespoň 4 GB volného místa. Budete také potřebovat počítač s připojením k internetu, nebo přinejmenším něco, co vám umožní stáhnout tento soubor a přesunout jej na externí jednotku.
pokud máte požadované položky a nevadí vám riskovat ztrátu uložených dat, zde je návod, jak můžete obnovit tovární nastavení Xbox One, i když jste uvězněni na černé obrazovce smrti.
jak obnovit tovární nastavení Xbox One
tyto další kroky jsou nutné pouze v případě, že nastavení Xbox One je nepřístupné. Pokud tomu tak není, můžete snadno provést obnovení továrního nastavení. Jednoduše stiskněte tlačítko Xbox, zamiřte do profilu & systém > nastavení > systém > informace o konzole > Reset konzole. Nyní si můžete vybrat, zda chcete zachovat svá data a aplikace nebo vše resetovat. Pokud je váš Xbox One přilepený na černé obrazovce smrti, jsou nutná další opatření.

první krok: ujistěte se, že je externí jednotka naformátována na NTFS.
1. Vložte externí jednotku do počítače nebo notebooku.
2. Otevřete Průzkumník Souborů.
3. Klikněte pravým tlačítkem myši na externí jednotku v části zařízení a jednotky. Pokud se nezobrazuje, lze jej také nalézt pod tímto počítačem v Průzkumníku souborů.
4. Vyberte Vlastnosti.
5. Vedle systému souborů se ujistěte, že čte NTFS. Pokud ne, budete muset projít druhým krokem. Pokud je vaše jednotka již naformátována na NTFS, můžete druhý krok zcela přeskočit.
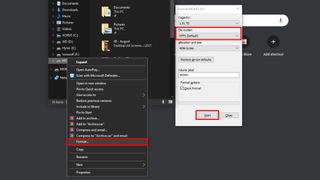
druhý krok: přeformátujte externí zařízení na NTFS. Několik zřeknutí se odpovědnosti, než začneme: váš externí disk musí být zcela vymazán. Přeformátování zařízení bude mít za následek ztrátu dat uložených na něm. Doporučujeme nahrát všechna data uložená na externím zařízení do počítače, zatímco pro tento postup používáte externí jednotku.
1. Vložte externí jednotku do počítače nebo notebooku.
2. Otevřít Průzkumník Souborů
3. Klikněte pravým tlačítkem myši na externí jednotku v části zařízení a jednotky. Pokud se nezobrazuje, lze jej také nalézt pod tímto počítačem v Průzkumníku souborů.
4. Vyberte Formát.
5. V části Systém souborů vyberte NTFS.
6. Vyberte Start. Zobrazí se vyskakovací okno, které vás upozorní, že všechna data na jednotce budou vymazána. Klikněte na OK. Váš externí disk je nyní naformátován na NTFS.

třetí krok: stáhněte požadované soubory na externí disk.
1. Než začneme, ujistěte se, že je váš externí disk vyčištěn. Jednotka musí být prázdná, aby Xbox One správně zahájil tovární reset.
2. Stáhněte si tento soubor do počítače.
3. Rozbalte stažený soubor a přesuňte $SystemUpdate na externí disk. Nezapomeňte, že na jednotce by neměly být žádné další soubory.
4. Klikněte na Zobrazit skryté ikony na hlavním panelu. Je to ikona zobrazující šipku směřující nahoru.
5. Klepněte pravým tlačítkem myši Bezpečně odebrat Hardware a vysunout média. Je to ikona, která vypadá jako USB flash disk s zaškrtnutím.
6. Vysuňte externí disk.

krok čtyři: obnovení továrního nastavení Xbox One.
1. Odpojte jakékoli kabelové připojení v konzole.
2. Vypněte Xbox One ručně a poté zcela odpojte napájecí kabel, abyste se ujistili, že je vypnutý.
3. Po 30 sekundách zapojte napájecí kabel zpět do konzoly.
4. Vložte externí jednotku do jednoho z portů USB. Na zadní straně konzoly by měly být dva a jeden na levé straně konzoly.
5. Stiskněte a podržte tlačítko pár na levé straně konzoly Xbox One a současně podržte tlačítko vysunutí na přední straně konzoly. Zatímco se stále držíte obou, budete muset stisknout, ne držet, tlačítko Xbox na konzole.
6. Držte tlačítka pro párování a vysunutí po dobu asi 10-15 sekund. Poté, co uslyšíte dvě pípnutí v rychlém sledu, můžete pustit tato dvě tlačítka. Pokud váš Xbox One říká, že se něco pokazilo (stalo se mi to), měli byste mít možnost kliknout na Pokračovat. Odtud bude k dispozici možnost Reset, kde se rozhodnete, zda chcete zachovat hry a aplikace nebo odstranit všechna data.
7. Jakmile dokončí resetování, budete vedeni procesem nastavení, jako by konzola vyšla čerstvě z krabice. Nyní můžete odebrat externí jednotku a dokončit přípravu konzoly.
zatímco tento proces je trochu bolest, pracoval při opravě mého Xbox One. Je stále šokující, že tato aktualizace systému zdědila tolik konzolí, ale alespoň existuje nějaké řešení, bez ohledu na to, jak jsem z toho frustrovaný.




