Jak obnovit heslo Easy File Locker a načíst skryté soubory
Easy File Locker od XOSLAB je lehký a snadno použitelný software pro ukládání souborů pro zařízení Windows. Pomáhá vám skrýt důležité a citlivé soubory / složky pro každého, kdo přistupuje k vašemu systému. Chcete-li znovu zobrazit chráněné soubory a složky, musíte otevřít Easy File Locker pomocí hesla a vybrat možnost „zastavit ochranu“. Bez zadání správného hesla není možné skryté soubory odkrýt. Pokud zapomenete heslo, doslova jste se zamkli, protože tento nástroj nemá žádnou možnost resetovat heslo. Nebojte se, pokud jste ztratili nebo zapomněli heslo, stále existuje způsob, jak načíst soubory z Easy File Locker bez zadání starého hesla.
možná jste si již všimli, že po instalaci softwaru Easy File Locker stačí zadat heslo dvakrát. Nepožaduje žádné bezpečnostní otázky ani e-mail pro obnovení hesla, pokud uživatel omylem ztratil heslo. To jasně říká, že Easy File Locker nemá žádný oficiální způsob, jak obnovit nebo obnovit ztracené heslo. Vývojáři tohoto nástroje se také nestarali o bezpečnost a naštěstí je to náš zachránce.
musíme jen odstranit jeden soubor a přeinstalovat software pro obnovení hesla Easy File Locker bez ztráty dat. Odstranění a nastavení nového hesla podle vašeho výběru trvá méně než 5 minut.
v době psaní tohoto článku, nejnovější verze Easy File Locker je v2. 2. Vývojáři mohou tuto chybu zabezpečení opravit v nadcházejících aktualizacích nebo ji mohou ignorovat, pokud je úmyslná.
krok za krokem k obnovení hesla Easy File Locker
při instalaci Easy File Locker na Windows a konfiguraci hesla musí tento nástroj heslo někde uložit, aby jej příště ověřil. Technicky to vytváří“.dat “ soubor, který ukládá vaše heslo. Je zřejmé, že není možné číst obsah souboru pro zobrazení hesla. Zde je jednoduchý způsob, jak obnovit heslo Easy File Locker a získat přístup ke skrytým souborům:
Krok 1: Smazat uživatele.soubor dat
Chcete-li obnovit heslo Easy File Locker, musíte odstranit „user.dat “ soubor trvale na adrese C: > Uživatelé > Veřejné > Veřejné dokumenty > EFL.
klikněte pravým tlačítkem na “ uživatel.dat „soubor a vyberte „Odstranit“. Jakmile soubor odstraníte,musíte také vyprázdnit Koš.
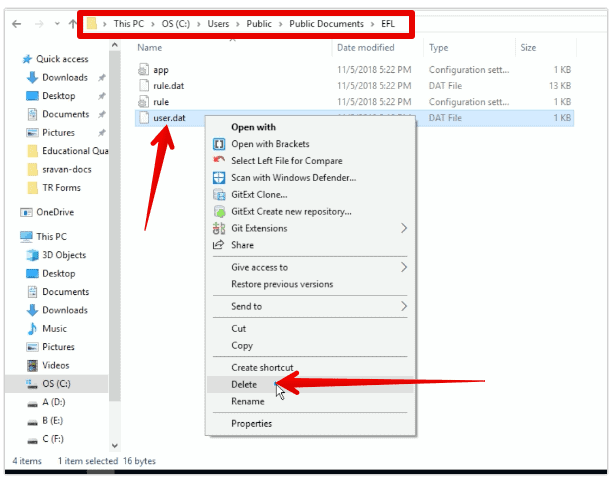
na několika zařízeních bude složka Public Documents pojmenována jako dokumenty.
Krok 2: přeinstalujte Easy File Locker
stáhněte Easy File Locker a dvojitým kliknutím na instalační soubor přeinstalujte software. Neměli byste odinstalovat stávající software Easy File Locker. Stačí jej znovu nainstalovat podle základních pokynů na obrazovce a přepsat předchozí konfigurace. Přeinstalace Easy File Locker vytvoří nového uživatele.soubor bat v adresáři EFL.
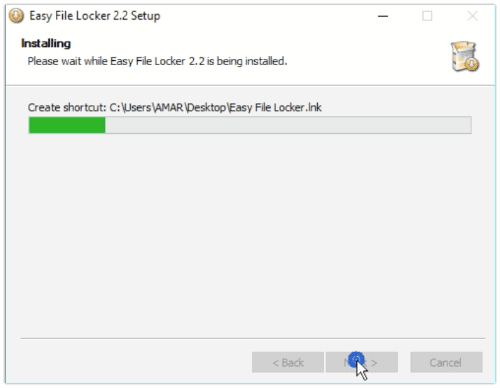
Krok 3: Stop Protection Chcete-li načíst skryté soubory a složky
po instalaci Easy File Locker znovu musíte Software otevřít dvojitým kliknutím na ikonu zástupce vytvořenou na ploše. Poklepáním na ikonu se otevře nástroj a zobrazí se seznam všech skrytých souborů a složek bez zadání ztraceného hesla.
Chcete-li odkrýt všechna chráněná data a normálně k nim přistupovat, klikněte na „systém“ a vyberte „zastavit ochranu“.
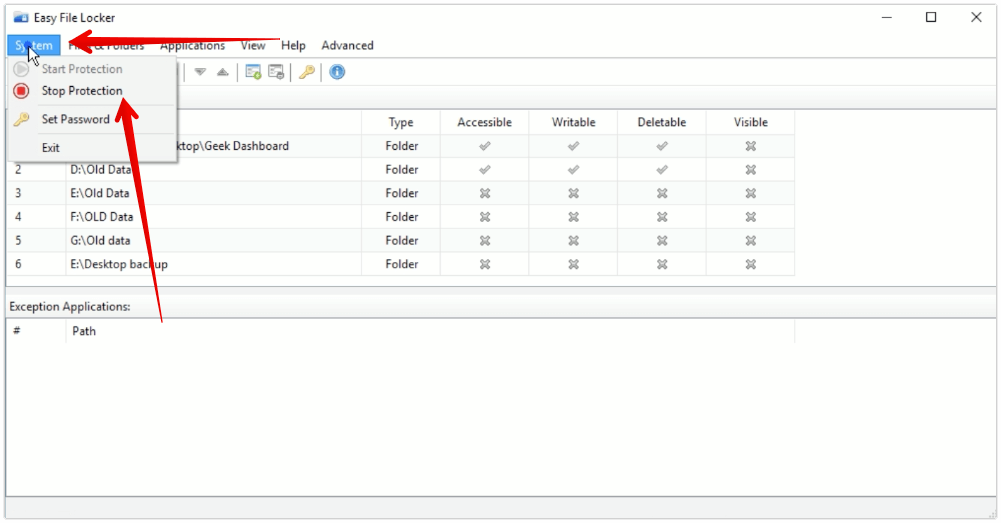
Krok 4: Nastavte nové heslo
Nyní máte přístup k souborům bez zadání skutečného hesla a nyní musíte nastavit nové heslo. Chcete-li obnovit heslo Easy File Locker, klikněte na „systém“ a vyberte „Nastavit heslo“. Zadejte nové heslo dvakrát a potvrďte heslo kliknutím na OK.
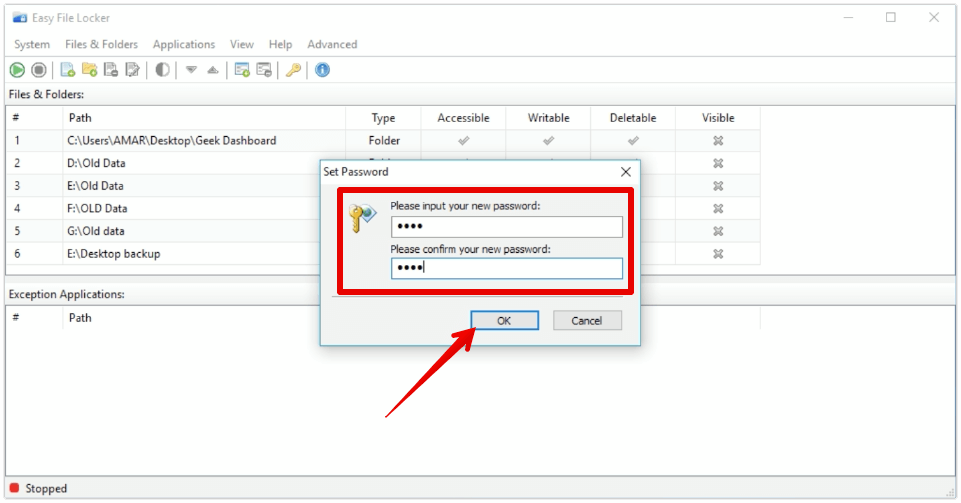
Chcete-li soubory znovu chránit novým heslem, klikněte na „systém“ a vyberte „Spustit ochranu“. Při spuštění ochrany jsou všechny soubory a složky uvedené v Easy File Locker skryty pro všechny uživatele včetně správců.
resetujte heslo Easy File Locker snadno
výše uvedená metoda je testována a ověřena pomocí Easy File Locker v2. 2 na 64bitovém operačním systému Windows 10. Bude také pracovat na starších verzích systému Windows a Easy File Locker stejně. Pokud tato metoda resetování Easy File Locker nefungovala pro vás, můžete zkusit restartovat počítač se systémem Windows v nouzovém režimu. Jakmile vstoupíte do Nouzového režimu, všechny soubory a složky skryté pomocí Easy File Locker se zobrazí normálně. Ale nemůžete je upravovat ani prohlížet. Chcete-li získat přístup k těmto souborům, musíte je zkopírovat do jiné složky a restartovat zařízení normálně.




